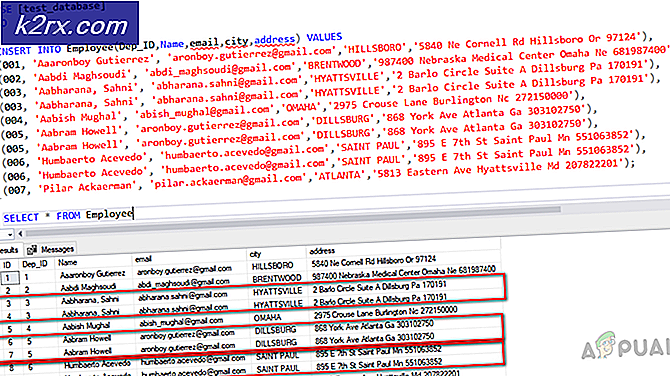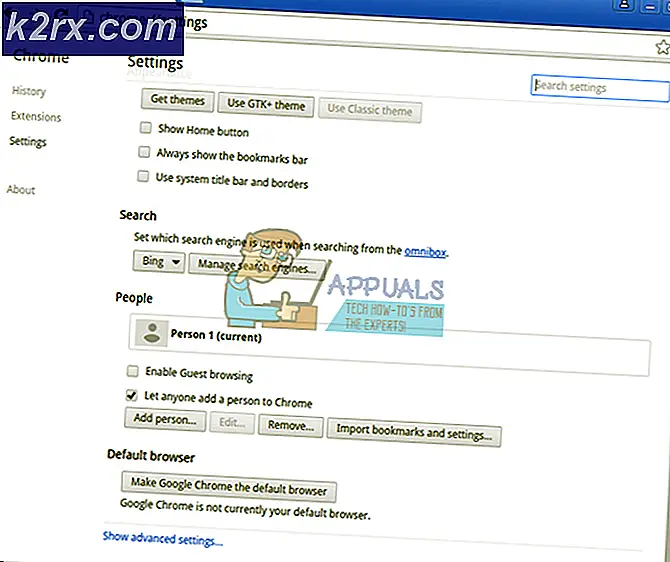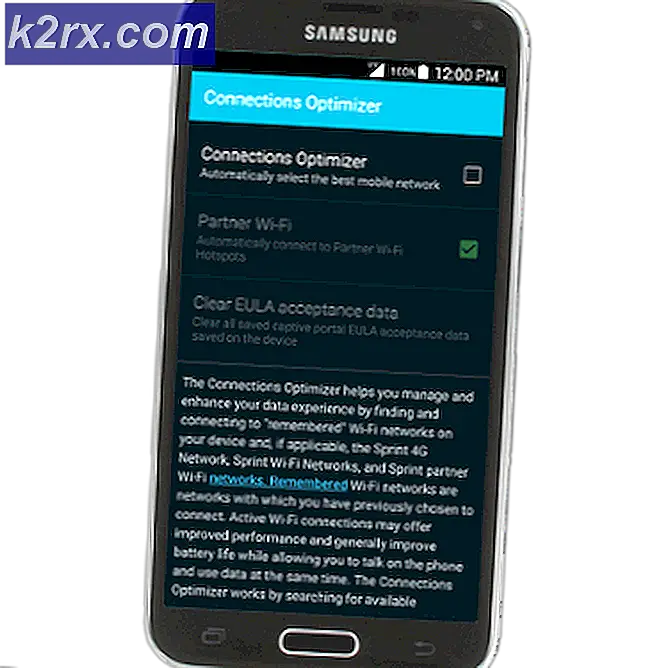Selesaikan Windows 7 atau 10 Terjebak saat Mempersiapkan Konfigurasi
"Bersiap untuk Mengonfigurasi Windows”Muncul macet atau muncul terlalu lama di Windows 7 dan 10 pada saat ada pembaruan baru untuk diinstal atau saat pengguna menginstal ulang atau melakukan penginstalan bersih Windows. Masalah ini biasanya disebabkan oleh file pembaruan yang rusak atau ketika integritas file telah diubah.
Penyebab
Kami menemukan penyebab yang mendasarinya adalah:
Tip Pra-Solusi:
Penting bahwa sebelum menyelesaikan masalah ini, kami benar-benar dapat masuk ke layar masuk dan menggunakan akun kami. Pertama-tama, penting bagi Anda untuk menunggu setidaknya 30 menit sebelum mencoba melanjutkan dengan panduan di bawah ini. Seringkali, Windows membutuhkan banyak waktu untuk menyiapkan layanan penting dan menginstal fitur penting. Jika tidak berhasil, sebaiknya tekan dan tahan tombol daya komputer Anda sehingga komputer dapat mati selama "Bersiap untuk Konfigurasi”Atau Anda dapat menekan “Ctrl” + “Alt” + “Del” untuk membuka pengaturan darurat dan klik "Kekuasaan" tombol dan pilih "Mengulang kembali" pilihan. Setelah itu, tekan kembali tombol daya untuk menghidupkan komputer. Pastikan untuk memilih “Mulai Windows Biasanya" opsi untuk membuat windows memulai secara normal dan kemudian melanjutkan dengan proses login. "Bersiap untuk KonfigurasiLayar mungkin muncul lagi tetapi pada akhirnya akan hilang dan beberapa langkah harus diambil untuk memastikan Windows telah diinstal dengan benar tanpa kesalahan.
Cara Memperbaiki Persiapan Konfigurasi Windows
Solusi 1: Menjalankan Pemindaian SFC
Pemindaian SFC dapat memeriksa dan mendeteksi masalah apa pun dengan driver, tanda tangan, atau file komputer penting lainnya. Oleh karena itu, dalam langkah ini, kami akan menjalankan pemindaian SFC untuk menentukan apakah ada masalah dengan File Windows. Untuk itu:
- tekan “Windows” + "R" untuk membuka perintah Jalankan.
- Ketik “Cmd” dan tekan "Bergeser" + “Ctrl” + "Memasukkan" untuk memberikan hak administratif.
- Ketik perintah berikut dan tekan "Memasukkan".
sfc / scannow
- Memeriksa untuk melihat apakah masalah tetap ada setelah pemindaian
Solusi 2: Menjalankan Pemindaian ChkDisk
Dalam beberapa kasus, jika ada Kesalahan Disk yang terkait dengan komputer Anda, penginstalan perangkat lunak penting di komputer Anda mungkin dicegah. Oleh karena itu, pada langkah ini, kita akan menjalankan pemindaian chkdisk untuk mendeteksi dan menghilangkan kesalahan disk apa pun. Untuk itu:
- tekan “Windows” + "R" untuk membuka perintah Jalankan.
- Ketik “Cmd” dan tekan "Bergeser" + “Ctrl” + "Memasukkan" untuk memberikan hak administratif.
- Ketik perintah berikut dan tekan "Memasukkan".
chkdsk.dll
- Tunggu hingga pemindaian selesai dan periksa untuk melihat apakah masalah masih berlanjut.
Solusi 3: Memperbarui Windows dalam Mode Aman
Jika pemindaian ini tidak dapat menentukan masalahnya untuk Anda dan komputer membutuhkan waktu terlalu lama untuk masuk ke akun Anda, sebaiknya lakukan boot bersih dan nonaktifkan Antivirus pihak ketiga sepenuhnya. Setelah itu, ikuti langkah-langkah di bawah ini.
- Setelah memulai komputer dalam boot bersih, tekan “Windows” + "SAYA" tombol untuk membuka pengaturan.
- Klik pada "Memperbarui & Keamanan ” opsi dan klik pada "Pembaruan Windows" opsi di sisi kiri.
- Pilih "Periksa Pembaruan" opsi dan tunggu komputer untuk memindai pembaruan baru.
- Klik pada "Install" pilihan setelah pemindaian selesai.
- Memeriksa untuk melihat apakah pembaruan berhasil diterapkan.
catatan:Jika pembaruan gagal dipasang, periksa apakah Anda menghadapi masalah saat memasang pembaruan tertentu dan coba hapus instalannya. Selain itu, Anda dapat menunda proses pembaruan hingga versi yang lebih stabil dikeluarkan.
Solusi 4: Melakukan Reset
Dalam beberapa kasus, jika Anda tidak dapat masuk ke Windows, Anda dapat melakukan Pemulihan Sistem untuk memeriksa apakah itu membantu. Untuk melakukan itu:
- Nyalakan kembali komputer dan tekan berulang kali “F11” kunci saat memulai.
- Ini harus membuka opsi pemulihan lanjutan, klik “Pecahkan masalah” opsi dan pilih "Maju".
- Di opsi tingkat lanjut, pilih “Pemulihan Sistem” dan klik pada pemulihan yang ingin Anda pilih.
- Ikuti pada layar meminta untuk memulai pemulihan dan menunggu sampai selesai.
- Memeriksa untuk melihat apakah masalah tetap ada setelah pemulihan selesai.
catatan:Jika Anda tidak dapat memperbaiki masalah dengan cara ini dan masih tidak dapat melakukan pembaruan, lakukan penginstalan Windows 10 yang benar-benar bersih.