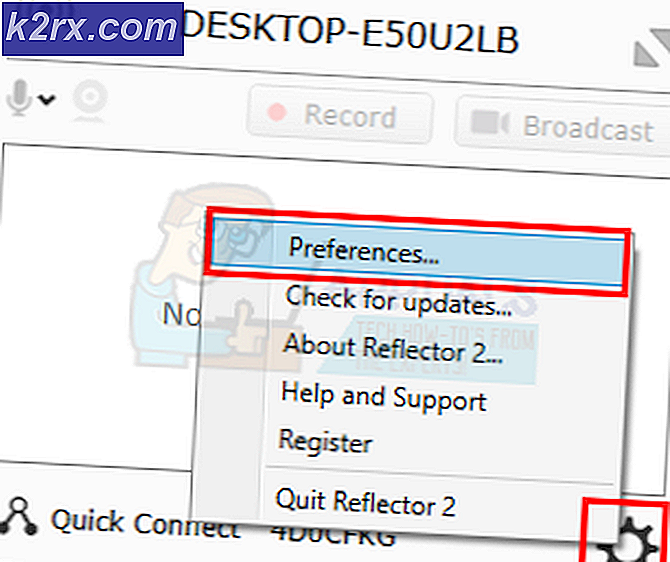VJoy Gagal Menginstal
Kamu boleh gagal untuk instal VJoy terutama karena penegakan tanda tangan pengemudi yang salah. Selain itu, penginstalan Windows atau VJoy yang rusak juga dapat menyebabkan kesalahan yang sedang dibahas. Beberapa pengguna menghadapi masalah saat memperbarui aplikasi juga. Masalah ini dilaporkan terjadi di hampir semua versi Windows, mulai dari Windows XP.
Sebelum melanjutkan proses pemecahan masalah, pastikan Anda melakukannya menginstal dari disk lokal (bukan USB atau disk eksternal). Bahkan, lepaskan semua pengontrol game (joystick, gamepad, roda kemudi, dll) dari sistem Anda juga.
Solusi 1: Bersihkan Boot Sistem Anda
Aplikasi hidup berdampingan di lingkungan Windows dan berbagi sumber daya sistem. Anda mungkin mengalami kesalahan penginstalan saat ini jika ada aplikasi lain yang mengganggu pengoperasian VJoy. Dalam konteks ini, bersihkan boot sistem Anda (untuk menghapus 3rd gangguan pihak) dapat menyelesaikan masalah.
- Bersihkan boot sistem Anda.
- Kemudian coba instal VJoy untuk memeriksa apakah masalah penginstalan telah teratasi.
- Jika tidak, maka mengulang kembali sistem Anda.
- Setelah restart, lagi coba instal VJoy tetapi tanpa semua aplikasi pendamping dan periksa apakah VJoy sudah bersih dari kesalahan.
Solusi 2: Mulai ulang Layanan Kriptografi
Layanan kriptografi adalah layanan penting untuk pengoperasian VJoy. Anda mungkin mengalami kesalahan dalam pembahasan jika layanan Kriptografi dalam keadaan kesalahan dan tidak dapat diakses. Dalam konteks ini, memulai ulang layanan Kriptografi dapat menyelesaikan masalah.
- Klik kanan di Windows tombol dan di menu yang dihasilkan, klik Pengelola tugas.
- Sekarang navigasi ke Jasa tab dan temukan CryptSvc.
- Kemudian klik kanan file CryptSvc dan di menu konteks, klik Mengulang kembali.
- Sekarang mencoba untuk menginstal aplikasi untuk memeriksa apakah masalah penginstalan telah diselesaikan.
Solusi 3: Kembalikan ke Windows Build Sebelumnya
Microsoft memiliki riwayat yang diketahui dalam merilis pembaruan buggy dan masalah yang dihadapi mungkin disebabkan oleh modul buggy dalam pembaruan Windows terbaru yang diterapkan di komputer Anda. Dalam skenario ini, kembali ke versi sebelumnya dan kemudian menginstal VJoy dapat menyelesaikan masalah.
- tekan Windows kunci dan tipe Pengaturan. Kemudian di daftar hasil pencarian, klik Pengaturan.
- Sekarang, klik Pembaruan dan Keamanan dan kemudian klik Lihat Riwayat Pembaruan.
- Kemudian klik Copot Pemasangan Pembaruan.
- Sekarang pilih pembaruan yang bermasalah dan kemudian klik Copot pemasangan.
- Sekarang Tunggu untuk menyelesaikan pembongkaran pembaruan dan kemudian mengulang kembali sistem Anda.
- Setelah restart, periksa apakah Anda dapat menginstal VJoy dengan sukses.
Solusi 4: Nonaktifkan Penegakan Tanda Tangan Pengemudi
Untuk melindungi penggunanya, Microsoft mewajibkan driver mode kernel (VJoy adalah driver mode kernel) untuk ditandatangani secara digital. Anda mungkin mengalami kesalahan yang sedang dibahas jika driver VJoy tidak ditandatangani secara digital oleh penandatangan yang relevan. Dalam konteks ini, menonaktifkan penegakan tanda tangan driver dapat menyelesaikan masalah.
Peringatan: Lanjutkan dengan risiko Anda sendiri karena menonaktifkan penegakan tanda tangan driver dapat membuat sistem Anda terancam atau sistem Anda mungkin menjadi tidak stabil.
- Tipe Pengaturan dalam Pencarian Windows bar dan kemudian di daftar hasil, buka Pengaturan.
- Sekarang klik Pembaruan & Keamanan dan kemudian, di panel kiri jendela, klik Pemulihan.
- Kemudian klik Restart sekarang.
- Setelah restart, klik Memecahkan masalah.
- Kemudian klik Opsi Lanjutan.
- Sekarang klik Pengaturan Startup dan kemudian klik Mengulang kembali tombol.
- Kemudian Nonaktifkan Penegakan Tanda Tangan Pengemudi dengan menekan tombol yang sesuai dan mengulang kembali sistem Anda.
- Setelah restart, periksa apakah Anda dapat menginstal VJoy.
- Jika tidak, nonaktifkan boot aman dan kemudian coba instal VJoy untuk memeriksa apakah sudah jelas kesalahannya. Anda mungkin harus menonaktifkan penegakan tanda tangan driver setiap kali Anda ingin menggunakan VJoy.
Solusi 5: Luncurkan VJoy dengan Hak Istimewa Administrator
Microsoft telah meningkatkan langkah-langkah keamanan dalam versi terbaru Windows dengan melindungi file dan sumber daya sistem yang penting melalui penerapan UAC. Anda mungkin mengalami kesalahan dalam pembahasan jika VJoy tidak memiliki hak istimewa yang diperlukan untuk mengakses sumber daya sistem yang penting. Dalam konteks ini, meluncurkan penginstal VJoy dengan hak akses administratif dapat menyelesaikan masalah.
- Memutuskan perangkat keras terkait VJoy dari sistem Anda. Apalagi pastikan tidak ada proses terkait VJoy sedang berjalan di Task Manager.
- Sekarang coba instal VJoy. Jika gagal, unduh file zip dari situs VJoy.
- Kemudian buka zip arsip dan salinan isinya ke direktori instalasi VJoy. Biasanya ini adalah:
C: \ Program Files \ vJoy
- Kemudian klik kanan di vJoyInstall.exe file dan kemudian klik Jalankan sebagai administrator untuk memeriksa apakah masalah penginstalan telah teratasi.
Solusi 6: Perbarui Driver VJoy secara Manual
Driver sistem Anda diperbarui secara berkala untuk memenuhi perkembangan teknologi baru dan menambal bug yang diketahui. Anda mungkin mengalami kesalahan dalam diskusi jika driver sistem Anda terutama driver VJoy sudah usang; ini menyebabkan sistem tidak dapat menggunakannya. Dalam konteks ini, memperbarui driver sistem Anda (terutama driver VJoy) dapat menyelesaikan masalah.
- Yakinkan tidak ada proses terkait VJoy sedang berjalan di Task Manager. Bahkan, memutuskan perangkat keras apa pun yang terkait dengan VJoy dari sistem Anda.
- Perbarui Windows sistem Anda ke versi terbaru.
- Perbarui driver sistem ke versi terbaru.
- Klik kanan di Windows tombol dan kemudian klik Pengaturan perangkat.
- Sekarang klik kanan pada file Perangkat VJoy dan kemudian klik Perbarui Driver.
- Kemudian pilih opsi Cari Secara Otomatis untuk Perangkat Lunak Driver yang Diperbarui.
- Sekarang periksa apakah Anda bisa instal VJoy.
- Jika tidak, mengulang kembali sistem Anda dan kemudian ulangi langkah 1 hingga 6 lagi.
Solusi 7: Instal ulang Aplikasi VJoy
Anda mungkin mengalami kesalahan jika salah satu sisa dari penginstalan sebelumnya menyebabkan masalah dalam penginstalan baru. Dalam konteks ini, menghapus instalan build sebelumnya sepenuhnya dan kemudian menginstal ulang VJoy dapat menyelesaikan masalah.
- tekan Windows kunci dan tipe Panel kendali. Kemudian di daftar hasil pencarian, klik Panel kendali.
- Sekarang klik Copot Pemasangan Program (di bawah Program).
- Sekarang, di daftar program yang diinstal, pilih VJoy dan kemudian klik Copot pemasangan (jika sudah terpasang).
- Kemudian Tunggu untuk menyelesaikan penghapusan instalasi VJoy.
- Sekarang uninstall aplikasi apa pun yang menggunakan VJoy dan kemudian mengulang kembali sistem Anda.
- Setelah restart, ketik Prompt Perintah di bilah Pencarian Windows (di Bilah Tugas sistem Anda), lalu di daftar hasil pencarian, klik kanan di Prompt Perintah, lalu di menu yang ditampilkan, klik Jalankan sebagai administrator.
- Kemudian Tipe perintah berikut di Command Prompt dan kemudian tekan Memasukkan kunci:
devmgmt.msc
- Sekarang memperluas itu Melihat menu lalu klik Perangkat dengan Koneksi.
- Sekarang klik kanan di Perangkat VJoy lalu pilih Copot pemasangan.
- Kemudian centang opsi Hapus Perangkat Lunak Driver untuk Perangkat Ini.
- Setelah selesai menghapus penginstalan pengemudi, mengulang kembali sistem Anda.
- Setelah restart, buka Command Prompt sebagai administrator (seperti yang dibahas di langkah 7).
- Sekarang Tipe perintah berikut di Command Prompt dan kemudian tekan Memasukkan kunci:
pnputil -e
- Sekarang cari Shaul dalam hasil. Jika tidak ada hasil yang ditemukan, tidak perlu melanjutkan lebih jauh dan menuju penginstalan ulang VJoy.
- Jika ada entri yang terkait dengan Shaul hadir di teks yang dihasilkan, catat Nama yang Diterbitkan dari file OEM mis. oem86.inf.
- Sekarang Tipe perintah berikut di Command Prompt dan kemudian tekan Memasukkan kunci:
pnputil -f -d oemXX.inf
di mana XX mewakili nomor OEM (mis pnputil -f -d oem86.inf)
- Sekarang ketik Penjelajah dalam Pencarian Windows bar dan kemudian di daftar hasil, klik kanan di Penjelajah dan kemudian klik Jalankan sebagai administrator.
- Kemudian navigasi ke direktori instalasi VJoy. Biasanya ini adalah:
C: \ Program Files \ vJoy
- Sekarang menghapus semua isi folder ini.
- Sekarang ketik Editor Registri dalam Pencarian Windows bar dan kemudian di daftar hasil, klik kanan di Editor Registri dan kemudian klik Jalankan sebagai administrator (jangan lupa untuk membuat cadangan registri Anda).
- Sekarang menghapus kunci-kunci berikut:
HKEY_LOCAL_MACHINE \ SYSTEM \ CurrentControlSet \ Services \ vjoy HKEY_LOCAL_MACHINE \ SYSTEM \ CurrentControlSet \ Control \ MediaProperties \ PrivateProperties \ Joystick \ OEM \ VID_1234 & PID_BEAD HKEY_CURRENT_USER \ System \ CurrentControlSet \ Control \ MediaProperties \ Private & PID VID_BEAD
- Mengulang kembali sistem Anda dan setelah restart, unduh dan Install versi terbaru. Pastikan untuk hapus centang opsi dari semua "Aplikasi Pendamping”(Aplikasi Demo vJoy Feeder, aplikasi vJoy Monitoring, aplikasi Konfigurasi vJoy) selama proses instalasi. Kemudian periksa apakah penginstalan berhasil diselesaikan.
Solusi 8: Setel ulang atau Instal ulang Windows
Jika tidak ada yang berhasil untuk Anda sejauh ini, masalahnya mungkin disebabkan oleh penginstalan Windows yang rusak. Dalam konteks ini, mengatur ulang atau menginstal ulang Windows dapat menyelesaikan masalah.
- Setel ulang sistem Anda ke default pabrik dan kemudian periksa apakah VJoy bersih dari kesalahan.
- Jika tidak, lakukan penginstalan bersih Windows, dan semoga masalah penginstalan teratasi.
Jika tidak ada yang berhasil untuk Anda sejauh ini, cobalah gunakan aplikasi lain seperti Zadig.