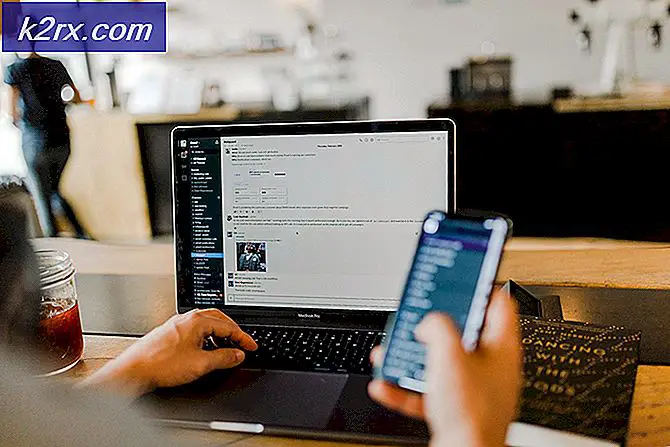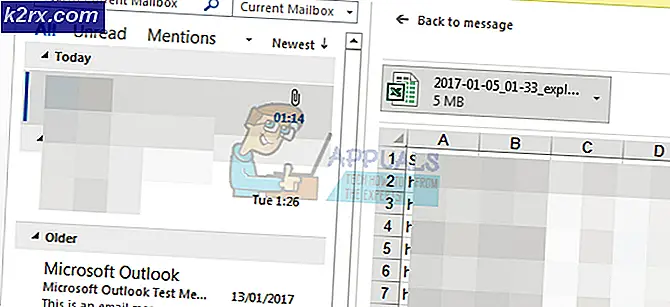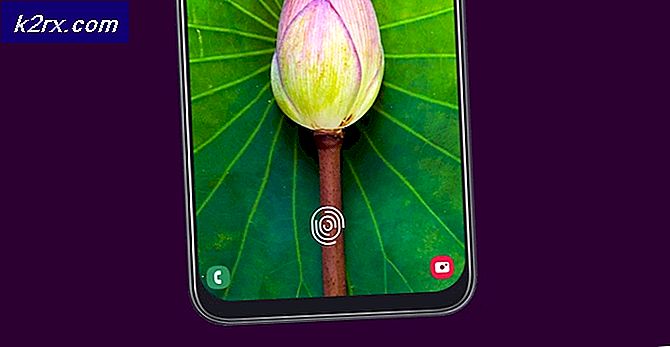Bilah Putih menutupi Bagian Atas Penjelajah Windows
Ini adalah masalah umum yang dihadapi oleh pengguna yang menggunakan Windows 10 dengan layar ganda. Bilah putih masih interaktif tetapi tidak menampilkan apa pun. Dan setelah restart sederhana atau keluar dan kemudian masuk membuat bilah putih menghilang tetapi ini bukan perbaikan permanen. Masalahnya tidak spesifik pada versi hard atau software. Terkadang kartu grafis dikonfigurasi sedemikian rupa sehingga menyebabkan masalah dengan output tampilan. Mengubah pengaturan driver tampilan dapat mengatasi masalah ini.
Metode 1: Ubah Resolusi Layar untuk kedua Layar
Dalam metode ini, kami akan mengubah resolusi layar untuk kedua layar (jika Anda menggunakan layar ganda) untuk sementara dan kemudian mengubahnya kembali ke resolusi aslinya.
- Buka Kartu Grafis Anda Pengaturan (Dalam hal ini intel)
- Pilih Tampilan dan pilih layar yang ingin Anda ubah resolusinya
- Ubah resolusi ke resolusi lain kecuali yang dipilih pada awalnya
- Klik terapkan dan ulangi langkah yang sama untuk layar lain
- Sekarang tunggu beberapa detik dan ubah resolusi untuk kedua layar ke resolusi aslinya.
Metode 2: Aktifkan Opsi Layar Penuh Skala di Pengaturan Tampilan Anda
Dalam metode ini, kami akan mengaktifkan "Skala Layar Penuh”Di pengaturan kartu grafis. Metode ini telah dilaporkan dapat memecahkan masalah bagi banyak pengguna. Opsi Skala Layar Penuh akan memperluas layar Desktop secara maksimal dan pada saat yang sama akan mempertahankan rasio aspek dimensi yang sama. Dengan kata lain, pengaturan ini memungkinkan Desktop untuk meluas ke seluruh layar.
- Buka Pengaturan Kartu Grafis Anda (Dalam hal ini adalah intel)
- Pilih Tampilan dan pilih layar yang menampilkan bilah putih di bagian atas
- Pilih opsi Scale Full-Screen dan pastikan Anda mencentang kotak yang bertuliskan Ganti Pengaturan Aplikasi
- Sekarang terapkan pengaturan ini
Jika metode ini tidak berhasil untuk Anda, harap terus membaca, Anda mungkin perlu membuat beberapa perubahan di Editor Registri agar Pengaturan Kartu Grafis dapat diterapkan.
Metode 3: Nonaktifkan Akselerasi Perangkat Keras di Regedit Utility
Jika metode sebelumnya tidak berhasil untuk Anda, maka Anda perlu menonaktifkan akselerasi perangkat keras melalui editor registri. Kami membuat DWORD (Double Word) baru yang merupakan salah satu dari lima tipe data yang digunakan di Peninjau Suntingan Registri. Editor registri menyimpan informasi yang berkaitan dengan berbagai driver yang diinstal termasuk Driver Kartu Grafis dan kami dapat mengkonfigurasi berbagai pengaturan driver ini dengan mengubah nilai variabel di Editor Registri.
- Tipe Regedit di bilah pencarian Windows
- Di panel sisi kiri, navigasikan ke jalur berikut
HKEY_CUREENT_USER \ Software \ Microsoft \ Avalon.Graphics
- Klik kanan pada panel kanan dan klik DWORD (nilai 32-bit)
- Ganti nama DWORD menjadi Nonaktifkan percepatan HWA dan klik kanan padanya dan klik Memodifikasi dan masukkan nilainya 1 dan simpan.