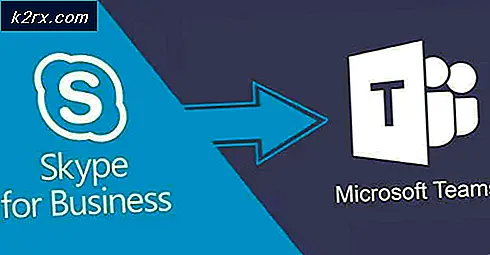PANDUAN TERBAIK: Cara Menghapus Riwayat Pencarian dan Cache pada Mac
Cache adalah file internet sementara yang disimpan browser Anda di MAC Anda. Ketika Anda mengunjungi situs web, browser Anda menyimpan bagian kecil dari situs web itu di komputer Anda sehingga saat berikutnya ketika Anda mengunjungi situs web lagi, browser Anda akan memiliki beberapa datanya yang sudah tersimpan di komputer Anda, mempercepat kecepatan penelusuran Anda secara keseluruhan. Ini juga membebaskan bandwidth data tambahan.
Namun seiring berjalannya waktu, data cache ini dapat membangun untuk mengambil banyak ruang pada penyimpanan hard disk Anda. Selain itu, file-file sementara yang disimpan oleh browser ini dapat diakses oleh siapa saja untuk melihat situs web mana yang telah Anda kunjungi, menyerang privasi Anda. Seperti cache, browser Anda juga menyimpan cookie, yang digunakan oleh situs web untuk menyimpan sedikit teks, status masuk Anda, preferensi, dll. Memberikan riwayat penggunaan internet Anda secara detail. Cookie juga dapat digunakan oleh jaringan periklanan untuk menargetkan Anda dengan iklan tertentu.
Terkadang, cache atau file temporer lainnya dapat menyebabkan kerusakan browser Anda. Cache bisa rusak ketika tidak dibersihkan untuk waktu yang lama menyebabkan browser Anda melambat, atau tidak berfungsi sama sekali. Masalah juga dapat terbatas pada satu situs web untuk akan berhenti membuka.
Anda dapat menghapus semua data sementara ini dengan mudah dengan metode yang diberikan di bawah ini, membebaskan ruang disk dan membersihkan bukti apa pun tentang situs web apa pun yang Anda kunjungi.
Cara Menghapus Riwayat Pencarian dan Cache pada Safari 8 dan Nanti
Jalankan browser Safari. Klik pada Safari di bilah menu. Klik Bersihkan Riwayat dan Data Situs Web .. di menu tarik-turun. Pilih waktu yang Anda inginkan di menu drop down di samping Clear : Klik Clear History . Semua riwayat dan file sementara Anda di Safari akan dihapus.
Untuk menghapus hanya cache, Klik Safari di bilah menu. Klik Preferensi di menu tarik-turun.
Klik Lanjutan . Sekarang cari menu Show Develop di bilah menu dan beri tanda centang pada kotak di sebelahnya.
Menu pengembangan sekarang akan tersedia di bilah menu. Klik itu . Pilih Empty Caches dari menu drop down. Untuk menonaktifkan cache secara permanen (tidak disarankan, karena akan menonaktifkan akses ke situs-situs tertentu yang memerlukan cache) di Safari, klik Nonaktifkan Cache.
Untuk melakukannya melalui Terminal
Klik Aplikasi > Utilitas > Terminal untuk membuka Jendela Terminal .
Ketik perintah berikut dan tekan Return untuk mengeksekusi.
rm -rf ~ / Library / Cache / Safari
sentuh ~ / Library / Cache / Safari
Keluar dari terminal dan jalankan Safari.
Cara Menghapus Riwayat Pencarian dan Cache pada Safari 7 dan Versi Lama
Klik Safari di bilah menu, dan klik Reset Safari
TIP PRO: Jika masalahnya ada pada komputer Anda atau laptop / notebook, Anda harus mencoba menggunakan Perangkat Lunak Reimage Plus yang dapat memindai repositori dan mengganti file yang rusak dan hilang. Ini berfungsi dalam banyak kasus, di mana masalah ini berasal karena sistem yang rusak. Anda dapat mengunduh Reimage Plus dengan Mengklik di SiniDi jendela Reset Safari tempatkan cek pada data yang ingin Anda hapus dari Safari, misalnya data Clear History, Hapus semua data situs web ). Klik Setel ulang . Sekarang restart Safari .
Untuk menghapus hanya cache, Klik Safari di bilah menu. dan pilih Empty Cache .
Cara Menghapus Riwayat Pencarian dan Cache pada Firefox
Jalankan Firefox. Klik Riwayat di bilah menu dan klik Hapus riwayat terbaru Anda ... di menu tarik turun di bawah riwayat atau tekan Shift + Command + Delete .
Di jendela Clear Recent History, di samping Rentang waktu untuk menghapus : pilih rentang waktu yang Anda inginkan data yang akan dihapus dari dalam menu tarik-turun. Pilih semua yang ada di daftar hapus keraguan jika pemecahan masalah.
Klik Detail untuk memperluas dan menandai hal-hal yang ingin Anda hapus . Browsing & Unduh Sejarah dan Cache juga dapat dicentang dari daftar saja. Periksa semua apakah pemecahan masalah.
Klik Bersihkan Sekarang . Semua kata sandi yang Anda simpan, detail login, cache, cookie, dan sejarah akan dihapus.
Mulai ulang Firefox.
Cara Menghapus Riwayat Pencarian dan Cache di Google Chrome
Jalankan Google Chrome. Klik tombol Menu di sudut kanan atas untuk membuka menu.
Klik Alat Lainnya . Sekarang klik Hapus Data Browsing atau tekan Shift + Command + Delete .
Kotak dialog akan muncul. Jenis informasi (mis. Gambar dan file cache, riwayat penelusuran, cookie ) akan dicantumkan. Pilih kotak centang untuk tipe yang ingin Anda hapus. Pilih semua yang ada di daftar hapus keraguan jika pemecahan masalah.
Pilih rentang waktu sejak kapan Anda ingin menghapus file sementara di sebelah Hapus item berikut dari. Klik Hapus data penjelajahan . Item akan dihapus. Sekarang mulai ulang Chrome .
Cara Menghapus Riwayat Pencarian dan Cache Menggunakan CCleaner
CCleaner adalah program freeware yang sangat populer dan banyak digunakan yang secara khusus digunakan untuk membersihkan sistem Anda dengan menghapus setiap dan semua file sementara yang aman untuk dihapus yang tentu saja termasuk file cache dari setiap browser yang diinstal pada Mac Anda.
Unduh CCleaner Gratis untuk Mac dari tautan ini: https://www.piriform.com/ccleaner/download?mac - Simpan dan instal CCleaner dari file yang diunduh.
Setelah instalasi selesai, tutup semua aplikasi lain kemudian buka CCleaner dari pintarnya di Aplikasi . Konfirmasikan dan klik Ya untuk pesan peringatan apa pun. CCleaner akan diluncurkan . Pastikan semua item dicentang di panel kiri, dan klik Analisis untuk memulai analisis file sementara dan kelebihan . Setelah analisis selesai, klik Bersihkan untuk mulai membersihkan. Setelah pembersihan selesai, boot ulang Mac Anda.
TIP PRO: Jika masalahnya ada pada komputer Anda atau laptop / notebook, Anda harus mencoba menggunakan Perangkat Lunak Reimage Plus yang dapat memindai repositori dan mengganti file yang rusak dan hilang. Ini berfungsi dalam banyak kasus, di mana masalah ini berasal karena sistem yang rusak. Anda dapat mengunduh Reimage Plus dengan Mengklik di Sini


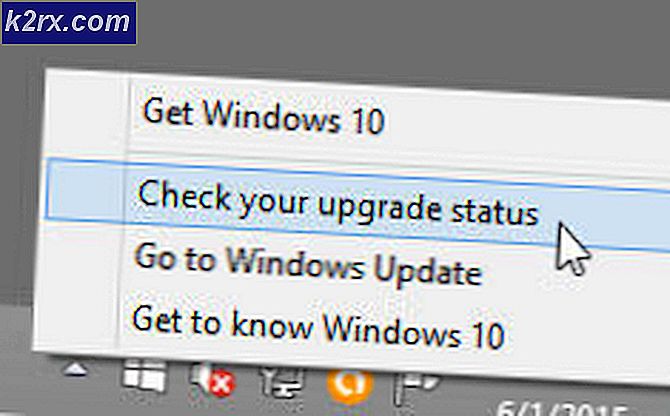

![[DIPERBAIKI] Kode Kesalahan 277 di Roblox](http://k2rx.com/img/100628/fixed-error-code-277-on-roblox-100628.jpg)