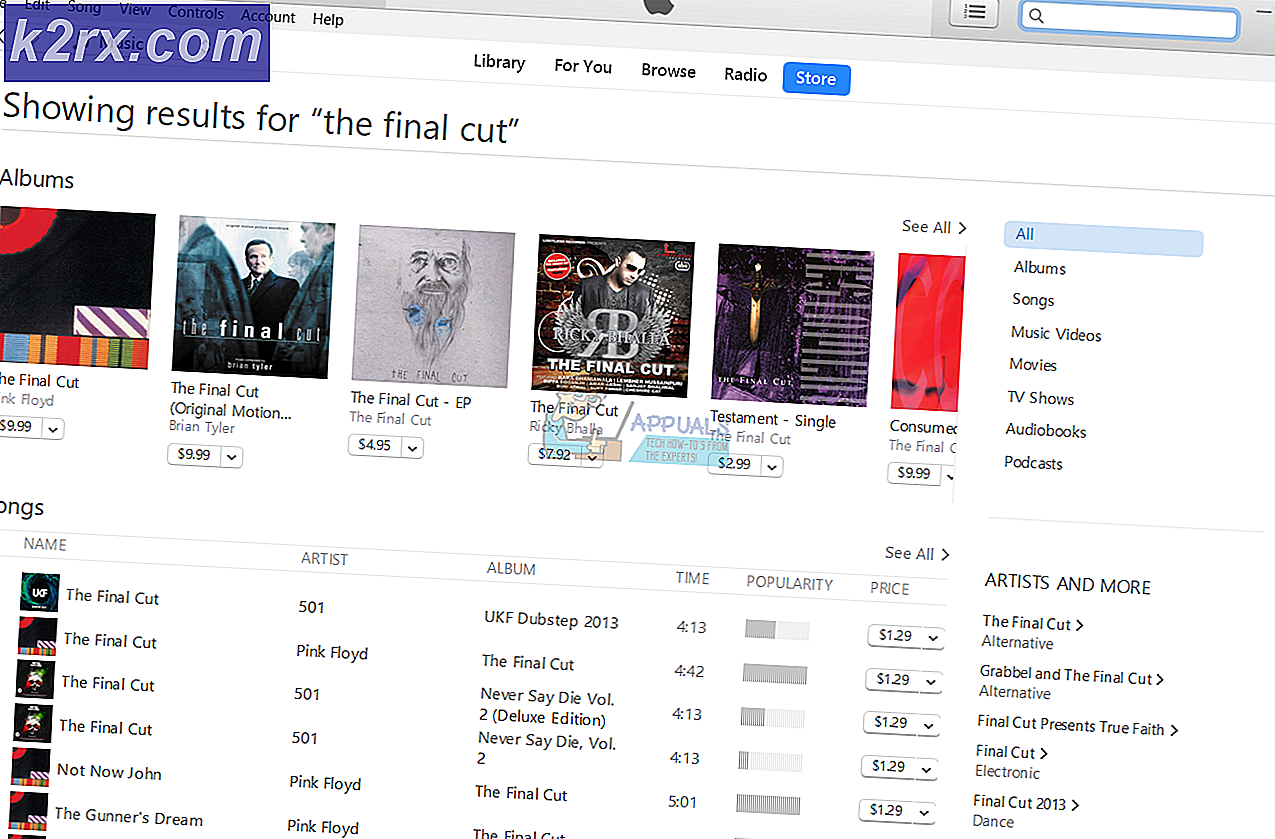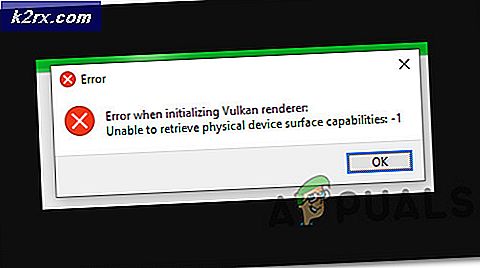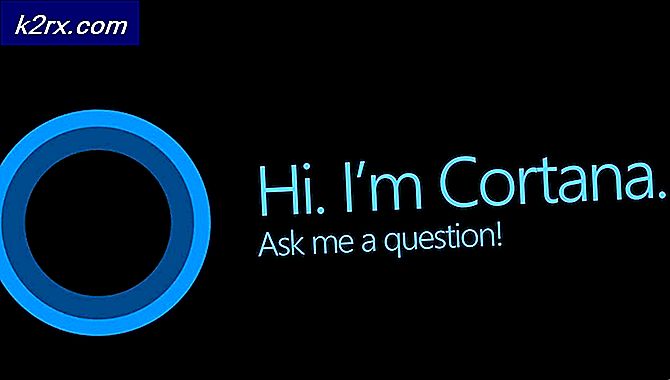Cara Mengubah Kata Sandi root di Linux
Akun root memiliki kemampuan untuk mengendalikan apa pun pada sistem Unix, dan Linux tidak berbeda. Kita harus menggunakan perintah passwd untuk mengubah data password Linux, dan hal yang sama berlaku untuk root. Karena sifat khusus dari perintah ini, beberapa tindakan pencegahan berlaku. Khususnya, tidak mungkin untuk mengubah data password Linux untuk pengguna root dengan mudah pada sistem spin Ubuntu atau Ubuntu tanpa terlebih dahulu membuat beberapa perubahan.
Sebagian besar pengguna yang ingin mengubah data password Linux perlu membuka terminal grafis. Anda dapat menahan Ctrl, Alt dan T untuk melakukannya atau mungkin klik pada menu Aplikasi, menuju ke alat sistem dan pilih terminal. Pengguna CentOS yang tidak memiliki antarmuka grafis yang diinstal akan ingin masuk ke terminal virtual mereka dengan akun pengguna, dengan asumsi mereka memiliki paket sudo yang diperbarui.
Metode 1: Ubah kata sandi root pada Kebanyakan Distribusi Linux
Dengan asumsi distribusi Anda memiliki paket sudo terinstal, Anda dapat mengubah passwd root dengan perintah sudo passwd root . Anda akan dimintai kata sandi sudo Anda terlebih dahulu, lalu Anda harus memasukkan kata sandi UNIX baru dua kali. Kata sandi Anda akan diuji untuk kompleksitas, jadi Anda harus memastikan bahwa itu baik. Setelah Anda memasukkan kata sandi dalam dua kali, akun root Anda harus diubah. Tahan Ctrl dan Alt lalu dorong F1-F6 untuk mencapai terminal virtual kosong. Ketik root dan kemudian kata sandi baru untuk memastikannya berfungsi. Mempertimbangkan bahaya yang terkait dengan bekerja sebagai root, pastikan untuk mengetik keluar untuk keluar dari konsol ini. Tekan Ctrl, Alt, dan F7 untuk kembali ke lingkungan grafis Anda jika Anda tidak bekerja dari server. Metode ini harus bekerja pada Debian dan banyak distribusi lainnya. Ini juga harus bekerja dengan Arch jika Anda memiliki semua paket prasyarat yang diinstal.
Metode 2: Ubah kata sandi root di Ubuntu Linux
Ubuntu dan berbagai turunannya memiliki akar akun, yang secara fungsional menonaktifkannya. Anda tidak akan dapat dengan mudah mengganti kata sandi pengguna root karena tidak benar-benar ada. Ini berlaku untuk Xubuntu, Kubuntu, Lubuntu dan kemungkinan instalasi Linux Mint dan Trisquel. Meskipun dimungkinkan untuk mengaktifkan akun, itu sama sekali tidak disarankan. Perlu diingat bahwa pengguna pertama Anda pada sistem ini adalah administrator dan dapat mengakses akun root dengan mengetikkan sudo -i pada prompt dan memasukkan kata sandi Anda. Ini berfungsi sama dengan login root lainnya, dan ini sedikit lebih aman. Jika Anda benar-benar yakin bahwa Anda ingin mengaktifkan akun root dan memahami risiko yang terlibat, kemudian ketik sudo passwd root dan tekan enter. Masukkan kata sandi UNIX baru dan pastikan Anda tidak melupakannya. Anda kemudian harus menjalankan sudo passwd -u root untuk membuka kunci akun Anda. Anda akan mendapatkan pesan yang membaca sesuatu seperti informasi kedaluwarsa kata sandi diubah, yang berarti Anda telah membuka akun. Pengguna root akan berfungsi seperti biasa, tetapi harap diingat bahwa ini sangat berbahaya. Ketika Anda ingin menonaktifkan akun root, Anda dapat mengetikkan sudo passwd -dl root untuk menguncinya kembali.
TIP PRO: Jika masalahnya ada pada komputer Anda atau laptop / notebook, Anda harus mencoba menggunakan Perangkat Lunak Reimage Plus yang dapat memindai repositori dan mengganti file yang rusak dan hilang. Ini berfungsi dalam banyak kasus, di mana masalah ini berasal karena sistem yang rusak. Anda dapat mengunduh Reimage Plus dengan Mengklik di SiniMetode 3: Ubah Linux Password Data sebagai root
Jika Anda login sebagai root mengatakan pada terminal virtual CentOS, Fedora atau Red Hat Enterprise Linux server, maka Anda dapat mengubah kata sandi hanya dengan mengetik passwd dan kemudian mendorong enter. Anda akan menerima prompt yang bertuliskan Masukkan kata sandi UNIX baru: dan kemudian Anda akan diminta untuk mengetiknya untuk kedua kalinya. Perlu diingat bahwa Anda harus benar-benar masuk ke root untuk melakukan ini, atau mungkin menggunakan sudo su untuk mengakses prompt root. Ini tidak akan berfungsi pada sistem Ubuntu atau Linux Mint yang tidak diubah, tetapi itu baik bagi mereka yang menjalankan sistem server atau menggunakan ssh untuk masuk ke dalam sistem dari jarak jauh. Pastikan sebelum Anda mencoba ini yang Anda miliki # sebagai simbol di prompt Anda. Tergantung pada shell login default yang ditetapkan untuk root, prompt mungkin memiliki bit informasi lain di dalamnya.
Ingat bahwa terlepas dari metode apa atau distribusi mana yang Anda kerjakan, Anda juga dapat mengetik whoami dan tekan enter untuk mencari tahu siapa Anda masuk sebagai.
TIP PRO: Jika masalahnya ada pada komputer Anda atau laptop / notebook, Anda harus mencoba menggunakan Perangkat Lunak Reimage Plus yang dapat memindai repositori dan mengganti file yang rusak dan hilang. Ini berfungsi dalam banyak kasus, di mana masalah ini berasal karena sistem yang rusak. Anda dapat mengunduh Reimage Plus dengan Mengklik di Sini