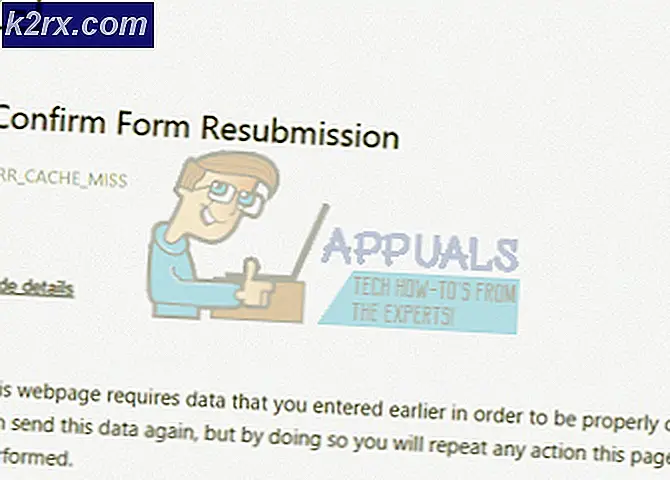CDpusersvc Gagal Membaca Deskripsi (Kode Kesalahan 15100)
Beberapa pengguna Windows telah menemukan layanan bernama CDpusersvc yang deskripsinya berisi kode kesalahan (Gagal Membaca Deskripsi - Kode Kesalahan 15100). Karena layanan ini paling sering ditemukan di Pengelola Tugas, secara alami beberapa pengguna mencoba menonaktifkannya secara konvensional (dari layar Layanan), tetapi ternyata mereka tidak bisa - Parameternya adalah kesalahan yang salah muncul.
Itu CDPUserSvc layanan adalah sub-komponen dari Layanan Platform Perangkat Terhubung dan hanya akan digunakan dalam skenario di mana pengguna menghubungkan perangkat Bluetooth, printer, pemindai, atau jenis perangkat eksternal lainnya. Jadi, jika Anda tidak menggunakan perangkat apa pun dalam kategori ini, Anda dapat menonaktifkan layanan ini tanpa dampak apa pun.
Ternyata, ada beberapa skenario berbeda yang mungkin memfasilitasi penampakan Gagal Membaca Deskripsi - Kode Kesalahan 15100.Berikut daftar pendek dengan setiap calon pelakunya:
Metode 1: Menginstal setiap Pembaruan Tertunda
Seperti yang telah dikonfirmasi oleh beberapa pengguna Windows yang membuka tiket dengan Microsoft terkait masalah ini, ternyata raksasa teknologi tersebut telah merilis hotfix untuk masalah ini (dengan update KB4048952).Untuk memanfaatkan ini, Anda hanya perlu menginstal setiap pembaruan yang tertunda sampai Anda memperbarui komputer Anda.
Ini berlaku untuk Windows 10 dan versi Windows yang lebih lama.
Cukup instal setiap pembaruan yang tertunda menggunakan petunjuk di bawah ini dan mulai ulang komputer Anda untuk melihat apakah masalah diselesaikan secara otomatis:
- Buka a Lari kotak dialog dengan menekan Tombol Windows + R. Selanjutnya, ketik 'ms-settings: windowsupdate 'dan tekan Memasukkan untuk membuka pembaruan Windows tab dari Pengaturan aplikasi.
catatan: Jika Anda menggunakan Windows 7 atau Windows 8.1, gunakan ‘Wuapp’ perintah sebagai gantinya.
- Setelah Anda berada di dalam layar Pembaruan Windows, klik Periksa Pembaruan, lalu ikuti petunjuk di layar untuk menginstal setiap pembaruan Windows yang saat ini menunggu untuk diinstal.
catatan: Instal setiap jenis pembaruan, bukan hanya yang berlabel Penting atau Kritis.
- Jika Anda memiliki banyak pembaruan yang tertunda, kemungkinan Anda akan dipaksa untuk memperbarui sebelum Windows menginstal setiap pembaruan yang tertunda. Jika ini terjadi, lakukan tetapi pastikan untuk kembali ke layar pembaruan yang sama dan selesaikan penginstalan pembaruan yang tersisa.
- Setelah setiap pembaruan yang tertunda dipasang, mulai ulang komputer Anda dan lihat apakah masalahnya sekarang sudah diperbaiki.
Jika komputer Anda sudah diperbarui atau Anda tidak ingin menginstal pembaruan Windows yang tertunda (karena berbagai alasan), pindah ke perbaikan potensial berikutnya di bawah ini.
Metode 2: Mengisolasi Proses
Jika Anda mencari perbaikan yang cepat dan tidak merepotkan (tetapi tidak memperbaiki akar penyebab masalah), Anda cukup membuka prompt perintah administratif dan mengisolasi cdpusersvc.dll proses. Operasi ini akan memaksa Windows untuk mengisolasi layanan dalam proses terpisahnya sendiri.
catatan: Perlu diingat bahwa isolasi proses biasanya merupakan default untuk sebagian besar proses, tetapi untuk beberapa alasan, Microsoft memilih untuk menjalankan ini dalam mode lain secara default.
Jika Anda ingin mencoba perbaikan isolasi proses ini, ikuti petunjuk di bawah ini:
- tekan Tombol Windows + R untuk membuka a Lari kotak dialog. Selanjutnya, ketik 'cmd'Di dalam kotak teks dan tekan Ctrl + Shift + Enter untuk membuka prompt CMD yang ditinggikan.
- Setelah Anda berada di dalam prompt CMD yang ditinggikan, ketik perintah berikut dan tekan Enter untuk mengisolasi cdpusersvc.dll proses:
sc config cdpusersvc type = own
- Setelah Anda menjalankan perintah dengan sukses, tutup prompt CMD yang ditinggikan, dan ulangi tindakan yang sebelumnya memicu kesalahan.
Jika Anda masih melihat "Gagal Membaca Deskripsi - Kode Kesalahan 15100 ″masalah, pindah ke perbaikan potensial berikutnya di bawah ini.
Metode 3: Menonaktifkan CDpusersvc melalui Editor Registri
Jika Anda tidak menggunakan perangkat yang menggunakan ekstensi CDpusersvclayanan (printer, pemindai, atau jenis perangkat eksternal lainnya), cara tercepat dan paling efisien untuk memperbaiki file Gagal Membaca Deskripsi (Kode Kesalahan 15100) Masalahnya adalah dengan menonaktifkannya menggunakan Editor Registri.
Banyak pengguna yang terpengaruh telah melaporkan bahwa setelah menonaktifkan layanan ini, mereka berhenti melihat deskripsi yang mengarah ke masalah dengan CDpusersvclayanan.
Penting: Jika Anda memiliki printer, pemindai, atau perangkat Bluetooth yang terhubung, nonaktifkan CDpusersvcTIDAK disarankan karena Anda mungkin mengalami masalah konektivitas dengan perangkat eksternal yang menggunakan ekstensi Platform Perangkat Terhubung layanan. Dalam kasus ini, lewati metode pertama ini dan langsung beralih ke metode kedua.
Jika Anda siap untuk pergi ke rute ini, ikuti petunjuk di bawah ini untuk menonaktifkan CDpusersvc layanan melalui Editor Registri:
- tekan Tombol Windows + R untuk membuka a Lari kotak dialog. Selanjutnya, ketik 'Regedit' di dalam kotak teks dan tekan Memasukkan untuk membuka Editor Registri. Jika Anda melihat file UAC (Kontrol Akun Pengguna) cepat, klik Iya untuk memberikan akses admin.
- Setelah Anda berada di dalam Editor Registri, gunakan bagian kiri untuk menavigasi ke lokasi berikut:
Komputer \ HKEY_LOCAL_MACHINE \ SYSTEM \ CurrentControlSet \ Services \ CDPUserSvc
catatan: Anda dapat menavigasi ke sana secara manual (menggunakan menu sebelah kiri) atau Anda dapat menempelkan lokasi langsung ke bilah navigasi dan menekan Memasukkan untuk segera ke sana.
- Setelah Anda mendarat di lokasi yang benar, pindah ke bagian sebelah kanan dan klik dua kali pada Mulailah nilai.
- Di dalam Sunting layar Mulailah, mengatur Mendasarkan untuk Heksadesimal dan setel Data nilai untuk 4 (Dinonaktifkan) sebelum mengklik Baik.
- Tutup Editor Registri dan mulai ulang komputer Anda untuk memungkinkan OS Anda menerapkan perubahan yang baru saja Anda lakukan.
- Kembali ke layar Properties dari CDpusersvclayanan dan lihat apakah masalahnya sekarang sudah diperbaiki.
Jika masalah masih terjadi atau Anda tidak ingin menonaktifkan layanan ini sama sekali, lanjutkan ke perbaikan potensial berikutnya di bawah.
Metode 4: Melakukan pemindaian SFC dan DISM
Ternyata, masalah ini juga dapat terjadi karena kerusakan file sistem yang mendasarinya. Sepertinya ada tiga pembaruan bermasalah pada Windows 10 yang mungkin akan merusak file CDpusersvclayanan.
Untungnya, setiap versi Windows terbaru memiliki beberapa alat bawaan yang mampu memperbaiki sebagian besar file sistem yang rusak secara otomatis.
SFC (Pemeriksa Berkas Sistem) dan DISM (Deployment and Image Services and Deployment)mirip dalam beberapa hal, tetapi cara kerjanya berbeda sehingga ideal untuk digunakan bersama - Itulah mengapa kami mendorong Anda untuk menjalankan keduanya secara berurutan.
Mulailah dengan pemindaian SFC, karena ini adalah alat yang sepenuhnya lokal yang menggunakan arsip yang disimpan di drive OS untuk mengganti file yang rusak dengan file yang setara. Jalankan dan tunggu hingga operasi selesai.
catatan: JANGAN hentikan pemindaian ini hingga operasi selesai. Melakukan ini mungkin membuat sistem Anda terkena kesalahan logis tambahan yang tidak dapat diperbaiki secara konvensional.
Setelah operasi selesai, mulai ulang komputer Anda dan tunggu hingga pengaktifan berikutnya selesai. Setelah komputer Anda boot kembali, memicu pemindaian DISM, dan tunggu dengan sabar hingga tahap pemindaian dan penerapan selesai.
Setelah operasi kedua selesai, reboot komputer Anda sekali lagi dan lihat apakah file Gagal Membaca Deskripsi - Kode Kesalahan 15100masalah diperbaiki setelah startup komputer berikutnya selesai.
Metode 5: Memperbaiki masalah Izin App Store (jika ada)
Seperti yang telah didokumentasikan oleh beberapa pengguna yang terpengaruh, file CDpusersvc juga akan dimulai “Svchost -k UnistackSvcGroup”- ini adalah layanan yang bertugas melakukan pembaruan otomatis untuk Microsoft App Store.
Namun, jika Anda bukan penggemar Microsoft store dan sebelumnya Anda menonaktifkannya melalui Kebijakan Grup (atau cara lain), kemungkinan besar hal ini menimbulkan konflik yang pada akhirnya akan mengakibatkan Gagal Membaca Deskripsi kesalahan pop-up.
Jika skenario ini berlaku, Anda perlu menonaktifkan akses ke Microsoft Store dan menonaktifkan Pembaruan Otomatis dari dalam aplikasi sehingga file CDpusersvctahu tentang perubahan ini.
Untuk melakukan ini, cukup buka Microsoft App Store, klik tombol tindakan dari sudut kanan atas dan klik Pengaturan dari menu konteks yang baru muncul. Selanjutnya, dari menu konteks, hapus centang sakelar yang terkait dengan Perbarui aplikasi secara otomatis.
Namun, jika Anda sudah memiliki kebijakan grup yang menonaktifkan Microsoft App store, Anda harus mulai dengan mencabut kebijakan tersebut atau dengan melakukan serangkaian penyesuaian di Registri Anda menggunakan Peninjau Suntingan Registri.
Jika situasi khusus Anda memaksa Anda melakukan ini, ikuti petunjuk di bawah ini:
- tekan Tombol Windows + R untuk membuka a Lari kotak dialog. Selanjutnya, ketik 'Regedit' di dalam kotak teks dan tekan Memasukkan untuk membuka Editor Registri alat.
catatan: Saat Anda diminta oleh UAC (Kontrol Akun Pengguna), klik Iya untuk memberikan akses admin.
- Setelah Anda berada di dalam Editor Registri, gunakan bagian kiri utilitas ini untuk menavigasi ke lokasi berikut:
HKEY_LOCAL_MACHINE \ SYSTEM \ CurrentControlSet \ Services \ CDPUserSvc
- Saat Anda sampai di lokasi ini, klik kanan pada ruang kosong dan pilih Baru> Nilai Dword (32-bit) dari menu konteks.
- Beri nama nilai yang baru dibuat menjadi 0x00000004, kemudian klik dua kali di atasnya dan setel Mendasarkan untuk Heksadesimal dan Data nilai untuk 1.
- Tutup Peninjau Suntingan Registri dan mulai ulang komputer Anda untuk menerapkan perubahan yang baru saja Anda buat.
Dalam kasus yang sama Gagal Membaca Deskripsi (Kode Kesalahan 15100)kesalahan masih terjadi, pindah ke perbaikan potensial berikutnya di bawah.
Metode 6: Menghapus setiap Layanan yang Salah melalui skrip Batch
Jika tidak ada metode di atas yang berhasil untuk Anda, mungkin layanan yang salah (terkait dengan CDpusersvc)berisi sufiks yang menempatkannya di atas disentuh oleh perubahan yang Anda buat melalui Peninjau Suntingan Registri.
Dalam kasus ini, satu-satunya cara untuk memperbaiki masalah ini adalah dengan membuat skrip 'telusuri dan hancurkan' sendiri dan konfigurasikan agar berjalan di setiap permulaan - Ini penting karena sufiks akan berubah setelah setiap permulaan sistem.
Jika skenario ini dapat diterapkan dan tidak ada petunjuk di atas yang berhasil untuk Anda, ikuti petunjuk di bawah ini untuk membuat dan mengkonfigurasi skrip yang akan menyelesaikan masalah ini:
- Pertama, kita perlu memulai dengan membuat skrip batch yang kemudian akan kita konfigurasikan untuk dijalankan di setiap startup sistem. Untuk melakukan ini, mulailah dengan menekan Tombol Windows + R untuk membuka a Lari kotak. Selanjutnya, ketik ‘Notepad.exe’ di dalam kotak teks dan tekan Ctrl + Shift + Enter untuk membuka yang ditinggikan Notepad jendela.
catatan: Jika Anda diminta oleh UAC (Kontrol Akun Pengguna) cepat, klik Iya untuk memberikan akses admin.
- Di dalam jendela Notepad yang baru dibuka, tempel kode berikut:
@ECHO OFF SC QUERY state = all> servicesdump.txt FINDSTR / L / C: "SERVICE_NAME: CDPUserSvc_" servicesdump.txt> CDPservice.txt FOR / F "usebackq tokens = 2" %% i IN (CDPservice.txt) LAKUKAN SET CDPUserSvc = %% i NET Stop "% CDPUserSvc%" SC Hapus "% CDPUserSvc%" DEL CDPservice.txt DEL servicesdump.txt
- Selanjutnya, klik Mengajukan (dari pita di atas) dan klik Simpan Sebagai…
- Beri nama skrip dengan sesuatu yang dapat dikenali, tempatkan di lokasi yang mudah diakses dan pastikan Anda mengubah ekstensinya menjadi .kelelawar sebelum mengklik Menyimpan.
- Sekarang skrip berhasil dibuat, tekan Tombol Windows + R untuk membuka a Lari kotak dialog. Selanjutnya, ketik ‘Taskchd.msc’ dan pukul Memasukkan untuk membuka Penjadwal Tugas utilitas.
- Setelah Anda berada di dalam Penjadwal Tugas, klik Tindakan (dari bilah pita di bagian atas), lalu klik Buat Tugas ...dari menu konteks yang baru muncul.
- Saat Anda berada di dalam Menu Buat Tugas, pilih tab Umum dan mulai dengan menyetel nama untuk kunci mulai masa depan Anda. Kemudian, pastikan kotak tersebut terkait denganJalankan dengan hak istimewa tertinggidicentang dan setel menu tarik-turun di sebelah Konfigurasi untuk versi Windows khusus Anda.
- Selanjutnya, pilih Pelatuk tab dari atas layar. Setelah Anda berada di dalam, klik Baru dan ubah menu tarik-turun yang terkait dengan Mulailah tugasnya untuk Saat Memulai dan pastikan bahwa kotak centang terkait dengan Diaktifkan (di bagian bawah) dicentang.
- Selanjutnya, pilih Tindakan tab dan klik Lanjut.Dari Tindakan Baru layar, setel Tindakan tarik-turun menu untuk Mulai program. Selanjutnya, pindah ke Pengaturan bagian dan klik Jelajahi dan pilih file .bat yang sebelumnya Anda buat pada langkah 2 dan 3. Setelah skrip yang tepat dipilih, klik Ok untuk menyimpan perubahan.
- Setelah Anda mencapai langkah ini, Tugas Startup dikonfigurasi dan siap untuk diterapkan secara otomatis di setiap startup sistem. Sekarang yang perlu dilakukan hanyalah mengklik Baikdan mulai ulang komputer Anda untuk menyelesaikan masalah.