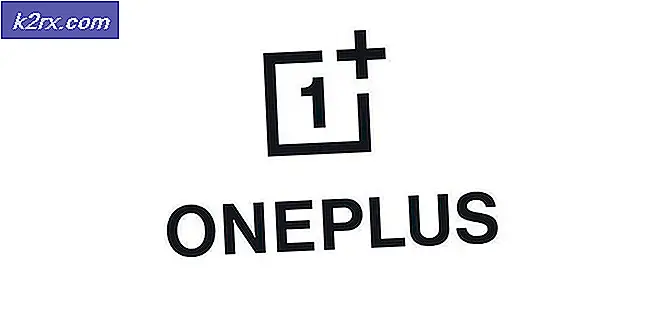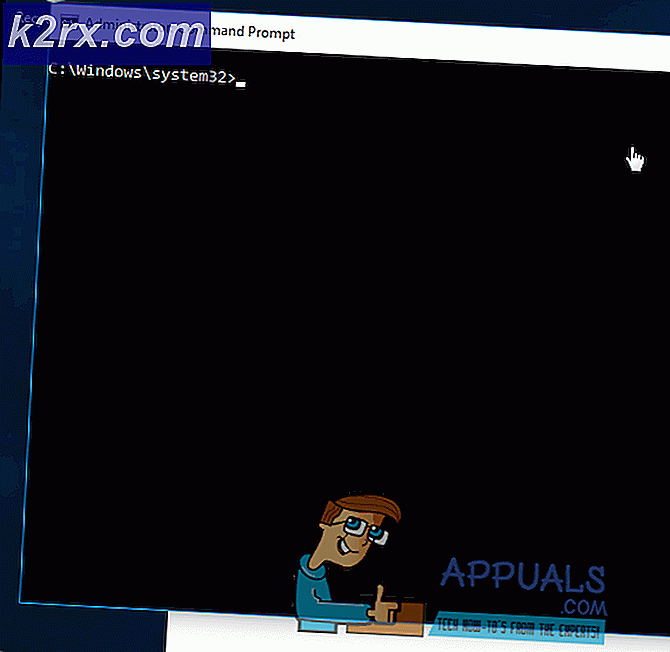Bagaimana Cara Memperbaiki Kesalahan Netflix F7702-1003?
Beberapa pengguna Windows menghadapi ‘F7702-1003’ kode kesalahan saat mencoba mengalirkan konten dari PC mereka. Dalam beberapa kasus, kode kesalahan disertai dengan pesan 'Plugin ngadat'.
Setelah menyelidiki masalah khusus ini, ada beberapa kemungkinan penyebab berbeda dengan potensi penyebab masalah khusus ini. Berikut daftar penyebab yang mungkin bertanggung jawab atas kemunculan kode kesalahan ini:
Metode 1: Perbarui browser ke versi terbaru (jika ada)
Ternyata, Anda juga dapat melihat kode kesalahan ini jika Anda mencoba untuk melakukan streaming konten dari Netflix dari versi browser yang sangat usang yang menentukan layanan streaming untuk menolak koneksi.
Pengguna yang terpengaruh melaporkan bahwa masalah ini terjadi pada Firefox dan Google Chrome.
Jika Anda berada dalam skenario ini, hal pertama yang dapat Anda lakukan adalah mengikuti serangkaian langkah yang akan memperbarui peramban Anda ke versi terbaru sebelum mencoba mengalirkan konten lagi.
Bergantung pada browser yang Anda gunakan, ikuti sub-panduan A atau sub-panduan B untuk memastikan bahwa Anda menggunakan versi terbaru dari browser pilihan Anda.
A. Perbarui Mozilla Firefox
- Mulailah dengan membuka Mozilla Firefox, lalu klik tombol tindakan di sudut kanan atas layar.
- Dari menu tindakan di browser Anda, lanjutkan dan klik Tolongtab untuk membuka menu konteks, lalu klik Tentang Firefox masuk.
- Setelah Anda berada di dalam file Tentang Mozilla Firefox menu, klik pada Mengulang kembali tombol jika versi baru tersedia.
- Tunggu dengan sabar hingga operasi selesai, lalu klik Iya pada Kontrol Akun Pengguna (UAC)untuk memberikan akses admin.
- Setelah browser Anda diperbarui, mulai ulang Mozilla Firefox dan lihat apakah masalahnya sudah teratasi.
B. Perbarui Google Chrome
- Mulailah dengan membuka Google Chrome dan mengklik tombol tindakan (pojok kanan atas layar).
- Di dalam menu konteks tindakan, klik Tolong submenu lalu klik Tentang Google Chromedari daftar opsi yang tersedia.
- Setelah Anda akhirnya berada di dalam Tentang Google tab, browser Anda akan secara otomatis mendownload dan menginstal versi terbaru jika tersedia.
- Jika versi baru ditemukan, itu akan secara otomatis menggantikan versi saat ini (versi lama). Setelah instalasi selesai, reboot komputer Anda dan lihat apakah file ‘F7702-1003’ kesalahan diperbaiki.
Jika masalah ini masih belum diperbaiki, lanjutkan ke perbaikan potensial berikutnya di bawah ini.
Metode 2: Menginstal ulang DRM Firefox
Jika Anda menggunakan Firefox, Anda juga dapat melihat ‘F7702-1003’ kesalahan karena komponen DRM (Digital Rights Management) yang kedaluwarsa atau rusak dan tidak lagi diterima oleh Firefox.
Komponen DRM Firefox bekerja secara berbeda dari Chrome, dan ternyata lebih rentan rusak daripada browser Google.
Jika Anda mengalami masalah ini saat mencoba melakukan streaming konten Netflix dari Firefox, Anda mungkin dapat memperbaiki masalah tersebut dengan menginstal ulang Firefox CDM (Modul Dekripsi Konten)mengikuti saluran resmi.
Jika skenario ini dapat diterapkan, ikuti petunjuk di bawah ini untuk menginstal ulang modul DRM yang digunakan oleh Netflix dengan menginstal ulang Firefox Modul CDM:
- Buka Firefox dan klik tombol tindakan utama di pojok kanan atas layar, lalu klik Pilihan dari daftar opsi yang tersedia.
- Setelah Anda berada di dalam Pengaturan menu Firefox, klik Umum dari menu di sebelah kiri, lalu gulir ke bawah melalui daftar kategori yang berbeda dan hapus centang pada kotak yang terkait denganPutar konten yang dikontrol DRM.
- Setelah kotak terkait dengan Mainkan Konten DRM dinonaktifkan, lalu klik bagian tombol tindakan yang sama (kanan atas) di layar, lalu klik Pengaya dari menu konteks yang baru saja muncul.
- Di dalam Addons menu firefox, klik Plugins dari menu di sebelah kiri, lalu tunggu hingga bagian berlabelModul Dekripsi Konten Primetimeberhenti ditampilkan di menu di sisi kanan.
- Setelah Modul Dekripsi Konten Primetime berhenti menampilkan, mulai ulang firefox dan lanjutkan streaming di Netflix lagi dan lihat apakah masalahnya sekarang sudah diperbaiki.
Jika Anda masih melihat hal yang sama ‘F7702-1003’ kesalahan bahkan setelah mengikuti petunjuk di atas, pindah ke perbaikan potensial berikutnya di bawah ini.
Metode 3: Membersihkan Cookie Netflix
Ternyata, alasan lain mengapa Anda dapat melihat kesalahan ini adalah skenario di mana beberapa jenis data cache yang rusak mencegah komputer Windows Anda terhubung ke server Netflix.
Banyak pengguna yang terpengaruh telah melaporkan bahwa mereka akhirnya berhasil memperbaiki ‘F7702-1003’ kesalahan dengan mengosongkan cache browser Anda dan menghapus cookie Netflix tertentu.
Namun, pengoperasian yang tepat untuk melakukan ini akan berbeda bergantung pada browser yang Anda gunakan. Namun untuk mempermudah Anda, kami telah menyusun serangkaian petunjuk yang akan memandu Anda melalui prosesnya membersihkan cache dari browser Windows terpopuler.
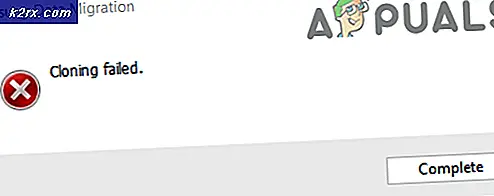


![Instal KB4515384 untuk Memperbaiki Masalah Pembatasan CPU di Windows 10 versi 1903 [Tautan Download Langsung]](http://k2rx.com/img/104399/install-kb4515384-to-fix-cpu-throttling-issue-in-windows-10-version-1903-direct-download-links-104399.jpg)