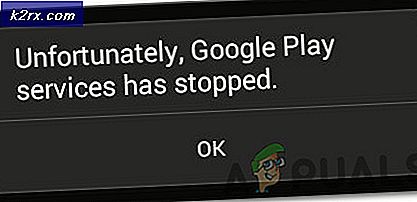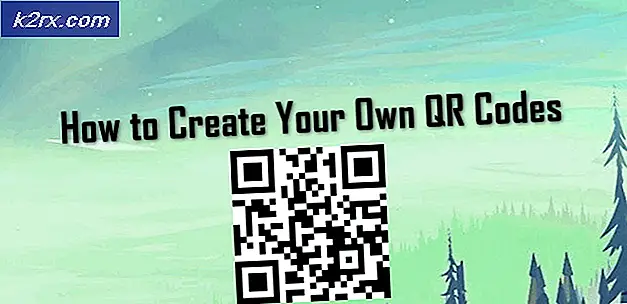Kode kesalahan 2203 Saat Menginstal Program
Itu kode kesalahan 2203 biasanya muncul saat Anda mencoba memasang program yang membutuhkan akses admin tanpa izin yang memadai. Masalah ini dilaporkan terjadi pada berbagai program berbeda dan telah dikonfirmasi pada Windows 7, Windows 8.1, dan Windows 10.
Ternyata, ada beberapa penyebab berbeda yang mungkin akhirnya memicu kesalahan khusus ini selama penginstalan program atau game:
Metode 1: Menjalankan Pemasang dengan Akses Admin
Salah satu contoh paling umum yang dikonfirmasi untuk menghasilkan kode kesalahan 2203adalah saat penginstal tidak memiliki izin yang memadai untuk menyalin file program ini di dalam folder penginstalan atau menggunakan folder temp selama tahap penginstalan.
Jika skenario ini berlaku, Anda seharusnya dapat memperbaiki masalah dengan memastikan bahwa Anda masuk ke akun Administrator dan memaksa pemasang untuk membuka dengan hak admin.
Untuk membuka pemasang program dengan hak admin, cukup klik kanan padanya dan pilih Jalankan sebagai administrator dari menu konteks yang baru muncul. Kemudian, di UAC (Perintah Kontrol Akun Pengguna), klik Iya untuk memberikan hak administratif.
Kemudian, ikuti instruksi selanjutnya secara normal dan lihat apakah Anda dapat menyelesaikan penginstalan tanpa melihat hal yang sama kode kesalahan 2203.
Jika kode kesalahan kembali, pindah ke perbaikan potensial berikutnya di bawah ini.
Metode 2: Mengambil Kepemilikan Folder Temp
Contoh paling umum kedua yang akan memunculkan file kode kesalahan 2203adalah kejadian di mana pemasang perlu menggunakan folder temp untuk menyimpan beberapa file sementara, tetapi tidak dapat menggunakannya karena akun pengguna yang Anda gunakan tidak memiliki kepemilikan atas folder temp.
Dalam kasus ini, perbaikannya sederhana tetapi prosedur pastinya sedikit membosankan - Anda harus mengambil kepemilikan folder temp sebelum mencoba menginstal lagi.
Jika Anda tidak yakin tentang cara melakukannya, ikuti petunjuk di bawah ini:
- tekan Tombol Windows + R untuk membuka a Lari kotak dialog. Selanjutnya, ketik '% Temp%' di dalam kotak teks dan tekan Memasukkan untuk membuka Temp map.
- Setelah Anda berada di dalam jendela sementara, tekan ikon ke atas File Explorer untuk mundur ke Lokal map.
- Setelah Anda berada di dalam folder lokal, klik kanan pada folder temp dan klik Properti dari menu konteks yang baru muncul.
- Di dalam Properti Temp layar, klik pada Keamanan tab, lalu klik Maju tombol (di bawah Izin untuk Sistem).
- Setelah Anda berada di dalam Pengaturan Keamanan Lanjutan untuk Temp, klik pada Ubah hyperlink (berkaitan dengan Pemilik).
- Di dalam Pilih Pengguna atau Kelompok layar, ketik 'Semua orang' dan tekan Memasukkankemudian Menerapkan untuk menyimpan perubahan.
- Sekarang Anda sudah kembali ke dalam Properti Temp layar, klik pada Sunting tombol (di bawah Keamanan tab) untuk mengubah izin.
- Selanjutnya, klik Menambahkan, buat akun baru bernama 'Semua orang'kemudian lanjutkan dan berikan izin penuh dengan mencentang setiap kotak Izinkan sebelum mengklik Menerapkan untuk menyimpan perubahan.
- Saat diminta oleh Kontrol Akun Pengguna cepat, klik Iya untuk menerima modifikasi dan memberikan hak admin.
- Selanjutnya, restart komputer Anda dan coba penginstalan lagi setelah pengaktifan berikutnya selesai.
Jika sama kode kesalahan 2203masih terjadi, pindah ke perbaikan potensial berikutnya di bawah.
Metode 3: Nonaktifkan sementara Firewall / Antivirus
Ternyata, masalah ini juga bisa disebabkan oleh paket antivirus yang terlalu protektif yang akhirnya memblokir penginstalan karena positif palsu. Masalah ini dipastikan terjadi dengan Avira dan Kaspersky, tetapi Windows Defender juga dapat menyebabkan masalah ini dengan penginstal yang tidak dipublikasikan oleh penerbit terverifikasi.
Jika Anda menggunakan alat pihak ketiga, Anda harus dapat menghindari kemunculan file kode kesalahan 2203dengan menonaktifkan perlindungan waktu nyata sebelum memulai penginstalan yang sebelumnya menghasilkan kesalahan.
Tentu saja, jika Anda menggunakan rangkaian pihak ketiga, langkah-langkah untuk menonaktifkan perlindungan waktu nyata akan berbeda. Untungnya, sebagian besar suite keamanan memungkinkan Anda melakukan ini secara langsung melalui ikon bilah-baki - Klik kanan padanya dan lihat apakah Anda dapat mengidentifikasi opsi yang menonaktifkan AV.
Di sisi lain, jika Anda melihat kesalahan ini pada Windows Defender saat mencoba memasang perangkat lunak yang tidak ditandatangani, Anda mungkin perlu menonaktifkan sementara komponen Antivirus dan firewall untuk menghindari kesalahan.
Jika skenario ini dapat diterapkan, ikuti petunjuk di bawah ini:
- tekan Tombol Windows + R untuk membuka a Lari kotak dialog. Selanjutnya, ketik 'Windowsdefender:' di dalam kotak run dan tekan Memasukkan untuk membuka Keamanan Windows Tidak bisa.
- Setelah Anda berada di dalam Keamanan Windows menu, klik Perlindungan virus & ancaman, lalu klik Kelola pengaturan hyperlink (di bawah Pengaturan perlindungan virus & ancaman).
- Di jendela berikutnya, cukup nonaktifkan sakelar yang terkait denganPerlindungan waktu nyatadan simpan perubahannya.
- Kembali ke jendela Keamanan Windows pertama, lalu klik Firewall & perlindungan jaringan.
- Di layar berikutnya, klik jaringan yang saat ini aktif, lalu nonaktifkan sakelar yang terkait dengan Firewall Windows Defender.
- Sekarang Anda telah menonaktifkan kedua komponen tersebut, mulai ulang komputer Anda dan coba penginstalan lagi setelah startup berikutnya selesai.