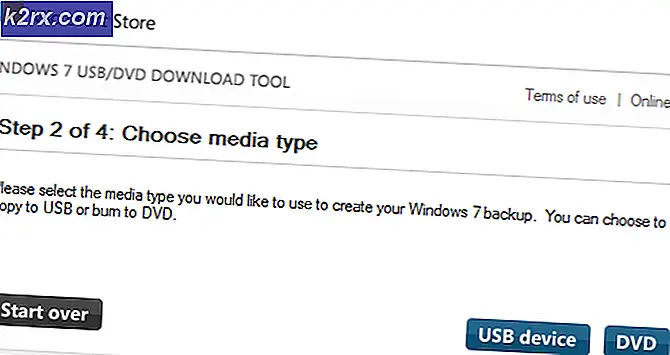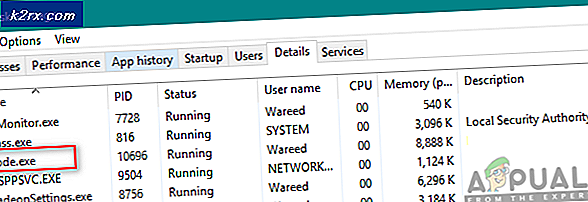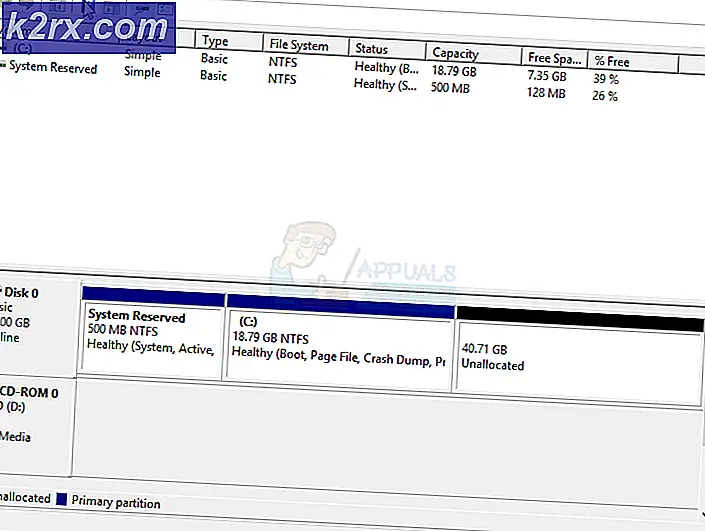Perbaiki: Windows Tidak Dapat Menginstal File yang Diperlukan Kesalahan 0x80070570
Kesalahan 0x80070570 biasanya terjadi ketika Anda menginstal Windows 7. Ada banyak saran di seluruh internet untuk menyelesaikan masalah ini, ada pula yang memakan waktu tenang, seperti menjalankan memtest yang memakan waktu beberapa jam - Jangan khawatir, jika Anda tidak t tahu apa itu memtest, kita akan membahasnya. Dalam panduan ini, saya akan mulai dengan metode yang paling mudah, Anda mulai dari metode 1 dan berhenti pada metode yang berhasil untuk Anda.
Metode 1: Coba lagi Instal (0x80070570)
Saat pemasangan sedang berlangsung, dan Anda mendapatkan kesalahan ini tekan 0x80070570 OK dan kembali ke layar sebelumnya, mulai lagi proses penginstalan dan lakukan kembali proses penginstalan tanpa memulai ulang. Coba ini seperti 3-4 kali karena saya tahu itu berhasil untuk beberapa. Jika kesalahan tidak muncul lagi, Anda dapat berhenti menggunakan metode ini.
Metode 2: Tarik RAM Anda
Jika Anda hanya memiliki satu memory stick, lanjutkan ke METHOD 3 - tetapi jika Anda memiliki lebih dari satu, maka cobalah menarik salah satunya satu per satu. EG: Jika Anda memiliki 4 TONGKAT DDR2, Tarik 1, kemudian uji, lalu tarik yang lain dan uji, kemudian tarik yang lain dan uji sampai berhasil, jika tidak ada yang berhasil, kembalikan semuanya dan lanjutkan ke METODE 3 - Jika itu berhasil, maka yang tanpanya itu berhasil rusak. Namun, Anda harus memiliki 2GB setiap saat. Jika Anda memiliki Stick 1GB, maka uji dengan 2 di - tujuan di sini, adalah untuk menemukan ram yang rusak jika ada.
Metode 3: MEM UJI MEM
Sekarang jalankan http://www.memtest.org/ - Dari sana, Anda dapat menemukan bootable precompiled ISO. Anda cukup mengunduh dan boot dari itu dengan menulisnya ke Drive USB atau Drive CD. Anda harus mengubah urutan boot Anda.
Saat Anda menjalankan memtest, inilah yang akan ditampilkan layar, jika pengujian gagal, Anda akan diperlihatkan pesan di layar.
Jika melaporkan kesalahan pada memori, maka stick yang Anda gunakan salah dan perlu diganti. Jika tidak, lanjutkan ke Metode # 4
Metode 4: (Menulis ulang ISO)
Unduh File ISO Windows 7 di komputer yang berbeda dan tulis ke Drive USB. Saya punya artikel yang ditulis tentang cara melakukannya - Membuat Bootable Windows 7 USB Setelah ini selesai, Anda dapat boot dari usb dan mencoba untuk menginstalnya.
TIP PRO: Jika masalahnya ada pada komputer Anda atau laptop / notebook, Anda harus mencoba menggunakan Perangkat Lunak Reimage Plus yang dapat memindai repositori dan mengganti file yang rusak dan hilang. Ini berfungsi dalam banyak kasus, di mana masalah ini berasal karena sistem yang rusak. Anda dapat mengunduh Reimage Plus dengan Mengklik di SiniMetode 5: Pembuatan Akun melalui Command Prompt
Ketika Anda diminta oleh kesalahan, lakukan langkah-langkah yang diberikan di bawah ini.
- Tahan SHIFT dan tekan F10 ( SHIFT + F10 ) untuk membuka Command Prompt .
- Ketik CD C: \ windows \ system32 \ oobe dan tekan Enter (Jika Anda sudah berada di C: \ windows \ system32 atau jika ada kesalahan maka ketik CD oobe saja)
- Ketik msoobe dan tekan Enter
Sekarang wizard pembuatan akun windows harus terbuka di depan Anda. Ikuti petunjuk di layar untuk membuat akun pengguna umum dan kemudian reboot sistem. Ini harus menyelesaikan kesalahan.
Metode 6: Menggunakan MMC
- Tahan SHIFT dan tekan F10 ( SHIFT + F10 ) untuk membuka Command Prompt .
- Ketik MMC
- Klik File, lalu pilih Tambah / Hapus Snap-in
- Klik Manajemen Komputer
- Klik Tambahkan
- Klik Komputer Lokal
- Klik Selesai, lalu tekan OK
- Klik Manajemen Komputer
- Pilih Alat Sistem
- Pilih Pengguna dan Grup Lokal
- Pilih Pengguna
- Klik ganda Administrator
- Hapus centang Akun dinonaktifkan dan pilih Ok
- Klik kanan Administrator dan pilih Set Kata Sandi
- Pilih kata sandi yang Anda inginkan
Sekarang restart komputer Anda dan seharusnya menyelesaikan masalah.
Metode 7: Menggunakan tombol Atas dan Bawah
Solusi cepat untuk ini adalah menggunakan tombol naik dan turun. Saat Anda melihat layar hitam pertama saat memulai ulang PC Anda, mulailah menekan tombol panah ke atas dan ke bawah pada keyboard Anda.
Ini tidak selalu berfungsi tetapi diketahui memecahkan masalah untuk sejumlah besar pengguna sehingga patut dicoba.
Metode 8: Mengaktifkan Akun Administrator Default
Jika metode di atas tidak menyelesaikan masalah Anda atau jika Anda tidak dapat melihat opsi Pengguna dan Grup Lokal dalam metode 2, maka ini akan menyelesaikan masalah. Opsi Pengguna dan Grup Lokal tidak tersedia pada beberapa versi Windows terutama versi Windows 7 Home.
Jadi langkah-langkah yang diberikan di bawah ini adalah cara alternatif untuk mengaktifkan akun administrator default
- Tahan SHIFT dan tekan F10 ( SHIFT + F10 ) untuk membuka Command Prompt .
- Ketik administrator pengguna net / aktif: ya dan tekan Enter
- Ketikkan kata sandi administrator pengguna bersih / aktif: ya dan tekan Enter (Catatan: ganti kata sandi dengan kata sandi yang sebenarnya yang ingin Anda tetapkan untuk akun Administrator default) (TIDAK YAKIN MENGENAI LANGKAH LANGKAH INI SEBELUM MEMULAI)
- Hidupkan Kembali komputer Anda
TIP PRO: Jika masalahnya ada pada komputer Anda atau laptop / notebook, Anda harus mencoba menggunakan Perangkat Lunak Reimage Plus yang dapat memindai repositori dan mengganti file yang rusak dan hilang. Ini berfungsi dalam banyak kasus, di mana masalah ini berasal karena sistem yang rusak. Anda dapat mengunduh Reimage Plus dengan Mengklik di Sini