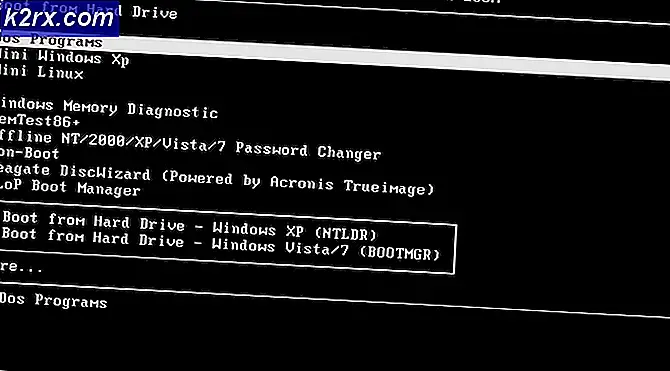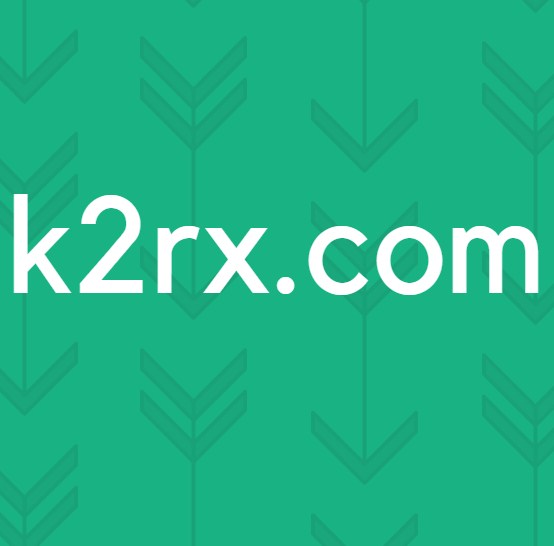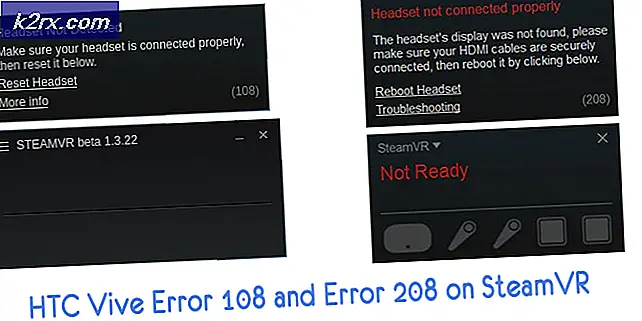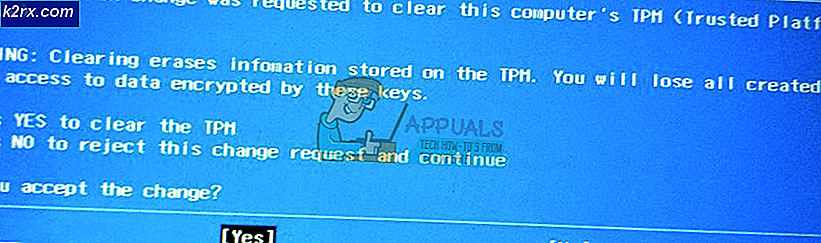Perbaiki: 0xc1900101 - 0x4000d Kesalahan Selama Instalasi Windows 10
Peningkatan ke Windows 10 dari OS Windows versi lama lainnya dapat dicapai dengan beberapa cara berbeda tetapi terkadang semua metode ini menghasilkan pengalaman traumatis. Ini terjadi karena fakta bahwa ada cukup banyak item yang perlu dijaga sebelum penginstalan Windows berjalan lancar.
Namun, bahkan ketika semua prasyarat untuk instalasi Windows 10 yang sukses telah terpenuhi, kesalahan pasti akan terjadi dan pengguna sering tidak tahu apa yang harus dilakukan ketika mereka menghadapi kesalahan yang sama beberapa kali setelah mereka memulai instalasi. Ikuti sisa artikel untuk menangani kesalahan ini
Perbaiki 0xc1900101 - 0x4000d Kesalahan Selama Instalasi Windows 10
Kesalahan ini memanifestasikan dirinya selama Pengaturan Windows 10 yang seharusnya mengunduh dan menginstal Windows 10 untuk Anda tanpa banyak kerumitan. Pengaturan biasanya mulai normal dan mencapai persentase kemajuan yang tinggi (seperti 80 atau 90%). Namun, kemajuan biasanya berhenti pada titik yang sama setiap kali dengan Instalasi gagal di fase Second_Boot dengan kesalahan selama pesan operasi Migrate_Data.
Ada beberapa solusi sukses yang dikonfirmasi oleh pengguna yang telah berjuang dengan masalah yang sama untuk sementara waktu. Pastikan Anda mencoba setiap metode yang disarankan di bawah ini untuk hasil yang sukses.
Solusi 1: Hapus Program Bermasalah
Pengguna telah melaporkan bahwa program tertentu yang disebut DriveTheLife menyebabkan berbagai masalah ketika menjalankan Windows 10 Setup dan program perlu di-uninstall sebelum Anda melanjutkan dengan upgrade. Ikuti petunjuk di bawah ini!
- Pertama-tama, pastikan Anda masuk dengan akun administrator karena Anda tidak akan dapat menghapus program menggunakan akun lain.
- Pastikan Anda telah mencadangkan data yang digunakan oleh program DriveTheLife sehingga Anda dapat menginstalnya kembali setelah pengaturan selesai.
- Klik pada menu Start dan buka Control Panel dengan mencarinya. Atau, Anda dapat mengklik ikon roda gigi untuk membuka pengaturan jika Anda menggunakan Windows 10.
- Di Panel Kontrol, pilih untuk Lihat sebagai: Kategori di sudut kanan atas dan klik Uninstall a Program di bawah bagian Programs.
- Jika Anda menggunakan aplikasi Pengaturan, mengklik Aplikasi harus segera membuka daftar semua program yang diinstal pada PC Anda.
- Cari DriveTheLife di Control Panel atau Pengaturan dan klik Uninstall.
- Wizard uninstall-nya harus dibuka dengan dua opsi: Perbaiki dan Hapus. Pilih Hapus dan klik Berikutnya untuk menghapus instalasi program.
- Sebuah pesan akan muncul menanyakan Apakah Anda ingin menghapus DriveTheLife untuk Windows? Pilih Ya.
- Klik Selesai ketika proses penghapusan selesai dan restart komputer Anda untuk melihat apakah kesalahan masih akan muncul.
Setelah Anda berhasil menghapus program dari Control Panel atau Pengaturan, Anda juga harus mengurus file dan folder yang tersisa.
- Pertama-tama, navigasikan ke lokasi berikut dan hapus folder bernama dtlsoft. Folder itu milik program yang baru saja Anda copot dan kami tidak akan memastikannya tidak memberikan ketidaknyamanan lagi.
C: \ Program Files (x86) \ dtlsoft
- Arahkan ke C: \ Windows \ System32 \ Drivers dan cari file-file berikut yang juga digunakan oleh program yang sama. Ini akan menghapus drivernya.
cdmsnroot_s.sys
LDrvPro64.sys
LDrvPro64 (6916) .sys
- Restart komputer Anda untuk menerapkan perubahan ini dan coba jalankan Pengaturan Windows dengan metode apa pun yang Anda gunakan di tempat pertama.
Solusi 2: Hapus Instalasi atau Nonaktifkan Antivirus Anda
Seperti yang mungkin sudah Anda ketahui, Windows Setup bukan penggemar besar program antivirus dan keamanan dan setiap panduan yang dapat Anda temukan secara online akan memberitahu Anda untuk selalu menonaktifkan antivirus Anda sebelum mulai memperbarui build Windows Anda.
TIP PRO: Jika masalahnya ada pada komputer Anda atau laptop / notebook, Anda harus mencoba menggunakan Perangkat Lunak Reimage Plus yang dapat memindai repositori dan mengganti file yang rusak dan hilang. Ini berfungsi dalam banyak kasus, di mana masalah ini berasal karena sistem yang rusak. Anda dapat mengunduh Reimage Plus dengan Mengklik di SiniNamun, sudah waktunya untuk mengambil langkah satu ini lebih jauh dan sepenuhnya menghapus instalasi antivirus Anda karena banyak pengguna yang melaporkan bahwa menghapus program antivirus mereka seperti AVG atau ESET Smart Security mampu memperbaiki masalah dan Windows 10 Setup berjalan tanpa masalah.
- Klik pada menu Start yang terletak di bagian kiri bawah layar Anda dan pilih Pengaturan dengan mengklik ikon roda gigi di atas tombol Power di menu Mulai.
- Klik pada bagian Aplikasi di aplikasi Pengaturan dan tunggu daftar memuat dengan semua program yang telah Anda instal.
- Pilih antivirus Anda dari daftar aplikasi yang terinstal dan kemudian klik tombol Uninstall-nya.
- Tanggapi instruksi yang ditampilkan di layar untuk menyelesaikan proses uninstal.
Solusi 3: Ubah Koneksi Internet Anda
Banyak pengguna melaporkan bahwa mereka tidak dapat melakukan proses peningkatan dengan menggunakan koneksi Internet nirkabel dan mereka harus beralih ke koneksi Ethernet kabel untuk memperbaiki kesalahan ini.
Jika Anda ingin menyingkirkan masalah ini, pastikan Anda melakukan hal berikut:
- Jika Anda menggunakan koneksi nirkabel melalui router, pastikan Anda menemukan kabel Ethernet. Jika Anda tidak yakin bagaimana tampilannya, periksa gambar di bawah ini.
- Colokkan salah satu ujung kabel ke PC atau laptop Anda dan tancapkan ujung lainnya ke router yang Anda gunakan untuk koneksi nirkabel. Solusi terbaik adalah jika Anda dapat mencolokkan kabel langsung ke modem untuk menghindari menggunakan router sama sekali.
- Coba jalankan pembaruan lagi.
Solusi 4: Jalankan Alat Pembersihan Diska
Agar proses upgrade berjalan lancar, Anda perlu mempersiapkan komputer Anda untuk upgrade dengan memastikan Anda memeriksa semua yang ada di daftar yang harus mempersiapkan komputer Anda untuk proses tersebut.
Beberapa pengguna melaporkan bahwa hanya menjalankan alat Disk Cleanup yang berhasil membantu mereka memperbaiki masalah dengan segera. Sepertinya drive penyimpanan Anda perlu dioptimalkan dengan baik, terutama untuk pembaruan yang lebih besar. Ini juga dapat terjadi jika hard drive Anda tidak memiliki cukup ruang untuk menginstal pembaruan dengan benar tetapi menjalankan alat ini juga akan mengurusnya.
- Klik pada tombol menu Start di sudut kiri taskbar atau klik tombol Cari tepat di sebelahnya. Ketik Disk cleanup dan pilih dari daftar hasil.
- Disk cleanup terlebih dahulu akan memindai komputer Anda untuk file yang tidak diperlukan dan ini akan meminta Anda memilih file mana yang ingin Anda hapus. Klik setiap opsi dan baca deskripsi yang ditampilkan di bawah ini. Jika Anda memutuskan untuk menghapus file-file ini, centang kotak di sebelah file.
- Klik tombol OK untuk melanjutkan proses. Setelah alat selesai, coba jalankan pembaruan lagi.
Alternatif: Anda juga dapat menjalankan alat Disk Cleanup dengan menggunakan Command Prompt jika Anda merasa nyaman dengan opsi itu. Namun, Anda perlu mencari tahu huruf-huruf partisi hard drive Anda sehingga Anda dapat mengetahui drive mana yang ingin Anda bersihkan.
- Klik pada menu Start dan ketik Command Prompt. Anda juga dapat membuka kotak dialog Run dan ketik cmd dan klik OK.
- Salin dan sisipkan perintah berikut di jendela Prompt Perintah. Placeholder Drive harus diganti dengan huruf yang mewakili partisi yang ingin Anda bersihkan.
c: \ windows \ SYSTEM32 \ cleanmgr.exe / dDrive
- Coba jalankan pembaruan lagi.
TIP PRO: Jika masalahnya ada pada komputer Anda atau laptop / notebook, Anda harus mencoba menggunakan Perangkat Lunak Reimage Plus yang dapat memindai repositori dan mengganti file yang rusak dan hilang. Ini berfungsi dalam banyak kasus, di mana masalah ini berasal karena sistem yang rusak. Anda dapat mengunduh Reimage Plus dengan Mengklik di Sini