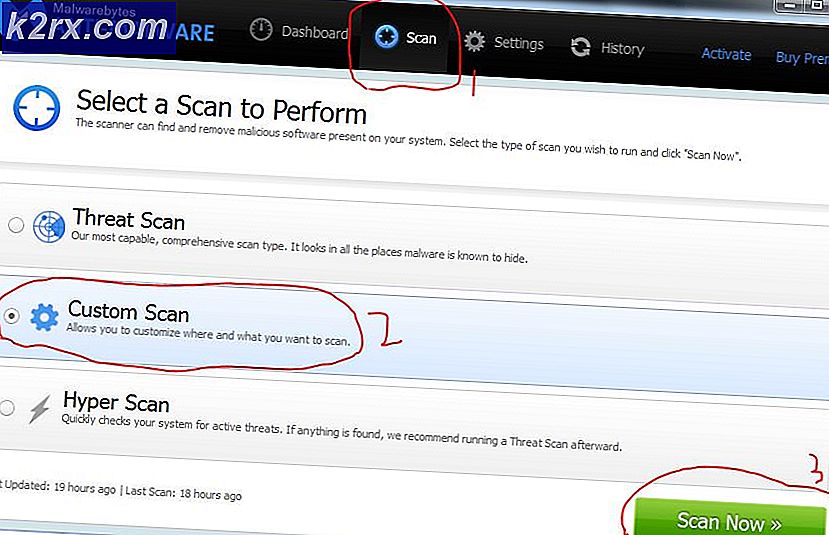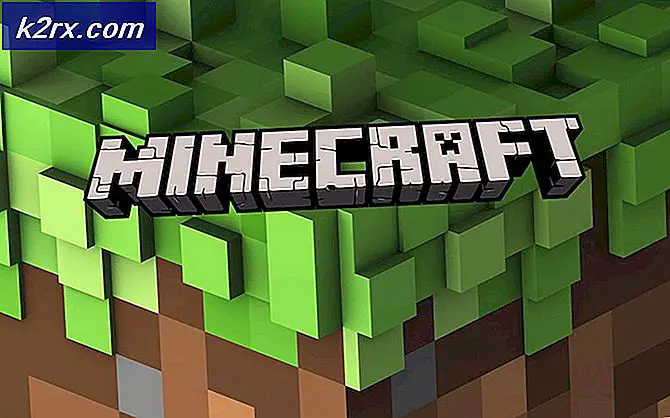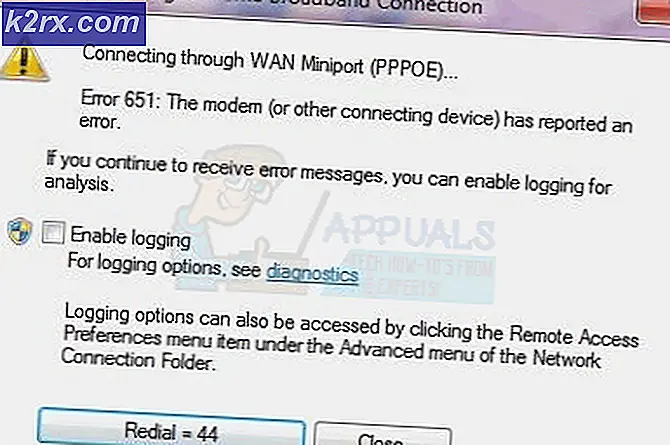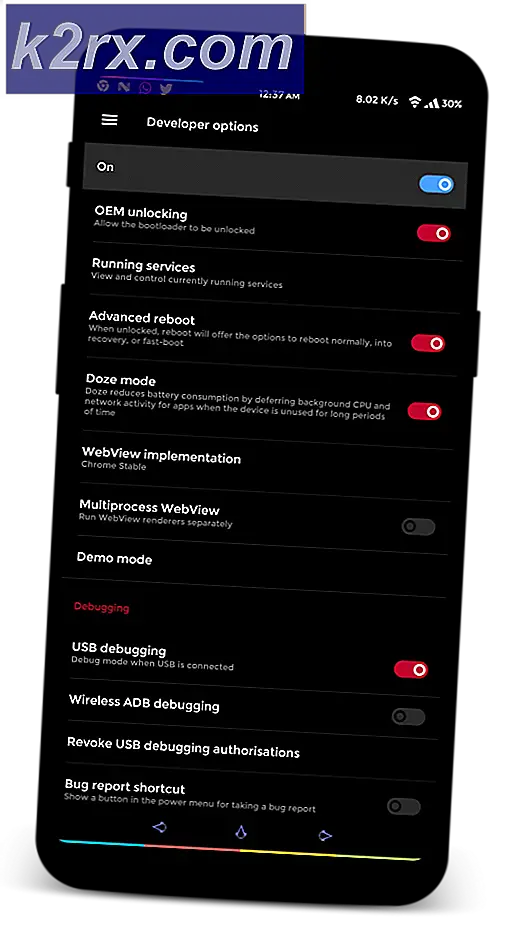Mac OneDrive AutoSave tidak berfungsi
Tidak perlu khawatir tentang perubahan yang Anda buat pada dokumen atau saat Anda menulis dokumen bersama adalah fitur yang sangat penting saat ini. Lama berlalu adalah hari-hari ketika Anda harus menyimpan pengeditan yang telah Anda buat ke dokumen secara manual. Namun, ada pengguna yang menghadapi masalah dengan fitur penyimpanan otomatis yang disertakan dengan produk Microsoft Office di mesin Mac mereka. Ternyata, fitur penyimpanan otomatis berwarna abu-abu atau tidak berfungsi dengan baik yang berarti file tidak disimpan secara otomatis.
File lokal normal di sistem Anda merupakan pengecualian untuk kasus ini karena masalah telah diketahui hanya terjadi saat file disinkronkan ke OneDrive. Pada dasarnya, cara kerja fitur ini adalah ketika Anda menyimpan file ke akun OneDrive Anda, itu secara otomatis disimpan sehingga perubahan yang Anda buat ada di versi lokal maupun yang disimpan di cloud. Oleh karena itu, penyimpanan otomatis diaktifkan secara otomatis saat Anda mengerjakan file yang disimpan ke file pribadi Anda OneDrive, OneDrive for Business, atau bahkan Microsoft Sharepoint. Ada beberapa alasan mengapa penyimpanan otomatis tidak berfungsi dalam kasus Anda yang akan kami sebutkan di bawah ini.
Sekarang setelah kita selesai dengan kemungkinan penyebab masalah, mari kita bahas perbaikan potensial yang dapat Anda terapkan agar fitur autosave kembali berfungsi. Namun, sebelum kita mulai, pastikan Anda memeriksa bahwa opsi penyimpanan otomatis dicentang dari menu opsi. Bisa jadi fitur tersebut baru saja dimatikan dari pengaturan sehingga tidak berfungsi. Oleh karena itu, sebelum Anda beralih ke metode berbeda yang disediakan di bawah ini, cukup periksa kembali pengaturan Anda. Untuk melakukan ini, cukup buka File> Opsi dan kemudian beralih ke Menyimpan tab di jendela pop-up. Ini harus menjadi opsi pertama di bawah Menyimpan tab.
Karena itu, tanpa basa-basi lagi, mari kita mulai dengan solusinya.
Metode 1: Buka File menggunakan Menu File
Ternyata, salah satu solusi yang telah dilaporkan berfungsi oleh berbagai pengguna adalah membuka file yang sedang Anda kerjakan menggunakan menu File di dalam MS Word, Excel, atau sejenisnya. Ini sering membantu saat file Anda disimpan di situs MS SharePoint atau di folder lokal di Mac Anda. Meskipun demikian, membuka file melalui menu File akan membantu Anda.
Berikut cara melakukannya:
- Pertama-tama, buka aplikasi jenis file yang sedang Anda kerjakan mis. Kata.
- Sekarang, di sudut kanan atas, klik Mengajukan pilihan untuk pergi ke menu File.
- Dari sana, klik Buka pilihan untuk membuka file baru. Cara lainnya, Anda dapat menekan Ctrl + O pintasan keyboard untuk membuka jendela baru.
- Terakhir, buka direktori dan cari file Anda. Buka dan lihat apakah penyimpanan otomatis sekarang berfungsi.
Metode 2: Simpan File ke OneDrive
Salah satu alasan paling umum masalah muncul adalah saat Anda menyimpan file secara lokal dan bukan di akun OneDrive Anda. Penyimpanan otomatis memungkinkan saat Anda mulai bekerja dengan file yang disimpan ke akun OneDrive Anda, baik pribadi maupun bisnis. Sekarang, jika file disimpan ke lokasi lain, maka fitur penyimpanan otomatis dinonaktifkan. Ini terjadi saat Anda menyimpan file ke folder lokal di mesin Mac Anda.
Kesalahan umum yang sesekali dilakukan setiap orang adalah mereka mencoba menyimpan file ke OneDrive melalui folder di folder mereka Sistem Mac. Ini sebenarnya tidak menyimpan file ke akun OneDrive Anda dan karenanya fitur penyimpanan otomatis tidak berfungsi. Yang harus Anda lakukan adalah menyimpan file dengan cara yang benar yang akan kami tunjukkan di bawah ini agar fitur berfungsi. Ikuti petunjuk di bawah untuk menyimpan file dengan cara yang benar:
- Pertama-tama, buka file dan kemudian pergi ke menu File.
- Dari menu drop-down, pilih Simpan sebagai opsi atau tekan Command + Shift + S pintasan keyboard untuk menampilkan jendela simpan sebagai.
- Sekarang, di sini klik Lokasi Online pilihan. Ini akan membawa Anda ke menu tempat Anda dapat menyimpan file langsung ke OneDrive.
- Terakhir, simpan file dengan nama apa pun yang Anda suka.
- Setelah Anda menyimpan file dengan cara ini, fitur penyimpanan otomatis akan aktif secara otomatis.