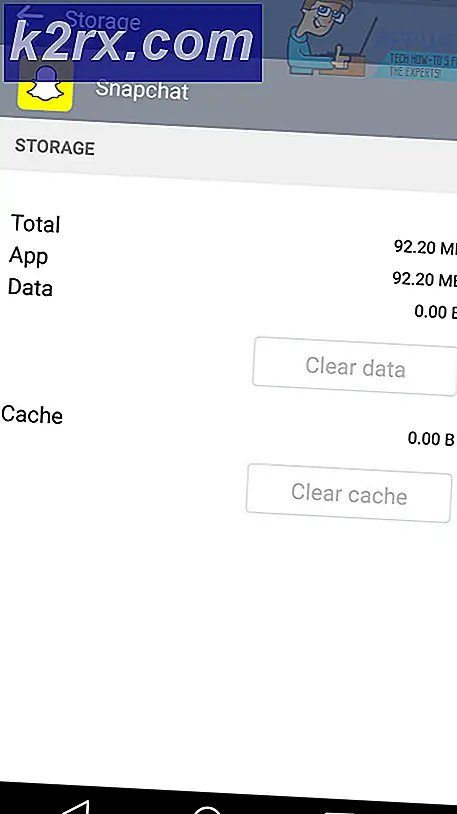Fix: Adobe Reader tidak berfungsi di Windows 10
Adobe reader adalah pilihan utama bagi pelanggan sejak hampir satu dekade di semua platform di luar sana. Adobe reader dikemas dengan fungsi yang sangat berguna selain kemampuan tampilan normal. Namun, ada beberapa contoh di mana Adobe Reader berhenti berfungsi sama sekali.
Entah aplikasi tidak terbuka atau macet setiap kali Anda memuat PDF. Perilaku ini biasanya terlihat setelah Pembaruan Windows diinstal di komputer. Ada banyak kasus yang dialami oleh pengguna selama beberapa waktu. Solusi untuk masalah ini sangat sederhana dan mudah. Pastikan Anda mulai dari atas dan turun ke bawah.
Apa yang menyebabkan Adobe Reader tidak berfungsi di Windows 10?
Selain Pembaruan Windows menjadi alasan utama, ada juga beberapa alasan lain mengapa Adobe Reader Anda mungkin tidak berfungsi dengan baik di komputer Anda. Beberapa dari mereka terdaftar di bawah ini:
Sebelum Anda mulai dengan solusi, pastikan Anda mencoba membuka file file PDF yang valid. Jika Anda mencoba membuka yang rusak atau yang berbahaya, pembaca mungkin tidak berfungsi. Selain itu, pastikan Anda masuk sebagai administrator.
Solusi 1: Menonaktifkan Mode Terproteksi
Untuk memberikan keamanan lebih bagi pengguna yang menggunakan Adobe reader, beberapa waktu lalu perusahaan memperkenalkan 'mode terlindung' yang dirancang untuk meluncurkan file PDF di lingkungan kotak pasir. Artinya aplikasi akan meluncurkan PDF dalam lingkungan terbatas yang tidak memiliki akses ke arsitektur komputer luar; karenanya memberikan lebih banyak keamanan. Mode ini diketahui menyebabkan masalah, jadi kami akan menonaktifkannya dan memeriksa apakah ini mengubah sesuatu.
- Buka aplikasi Adobe Acrobat DC di komputer Anda dan klik Edit> Preferensi hadir di bilah navigasi atas (Anda juga dapat menekan Ctrl + K untuk meluncurkan menu secara instan).
- Sekarang pilih opsi Keamanan (ditingkatkan) hadir di panel navigasi kiri dan hapus centang opsi berikut:
Aktifkan mode Protected saat startup Aktifkan Enhanced Security
- Simpan perubahan Anda dan keluar. Sekarang mengulang kembali aplikasi dan periksa apakah Adobe reader berfungsi seperti yang diharapkan.
Solusi 2: Mengubah Kompatibilitas dan Pengaturan Administratif
Pembaruan Windows diketahui mengganggu pengaturan Adobe Acrobat dan menyebabkannya tidak diluncurkan dengan benar. Adobe reader terhubung dengan begitu banyak modul dan aplikasi di latar belakang seperti menghubungkan dengan program default dll. Setiap kali Windows meluncurkan pembaruan, itu mungkin merusak Adobe reader. Kami akan mengubah pengaturan kompatibilitas dan memeriksa apakah ini memperbaiki sesuatu.
- tekan Windows + E untuk meluncurkan Windows Explorer di komputer Anda dan menavigasi ke lokasi berikut:
C: \ Program Files (x86) \ Adobe \ Acrobat Reader DC \ Reader
- Klik kanan pada file Adobe dapat dieksekusi (AcroRd32.exe atau nama file lain tergantung pada versi) dan pilih Properti.
- Pilih Kesesuaian dari atas dan centang opsi Jalankan program ini dalam mode kompatibilitas untuk: Windows 7. Anda juga dapat memilih Windows XP. Sekarang memeriksa pilihan Jalankan program ini sebagai administrator.
- Sekarang tekan Menerapkan untuk menyimpan perubahan dan keluar. Nyalakan kembali komputer Anda dan periksa apakah masalah telah teratasi.
Solusi 3: Memperbaiki dan menginstal Patch Terbaru
Jika kedua metode di atas tidak berhasil, ada kemungkinan file penginstalan Anda rusak atau beberapa bagiannya hilang. Kami selalu dapat melanjutkan dengan instalasi baru tetapi sebelum mencobanya, selalu bijaksana untuk memperbaiki atau memperbarui aplikasi ke versi terbaru. Adobe juga merilis pembaruan untuk memperkenalkan fitur baru dan memperbaiki bug.
- Buka aplikasi Adobe Acrobat DC di komputer Anda.
- tekan Tolong dari bilah atas dan klik Perbaikan Instalasi.
- Sebuah prompt akan muncul meminta Anda untuk mengkonfirmasi tindakan Anda. tekan Iya untuk melanjutkan dan melanjutkan petunjuk di layar.
- Juga, pilih opsi Periksa Pembaruan jadi Adobe mulai memindai tambalan yang tersedia untuk diunduh dan dipasang. Jika ada pembaruan yang diinstal, mulai ulang komputer Anda dan periksa apakah masalah telah teratasi.
Solusi 4: Menginstal ulang Adobe Reader
Jika semua metode di atas tidak berfungsi, kita hanya memiliki opsi untuk menginstal ulang Adobe reader dari awal. Untuk memastikan bahwa tidak ada sisa-sisa aplikasi lama yang masih bersembunyi di komputer Anda, kami juga akan menghapus semua file yang ada di pengaturan pengguna dan data program Anda. Pastikan Anda masuk sebagai administrator.
- Tekan Windows + R, ketik “appwiz.cpl”Di kotak dialog dan tekan Enter.
- Setelah berada di manajer aplikasi, cari entri tersebut Adobe Acrobat Reader DC. Klik kanan pada aplikasi dan pilih Copot pemasangan.
- Restart komputer Anda dengan benar dan tekan Windows + E untuk meluncurkan File Explorer. Sekarang arahkan ke lokasi berikut dan menghapus semua Folder terkait Adobe Acrobat dari direktori. Pastikan Anda masuk sebagai administrator.
Pada alamat di bawah, {username} sesuai dengan nama pengguna komputer Anda.
C: \ Users \ {nama pengguna} \ AppData \ Local \ Adobe \ Acrobat C: \ Program Files (x86) \ Adobe \ Acrobat Reader DC- Sekarang mengulang kembali komputer Anda lagi dan lanjutkan dengan langkah-langkah berikut.
- Arahkan ke Situs Web Resmi Adobe Download dan unduh aplikasi ke lokasi yang dapat diakses.
- Klik kanan pada file instalasi dan pilih Jalankan sebagai administrator. Ikuti petunjuk di layar untuk menginstal aplikasi. Sekarang periksa apakah masalah sudah teratasi.
Solusi 5: Mengembalikan Pembaruan Windows
Seperti yang telah kami sebutkan di seluruh artikel, Pembaruan Windows adalah salah satu alasan utama mengapa Adobe Acrobat tidak berfungsi dengan baik. Jika Anda tidak dapat memperbaiki masalah Adobe reader yang tidak berfungsi di komputer Anda bahkan setelah mengikuti semua solusi di atas, satu-satunya solusi adalah mencopot pembaruan terbaru yang diinstal pada komputer Anda. Pastikan Anda membuat cadangan file dan data Anda sebelum melanjutkan karena ini mungkin menghapus beberapa di antaranya.
- Tekan Windows + I untuk meluncurkan aplikasi Pengaturan. Sekarang pilih Pembaruan dan keamanan dari daftar sub-judul.
- Sekarang klik Perbarui riwayat dari daftar opsi.
- Sekarang klik Copot pemasangan pembaruan hadir di bagian atas layar.
- Arahkan ke bawah ke Microsoft Windows. Di sini semua pembaruan akan dicantumkan. Klik kanan pada pembaruan yang menurut Anda menyebabkan masalah dan pilih Copot pemasangan.
- Windows sekarang akan menghapus pembaruan dari komputer Anda. Restart komputer Anda dan periksa apakah Acrobat berfungsi. Jika masih tidak, ikuti Solusi 4 lagi.
![[Fix] League of Legends tidak akan diperbarui di PC](http://k2rx.com/img/100591/fix-league-of-legends-wont-update-on-pc-100591.jpg)