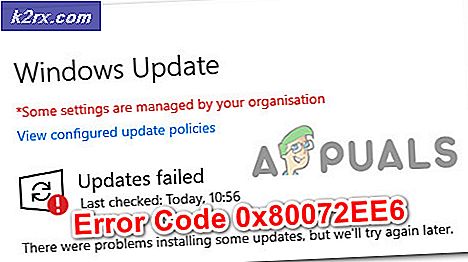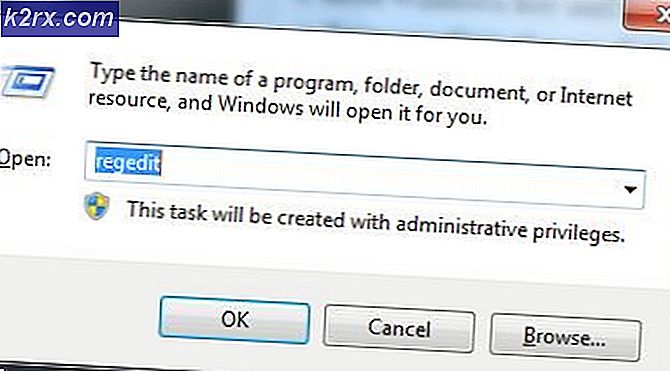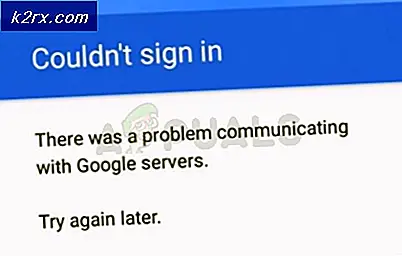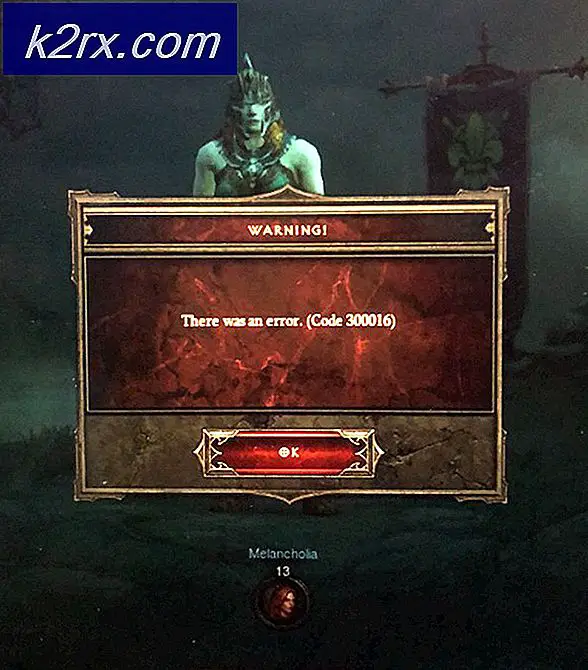Fix: Realtek HD Audio Manager Headphone dan Pembicara Tampilkan sebagai Perangkat yang Sama
Jika Anda menggunakan headphone dan speaker, Anda mungkin mengalami masalah ini. Banyak dari kita ingin menghubungkan kedua headphone kita serta speaker ke sistem sehingga kita dapat mendengar musik dari perangkat mana yang kita inginkan yaitu speaker atau headphone. Masalahnya di sini adalah, jika Anda menggunakan Realtek Audio Manager maka itu tidak akan membiarkan Anda menggunakan kedua perangkat ini sekaligus. Jika Anda memasang kedua perangkat, Anda hanya akan dapat mendengar dari headphone Anda. Anda harus memutuskan secara fisik headphone jika Anda ingin menggunakan speaker Anda untuk suara. Tentu saja, Anda harus menyambungkan kembali headphone setelah Anda ingin menggunakan headphone untuk suara. Jadi, singkatnya, Anda tidak akan dapat beralih perangkat tanpa mencabutnya dari komputer.
Alasan di balik perilaku Realtek Audio Manager ini adalah pengaturannya. Pengaturan Realtek Audio Manager biasanya diatur untuk memperlakukan kedua input / output audio sebagai perangkat yang sama. Ini biasanya merupakan pengaturan default Realtek Audio Manager. Inilah sebabnya, seperti yang Anda ketahui, perangkat akan muncul sebagai perangkat tunggal, yaitu speaker atau headphone dan bukan 2 perangkat terpisah di jendela Sound sistem Anda. Pengaturan dapat dengan mudah diubah sehingga Anda tidak perlu khawatir.
Metode 1: Ubah Pengaturan Realtek Audio Manager
Ada beberapa pengaturan di Realtek Audio Manager yang dapat diubah untuk mengatasi masalah ini. Ada opsi bernama Make front dan rear output devices memutar dua stream audio yang berbeda secara bersamaan yang tidak dicentang secara default. Jadi, memeriksa opsi ini dan menjadikan kedua streaming audio sebagai saluran terpisah dapat berfungsi untuk Anda.
Berikut langkah-langkah untuk mengubah opsi ini
- Klik dua kali Realtek Audio Manager dari baki ikon (sudut kanan bawah)
- Klik Setelan lanjutan perangkat dari sudut kanan atas
- Periksa opsi Buat perangkat output depan dan belakang memutar dua stream audio yang berbeda secara bersamaan dari bagian Playback Device
- Klik Ok
Setelah selesai, Anda harus pergi.
Metode 2: Nonaktifkan Deteksi Jack Panel Depan
Menonaktifkan opsi Pendeteksian Jack Panel Depan dari Realtek Audio Manager juga telah berfungsi untuk banyak pengguna. Cobalah untuk mengubah opsi ini jika metode 1 tidak berhasil untuk Anda. Berikut adalah langkah-langkah yang dapat membantu Anda menemukan opsi ini
- Klik dua kali Realtek Audio Manager dari baki ikon (sudut kanan bawah)
- Klik ikon folder kuning di sudut kanan atas (tepat di bawah pengaturan lanjutan Perangkat)
- Periksa pilihan Disable Front Panel Jack Detection
- Klik Ok
Ini harus menyelesaikan masalah untuk Anda.
Catatan: Jika mengubah pengaturan ini tidak menyelesaikan masalah, lakukan langkah-langkah berikut
- Klik dua kali Realtek Audio Manager dari baki ikon (sudut kanan bawah)
- Klik Setelan lanjutan perangkat dari sudut kanan atas
- Hapus centang opsi Matikan perangkat output belakang, ketika sebuah headphone depan dicolokkan dari bagian Playback Device
- Klik Ok
Sekarang periksa apakah masalahnya teratasi atau tidak.
Metode 3: Uninstal Driver Realtek
Jika tidak ada yang berfungsi, coba copot Driver Realtek dari Device Manager dan biarkan Windows menginstal driver audio. Windows hadir dengan driver generiknya sendiri yang kompatibel dengan hampir semua perangkat. Cukup mencopot driver Realtek dan me-reboot akan mendorong Windows untuk menginstal driver untuk Anda. Ini telah menyelesaikan masalah untuk banyak pengguna. Meskipun masalah harus diselesaikan dengan 2 metode yang diberikan di atas tetapi jika tidak ada yang membantu maka ini harus menjadi pilihan terakhir Anda.
Berikut ini langkah-langkah untuk menghapus Driver Realtek
TIP PRO: Jika masalahnya ada pada komputer Anda atau laptop / notebook, Anda harus mencoba menggunakan Perangkat Lunak Reimage Plus yang dapat memindai repositori dan mengganti file yang rusak dan hilang. Ini berfungsi dalam banyak kasus, di mana masalah ini berasal karena sistem yang rusak. Anda dapat mengunduh Reimage Plus dengan Mengklik di Sini- Tahan tombol Windows dan tekan R
- Ketik devmgmt.msc dan tekan Enter
- Cari dan klik dua kali Pengontrol suara, video dan permainan
- Klik kanan perangkat audio definisi tinggi realtek Anda
- Pilih Uninstall dan konfirmasikan setiap petunjuk tambahan
Nyalakan kembali komputer saat driver berhasil dihapus. Anda harus menginstal driver yang tepat pada startup berikutnya.
Metode 4: Ubah Pengaturan BIOS
Ada pengaturan panel depan di pengaturan BIOS yang dapat diubah untuk mengatasi masalah ini. Pengaturan ini mungkin tidak tersedia untuk setiap pengguna tetapi akan membiarkan pengguna (yang memiliki opsi ini) memiliki output audio kedua.
Ikuti langkah-langkah yang diberikan di bawah ini untuk mengakses dan mengubah pengaturan BIOS
- Nyalakan komputer Anda
- Tekan F1 atau Del atau F10 saat logo produsen muncul. Anda juga akan melihat tombol yang disebutkan di layar juga. Tombol yang Anda tekan untuk membuka BIOS tergantung pada pabrikan Anda sehingga bervariasi dari pabrikan ke pabrikan. Anda dapat merek Google Anda misalnya HP atau Dell dan tombol yang digunakan untuk masuk ke menu BIOS.
- Untuk beberapa perangkat, menekan tombol tidak akan membawa Anda ke menu BIOS. Misalnya, jika Anda memiliki laptop HP, Anda mungkin masuk ke menu baru dan Anda akan melihat menu BIOS sebagai opsi dalam menu yang disajikan. Jika itu masalahnya, gunakan tombol panah untuk bergerak dan tekan Enter untuk memilih opsi. Cukup navigasikan ke opsi menu BIOS dan tekan Enter.
- Temukan opsi bernama Onboard Devices Configuration di menu BIOS. Sekali lagi, menu BIOS bervariasi dari produsen ke pabrikan. Jadi, Anda mungkin memiliki opsi ini bernama sedikit berbeda dan Anda mungkin memiliki opsi ini di tempat yang sama sekali berbeda dari merek lain. Jadi, Anda harus menavigasi dan menemukan opsi ini sendiri. Sekali lagi, jika Anda mengalami kesulitan maka Anda dapat membaca manual yang datang dengan perangkat Anda atau pergi ke situs web pembuatan Anda dan membaca instruksi dari situs web
- Gunakan tombol panah untuk menavigasi antara opsi dan tekan tombol Enter untuk memilih opsi
- Setelah Anda menemukan opsi, ubah Jenis Panel Depan dari HD Audio ke AC97
- Simpan pengaturan dan tekan Esc untuk keluar dari BIOS
Ikuti langkah-langkah yang diberikan di bawah ini setelah Anda memasukkan Windows setelah mengubah pengaturan panel depan
- Klik dua kali Realtek Audio Manager dari baki ikon (sudut kanan bawah)
- Anda akan melihat bahwa Anda sekarang memiliki tab yang disebut HD Audio 2nd output di Realtek Audio Manager.
- Klik ikon folder kuning di sudut kanan atas (tepat di bawah pengaturan lanjutan Perangkat)
- Periksa pilihan Disable Front Panel Jack Detection
- Klik Ok
- Pilih tab Pembicara dan klik tombol Set Default Device. Jadikan speaker Anda sebagai default
- Klik Setelan lanjutan perangkat dari sudut kanan atas
- Periksa opsi Matikan perangkat output belakang, ketika sebuah headphone depan dicolokkan dari bagian Playback Device
- Klik Ok
Setelah selesai, baik headphone dan speaker Anda memiliki aliran audio yang sama. Anda juga harus dapat mengganti perangkat untuk tujuan audio.
TIP PRO: Jika masalahnya ada pada komputer Anda atau laptop / notebook, Anda harus mencoba menggunakan Perangkat Lunak Reimage Plus yang dapat memindai repositori dan mengganti file yang rusak dan hilang. Ini berfungsi dalam banyak kasus, di mana masalah ini berasal karena sistem yang rusak. Anda dapat mengunduh Reimage Plus dengan Mengklik di Sini