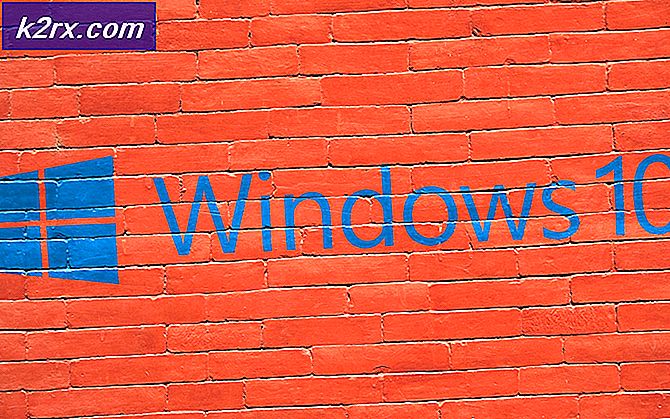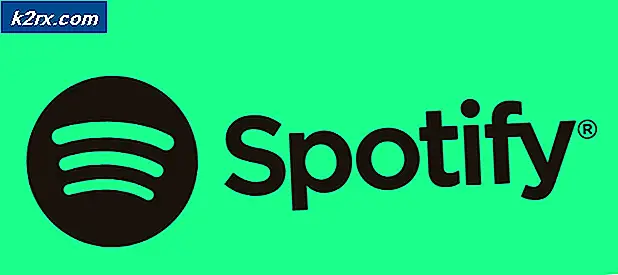Fix: Perangkat Audio Definisi Tinggi AMD tidak dicolokkan
AMD High Definition Audio adalah mekanisme audio yang terpasang di beberapa modul AMD. Mereka dapat dibandingkan dengan Perangkat Audio Definisi Tinggi Intel. Beberapa kartu grafis yang memiliki audio inbuilt termasuk Radeon HD, Radeon R5, dan Radeon R7. Modul-modul suara ini memberikan kualitas suara yang layak dan digunakan oleh orang-orang di seluruh dunia.
Jika Anda membaca artikel ini, Anda mungkin mengalami kesalahan saat komputer Anda mengaburkan perangkat pemutaran dengan pesan Perangkat Audio Definisi Tinggi AMD tidak dicolokkan . Jenis kesalahan ini sebagian besar terkait dengan driver salah diinstal atau beberapa konfigurasi suara tidak diatur. Ikuti langkah-langkah yang tercantum di bawah ini untuk menyingkirkan kesalahan.
Solusi 1: Mengembalikan Pengaturan Default
Jika Anda telah ikut campur dengan pengaturan suara pada perangkat pemutaran Anda, itu bisa menyebabkan beberapa kesalahan konfigurasi dalam pengaturan dan karenanya, menyebabkan kesalahan ini. Kadang-kadang bahkan memodifikasi hal-hal kecil dapat membuat beberapa modul tidak dapat digunakan. Anda dapat mencoba memulihkan pengaturan default di perangkat pemutaran dan melihat apakah ini melakukan trik. Jika tidak, Anda selalu dapat melakukan perubahan yang sama yang Anda lakukan sebelum menggunakan properti dari setiap perangkat.
- Klik kanan pada ikon suara dan pilih perangkat Playback dari daftar opsi yang tersedia.
- Klik kanan pada Speaker / Headphone dan pilih Properties .
- Sekarang arahkan ke tab lanjutan dan klik Pulihkan default . Semua pengaturan sekarang akan dikembalikan seperti semula. Keluar dari jendela, restart komputer Anda dan lihat apakah Anda dapat mengakses AMD High Definition Audio.
Solusi 2: Menjalankan Perintah DISM
Deployment Image Service and Management Tool adalah alat yang diperkenalkan pada Windows 7 dan telah ada di semua iterasi di masa depan. Fungsi utamanya adalah melakukan fungsi servis pada gambar Windows Anda. Perintah ini memastikan bahwa jika ada masalah dengan gambar Windows Anda, itu akan diperbaiki dengan mengambil file baru dari internet dan menggantinya di komputer Anda. Perhatikan bahwa solusi ini mungkin memerlukan koneksi internet yang aktif.
- Tekan Windows + S, ketik command prompt di kotak dialog, klik kanan pada aplikasi dan pilih Run as administrator .
- Setelah ditinggikan command prompt, jalankan perintah berikut:
DISM.exe / Online / Cleanup-image / Restorehealth
- Sekarang kita akan menjalankan perintah SFC di command prompt Anda. Pemeriksa file sistem adalah utilitas di Windows yang memungkinkan pengguna untuk memindai dan memulihkan kerusakan yang ada dalam sistem operasi mereka. Ini terintegrasi dengan perlindungan sumber daya Windows, yang melindungi folder, kunci registri, dan file sistem penting juga. Dalam prompt perintah yang ditinggikan, jalankan perintah berikut:
sfc / scannow
- Restart komputer Anda setelah menjalankan kedua instruksi dan periksa apakah Anda berhasil mengakses Perangkat Audio Definisi Tinggi AMD.
Solusi 3: Menambahkan Layanan Jaringan
Sebelum kami melanjutkan untuk mengonfigurasi dan memperbarui driver suara yang berbeda di komputer Anda, adalah bijaksana untuk memeriksa apakah menambahkan layanan jaringan di komputer Anda memecahkan masalah bagi kami. Anda akan memerlukan akun administratif untuk mengeksekusi solusi ini.
- Tekan Windows + S, ketik command prompt di kotak dialog, klik kanan pada aplikasi dan pilih Run as administrator .
- Sekarang jalankan perintah berikut satu per satu dan tunggu perintah sebelumnya untuk mengeksekusi sepenuhnya sebelum Anda mengetikkan perintah selanjutnya.
Administrator localgroup net / tambahkan layanan jaringan
Administrator localgroup net / tambahkan layanan lokal
TIP PRO: Jika masalahnya ada pada komputer Anda atau laptop / notebook, Anda harus mencoba menggunakan Perangkat Lunak Reimage Plus yang dapat memindai repositori dan mengganti file yang rusak dan hilang. Ini berfungsi dalam banyak kasus, di mana masalah ini berasal karena sistem yang rusak. Anda dapat mengunduh Reimage Plus dengan Mengklik di Sini
- Setelah kedua perintah dieksekusi, restart komputer Anda dan lihat apakah Anda berhasil menghubungkan dan menggunakan perangkat High Definition Audio.
Solusi 4: Memperbarui Driver Bus PCI
Periferal Component Interconnect Bus (PCI Bus) menghubungkan CPU dan papan ekspansi seperti kartu grafis, kartu jaringan, dll. Papan ekspansi ini dicolokkan ke slot ekspansi di motherboard komputer Anda. Singkatnya, ini digunakan untuk memasang perangkat keras tambahan ke komputer Anda yang mencakup AMD GPU. Jika driver PCI Bus tidak diperbarui atau rusak, Anda mungkin tidak dapat memanfaatkan semua fungsi GPU yang Anda gunakan. Kami dapat mencoba memperbarui Driver Bus PCI dan melihat apakah ini melakukan trik.
- Tekan Windows + R, ketikkan devmgmt. msc di kotak dialog dan tekan Enter.
- Setelah di device manager, perluas kategori ' System Devices ', cari PCI Anda, klik kanan dan pilih Update Driver .
- Kami akan memperbarui driver perangkat secara manual. Pilih opsi kedua Telusuri komputer saya untuk perangkat lunak driver,
- Klik Biarkan saya memilih dari daftar driver yang tersedia di komputer saya .
- Sekarang pilih entri PCI Bus . Tekan Next untuk melanjutkan instalasi driver. Jangan pilih entri Pci bus hanya dengan huruf pertama yang ditulis jika muncul di komputer Anda.
- Setelah memperbarui driver, nyalakan ulang komputer Anda dan lihat apakah ada perbedaan.
Solusi 5: Menggunakan IDT Audio Installer
Jika semua metode di atas gagal dan Anda masih tidak dapat menggunakan perangkat Audio Definisi Tinggi AMD, kita dapat mencoba menginstal driver Audio IDT di komputer Anda. Ini adalah CODEC yang tujuannya adalah untuk memungkinkan Anda untuk memutar suara di komputer Anda. Kita dapat mencoba menginstal IDT menggunakan penginstal dan melihat apakah ini ada bedanya.
- Unduh Penginstal Audio IDT.
- Setelah Anda mengunduh driver, tekan Windows + R, ketikkan devmgmt. msc di kotak dialog dan tekan Enter.
- Setelah berada di device manager, buka kategori Sound, Video, dan Game Controllers . Klik kanan pada Perangkat IDT dan pilih Hapus instalan perangkat . Anda mungkin mendapat prompt sebelum penghapusan instalasi dimulai. Pastikan Anda memeriksa opsi Hapus driver .
- Setelah proses pembongkaran, restart komputer Anda dan jalankan penginstal yang baru saja Anda unduh. Pastikan Anda menjalankannya dengan hak administrator dengan mengklik kanan dan memilih Run as administrator .
- Sekarang klik kanan pada ikon suara dan klik Perangkat Playback .
- Pilih Speaker / Headphone dan tekan tombol Atur sebagai Default yang ada di bagian bawah layar. Simpan perubahan dan keluar. Sekarang periksa apakah Anda benar menerima suara di komputer Anda.
Kiat:
Jika Anda telah mencoba semua solusi dan masih tidak dapat mengakses suara, Anda harus memeriksa tips yang disebutkan di bawah ini. Kemungkinan besar ada masalah perangkat keras daripada perangkat lunak yang kami coba selesaikan dalam metode di atas.
- Digital Display audio adalah sinyal audio yang masuk melalui port HDMI-out Anda. Kecuali Anda mengirim sinyal AV ke beberapa perangkat seperti HDTV, Anda tidak akan menggunakan ini. Ini mungkin alasan mengapa dikatakan tidak terpasang.
- Pastikan bahwa kartu grafis Anda berfungsi dengan baik tanpa cacat. Coba hubungkan kartu grafis di komputer lain dan lihat apakah Anda bisa mendapatkan audio di sana. Atau Anda dapat menghubungkan perangkat lain ke komputer Anda dan memecahkan masalah.
- Pastikan bahwa kabel yang Anda gunakan sudah benar dan tidak ada ujung yang longgar pada keduanya. Coba ganti kabel dan lihat apakah ada perbedaan.
- Pastikan bahwa kartu grafis terpasang dengan benar di slot. Anda dapat mencoba mengeluarkan kartu, pastikan tidak ada debu dan kemudian memasukkannya kembali sampai Anda mendengar bunyi klik.
- Anda juga harus memastikan bahwa Anda menjalankan driver kartu grafis terbaru.
TIP PRO: Jika masalahnya ada pada komputer Anda atau laptop / notebook, Anda harus mencoba menggunakan Perangkat Lunak Reimage Plus yang dapat memindai repositori dan mengganti file yang rusak dan hilang. Ini berfungsi dalam banyak kasus, di mana masalah ini berasal karena sistem yang rusak. Anda dapat mengunduh Reimage Plus dengan Mengklik di Sini