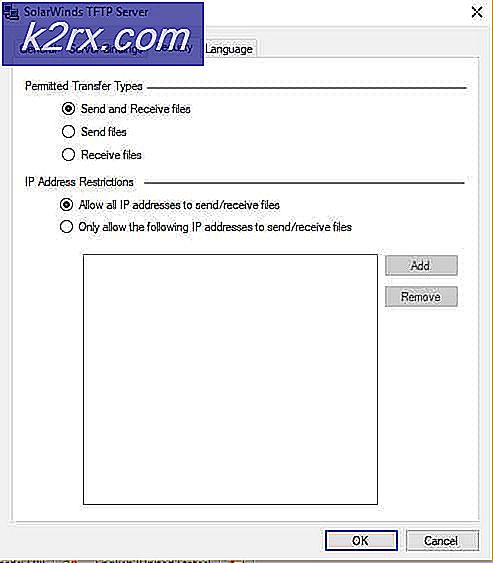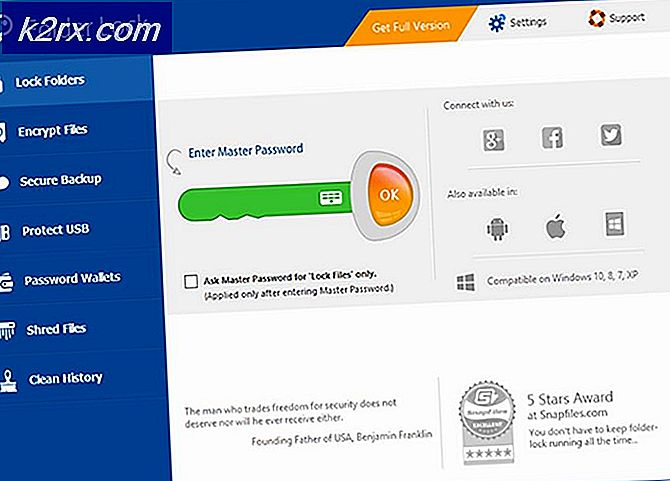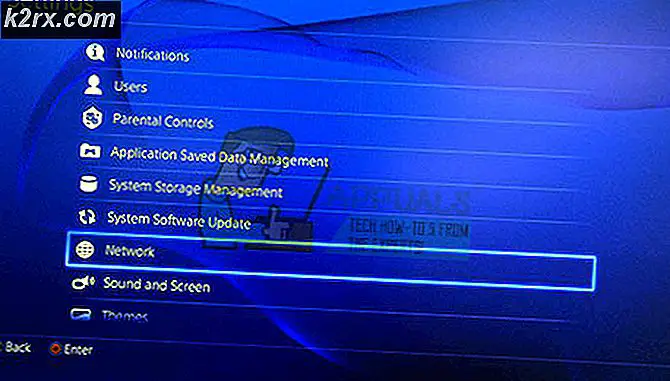Fix: Aplikasi Hilang setelah Pembaruan Windows 1709
The Fall Creators Update 1709 adalah salah satu pembaruan yang paling diantisipasi setelah Windows 10. Ini berisi banyak fitur baru dan peningkatan kemudahan akses. Berbagai bug diperbaiki bersama dengan meningkatkan kinerja dan mengurangi kerentanan seluruh sistem.
Seperti semua pembaruan Windows, pembaruan ini juga memiliki banyak bug. Salah satunya adalah bahwa pengguna menemukan bahwa beberapa aplikasi penting hilang setelah pembaruan. Masalah ini mempengaruhi pengguna secara drastis yang cenderung menggunakan aplikasi yang disediakan oleh Microsoft dan perusahaan lain. Meskipun masih belum ada pernyataan resmi dari Microsoft mengenai hal ini, masih ada beberapa solusi yang tersedia untuk menyelesaikan masalah ini.
Solusi 1: Mendaftar ulang Aplikasi
Sebelum kita beralih ke solusi yang lebih teknis, kami akan mencoba mendaftarkan ulang semua aplikasi dan memeriksa apakah ini memperbaiki masalah. Perhatikan bahwa hampir setiap pengguna memiliki masalah uniknya sendiri. Beberapa pengguna dapat mengakses aplikasi Store cukup baik sementara untuk yang lain tidak dapat diakses. Kami akan pergi satu per satu dan mencoba untuk mengatasi semua masalah yang mungkin setelah pembaruan.
Memperbaiki atau mengatur ulang aplikasi melalui Pengaturan
Kami akan mencoba untuk memperbaiki aplikasi yang hilang awalnya sebelum mencoba mengatur ulang aplikasi. Jika metode ini tidak berfungsi, kita akan beralih ke perintah PowerShell mengeksekusi perintah yang akan mengatur ulang semua aplikasi di komputer Anda dan mendapatkan instalasi baru.
- Tekan Windows + S untuk meluncurkan bilah pencarian. Ketik Pengaturan di kotak dialog dan buka aplikasi.
- Setelah Pengaturan dibuka, buka sub-kategori Aplikasi .
- Di jendela Aplikasi, klik Aplikasi dan fitur menggunakan panel navigasi di sebelah kiri. Sekarang cari aplikasi yang sepertinya tidak ada dalam daftar. Setelah Anda menemukannya, klik dan pilih opsi Tingkat lanjut .
- Klik pada tombol Perbaikan sekarang. Pilihan ini tidak akan menghapus data aplikasi Anda dan hanya akan mencoba memperbaikinya. Pastikan untuk me-restart komputer Anda sebelum menguji apakah memperbaiki bekerja atau tidak.
- Jika memperbaiki aplikasi tidak berfungsi, Anda dapat mencoba mengatur ulang aplikasi. Perhatikan bahwa menyetel ulang aplikasi dapat menyebabkan semua data terkait aplikasi dihapus.
- Setelah pengaturan ulang, nyalakan ulang komputer Anda dan periksa apakah masalah telah terpecahkan.
Menggunakan Windows PowerShell
Jika memperbaiki dan mengatur ulang aplikasi tidak berfungsi untuk Anda, kami dapat mencoba mendaftarkan ulang aplikasi menggunakan PowerShell. Perhatikan bahwa data terkait aplikasi Anda mungkin hilang dan proses ini mungkin memakan waktu cukup lama.
- Sekarang tekan Windows + S untuk meluncurkan menu pencarian dan ketik Powershell di kotak dialog. Klik kanan pada hasil pertama dan pilih Run as administrator .
- Sekarang ketik perintah berikut di konsol dan tekan Enter. Proses ini mungkin memerlukan beberapa saat karena perintah ini mencoba menginstal semua aplikasi default yang ada saat Anda menginstal versi baru Windows 10. Bersabarlah dan biarkan proses selesai.
reg hapus HKCU \ Software \ Microsoft \ Windows NT \ CurrentVersion \ TileDataModel \ Migration \ TileStore / va / f
get-appxpackage -packageType bundle |% {add-appxpackage -register -disabledevelopmentmode ($ _. installlocation + \ appxmetadata \ appxbundlemanifest.xml)}
$ bundlefamilies = (dapatkan-appxpackage -packagetype Bundle) .packagefamilyname
get-appxpackage -packagetype utama |? {-not ($ bundlefamilies -contains $ _. packagefamilyname)} |% {add-appxpackage -register -disabledevelopmentmode ($ _. installlocation + \ appxmanifest.xml)}
- Setelah Anda menjalankan instruksi, restart komputer Anda. Mudah-mudahan, aplikasi akan kembali pada daftar, dapat dengan mudah disematkan ke menu mulai dan dapat diakses secara normal.
Catatan: Jika perintah ini tidak bekerja untuk Anda, coba jalankan perintah ini dan periksa apakah ini membawa perubahan apa pun.
Dapatkan-AppXPackage | Foreach {Add-AppxPackage -DisableDevelopmentMode -Register $ ($ _. InstallLocation) \ AppXManifest.xml}
Solusi 2: Membuat Pintasan Aplikasi
Solusi lainnya adalah membuat pintasan aplikasi menggunakan opsi buat pintasan. Ini bukan perbaikan permanen tetapi berfungsi sebagai solusi yang baik sampai masalah ditangani dengan benar dan dipecahkan oleh Microsoft.
- Tekan Windows + R untuk meluncurkan aplikasi Run. Ketik shell: AppsFolder di kotak dialog dan tekan Enter.
- Sebuah jendela baru akan muncul yang terdiri dari semua aplikasi yang terdaftar. Navigasikan ke aplikasi yang sepertinya hilang. Klik kanan dan pilih Create Shortcut .
- Windows akan memunculkan kotak dialog baru yang menyatakan bahwa pintasan akan dibuat di desktop Anda. Tekan Ya untuk mengkonfirmasi tindakan. Sekarang periksa kembali Desktop Anda dan coba meluncurkan aplikasi.
Solusi 3: Memperbarui Aplikasi Store
Banyak pengguna menghadapi kesulitan di mana mereka tidak dapat mengakses aplikasi Store menggunakan ubin dan memulai pintasan menu. Solusinya adalah memperbarui aplikasi toko melalui aplikasi toko. Aplikasi toko Anda masih dapat diakses oleh Cortana menggunakan bilah pencarian.
- Tekan Windows + S untuk meluncurkan bilah pencarian. Ketik simpan di kotak dialog dan buka aplikasi.
- Setelah toko dibuka, klik pada tiga titik yang ada di sisi kanan atas jendela dan dari drop-down, pilih Unduh dan perbarui .
- Jika Anda tidak melihat pembaruan apa pun yang tersedia, klik Dapatkan pembaruan yang ada di sisi kanan atas layar.
- Setelah memperbarui aplikasi toko, mulai ulang komputer Anda dan periksa apakah masalahnya sudah teratasi.
Solusi 4: Memperbarui Windows Anda
Banyak pengguna melaporkan bahwa mereka memiliki pembaruan yang tersedia di Windows Update Manager. Begitu mereka memperbarui PC mereka, masalahnya langsung terpecahkan dan mereka dapat mengakses semua aplikasi dari mana saja.
- Tekan tombol Windows + S untuk meluncurkan bilah pencarian menu awal Anda. Di kotak dialog ketik pembaruan Windows . Klik hasil pencarian pertama yang maju.
- Setelah dalam pengaturan pembaruan, klik pada tombol yang bertuliskan Periksa pembaruan . Sekarang Windows secara otomatis akan memeriksa pembaruan yang tersedia dan menginstalnya. Bahkan mungkin meminta Anda untuk memulai ulang.
Solusi 5: Membuat Akun Lokal baru
Solusi lain yang berhasil bagi banyak orang adalah pembuatan akun lokal baru di komputer mereka. Dalam banyak contoh, profil pengguna saat ini rusak karena beberapa penyebab yang diketahui yang pada gilirannya membuat aplikasi hilang. Anda dapat membuat akun lokal baru dan jika tidak berfungsi, jangan ragu untuk mengembalikan perubahan.
- Buka akun administrator. Ketik Pengaturan di kotak dialog menu awal dan klik pada Akun .
- Sekarang klik Keluarga dan opsi pengguna lain yang ada di sisi kiri jendela.
- Setelah masuk pilih menu, pilih Tambah orang lain ke PC ini .
- Sekarang Windows akan memandu Anda melalui panduannya tentang cara membuat akun baru. Ketika jendela baru muncul, klik Saya tidak memiliki informasi masuk orang ini .
- Sekarang pilih opsi Tambahkan pengguna tanpa Microsoft . Windows sekarang akan meminta Anda untuk membuat akun Microsoft baru dan menampilkan jendela seperti ini.
- Masukkan semua detail dan pilih kata sandi mudah yang dapat Anda ingat.
- Sekarang arahkan ke Pengaturan> Akun> Akun Anda .
- Pada ruang di bawah gambar akun Anda, Anda akan melihat opsi yang bertuliskan Masuk dengan akun lokal .
- Masukkan kata sandi Anda saat ini ketika prompt datang dan klik Next .
- Sekarang masukkan nama pengguna dan kata sandi untuk akun lokal Anda dan klik Keluar dan selesaikan .
- Periksa dengan seksama apakah akun lokal baru ini terdiri dari semua aplikasi. Jika semuanya dapat diakses, lanjutkan dengan solusi. Jika tidak, jangan ragu untuk mengembalikan perubahan.
- Sekarang Anda dapat dengan mudah beralih ke akun lokal baru, dan memindahkan semua file pribadi Anda ke sana tanpa hambatan apa pun.
- Sekarang arahkan ke Pengaturan> Akun> Akun Anda dan pilih opsi Masuk dengan Akun Microsoft sebagai gantinya .
- Masukkan nama pengguna dan kata sandi Anda dan klik Masuk.
- Sekarang Anda dapat menghapus akun lama dengan aman dan terus menggunakan akun ini.
Solusi 6: Perbaiki untuk Aplikasi tidak akan terbuka di Bilah Pencarian
Masalah lain yang banyak dihadapi pengguna setelah pembaruan 1709 adalah bahwa aplikasi tidak dibuka menggunakan bilah pencarian. Ini adalah masalah yang terkenal dan dapat diperbaiki dengan mudah menggunakan solusi ini. Pastikan Anda menggunakan akun administrator.
- Ikuti petunjuk pada artikel kami tentang cara mem-boot komputer Anda dalam mode aman.
- Setelah boot dalam safe mode, buka PowerShell (administrator) dan task manager keduanya (buka PowerShell dan task manager dengan mengklik kanan menu start dan memilih mereka).
- Di Pengelola Tugas, akhiri proses berikut.
explorer.exe
Cortana
- Setelah Anda mengakhiri kedua proses, jalankan perintah berikut di PowerShell:
Ganti nama-Item -path 'C: \ Users \ (Affected Username) \ AppData \ Local \ Packages \ Microsoft.Windows.Cortana_cw5n1h2txyewy' -newName 'Cortana_backup'
- Tekan Windows + R dan ketik explorer.exe . Ini harus meluncurkan antarmuka penjelajah Anda lagi. Nyalakan ulang komputer Anda dan periksa apakah masalahnya sudah teratasi.
Solusi 7: Menyegarkan Aplikasi
Jika semua metode di atas tidak berhasil untuk Anda, kita dapat mencoba menggunakan beberapa metode teknis dan memeriksa apakah ini memperbaiki masalah kita. Dalam solusi ini, kami akan mengambil kepemilikan folder aplikasi dan mencoba menyegarkannya dengan paksa.
- Tekan Windows + E untuk meluncurkan explorer dan arahkan ke lokasi file berikut:
C: \ Program Files
- Klik pada tombol Lihat di bagian atas jendela dan pastikan bahwa item Tersembunyi dicentang .
- Temukan folder WindowsApps . Klik kanan untuk membuka propertinya .
- Setelah di properti, ikuti tutorial ini untuk mengambil kepemilikan folder.
- Pastikan untuk memeriksa kotak centang yang memastikan bahwa Anda memiliki kepemilikan atas semua subfolder juga. Ini sangat penting.
- Klik kanan pada tombol menu mulai dan pilih Windows PowerShell (Admin).
- Setelah di PowerShell, jalankan perintah berikut:
Dapatkan-AppXPackage | Foreach {Add-AppxPackage -DisableDevelopmentMode -Register $ ($ _. InstallLocation) \ AppXManifest.xml}
Perintah ini akan mencoba mendaftarkan ulang semua aplikasi yang ada di komputer Anda. Biarkan PowerShell terbuka dan jalankan perintah berikut:
reg hapus HKCU \ Software \ Microsoft \ Windows NT \ CurrentVersion \ TileDataModel \ Migration \ TileStore / va / f
get-appxpackage -packageType bundle |% {add-appxpackage -register -disabledevelopmentmode ($ _. installlocation + \ appxmetadata \ appxbundlemanifest.xml)}
$ bundlefamilies = (dapatkan-appxpackage -packagetype Bundle) .packagefamilyname
get-appxpackage -packagetype utama |? {-not ($ bundlefamilies -contains $ _. packagefamilyname)} |% {add-appxpackage -register -disabledevelopmentmode ($ _. installlocation + \ appxmanifest.xml)}
Sekarang beralih ke prompt perintah yang ditinggikan (pilih dengan mengklik kanan tombol menu mulai dan memilihnya dari sana) dan jalankan perintah berikut.
PowerShell -ExecutionPolicy Unrestricted -Command & {$ manifest = (Dapatkan-AppxPackage Microsoft.WindowsStore) .InstallLocation + '\ AppxManifest.xml'; Add-AppxPackage -DisableDevelopmentMode -Daftar $ nyata}
Nyalakan ulang komputer Anda dan periksa apakah masalahnya teratasi.
Solusi 8: Menunggu setelah Pembaruan untuk Kegagalan akan diperbaiki
Kami dapat mencoba menginstal ulang pembaruan 1709 lagi dan menunggu beberapa menit sebelum kami mulai menggunakan sistem operasi.
- Tekan Windows + S untuk meluncurkan bilah pencarian. Ketik opsi pemulihan di kotak dialog dan buka hasil yang relevan yang muncul.
- Jika Anda telah memperbarui Windows dalam 10 hari terakhir, file instalasi lama Anda mungkin masih ada di komputer Anda. Gunakan ini untuk kembali ke versi yang lebih lama.
- Setelah kembali, instal pembaruan 1709 menggunakan Asisten Pembaruan Windows 10.
- Ketika instalasi selesai dan jendela terbuka, JANGAN buka apa pun. Tunggu selama beberapa menit sehingga semua proses latar belakang selesai dan Windows telah melakukan tugas pasca-pembaruan.
- Restart komputer Anda menggunakan CTRL + ALT + DEL ( JANGAN gunakan atau sentuh menu mulai).
- Setelah komputer dimulai ulang, arahkan mouse Anda ke ikon menu mulai TAPI jangan klik dulu. Sebagai gantinya, klik kanan dan pilih Aplikasi dan Fitur .
- Di sini Anda mungkin mengalami kesalahan. Alih-alih nama aplikasi normal, Anda mungkin melihat nama-nama seperti Microsoft @ XXXXXXX. Di sini XXXXX mungkin apa saja. Tunggu dengan sabar dan Windows perlahan-lahan akan memperbarui satu per satu semua nama aplikasi Anda ke aplikasi yang benar. Setelah semua ikon dan nama normal telah diperbarui, hidupkan ulang komputer Anda menggunakan metode yang sama ( CTRL + ALT + DEL ) sebagai ganti menu mulai.
- Sekarang setelah restart, Anda dapat membuka start menu dan semoga, semua aplikasi akan hadir seperti yang diharapkan.
Solusi 9: Menambahkan Akun Dummy
Solusi lain yang bisa kita coba adalah menambahkan akun dummy setelah kembali ke build sebelumnya dan memperbarui windows dari sana sebelum beralih kembali ke akun utama Anda. Lanjutkan dengan ini jika Anda telah mencoba semua solusi sebelumnya.
- Tekan Windows + S untuk meluncurkan bilah pencarian. Ketik opsi pemulihan di kotak dialog dan buka hasil yang relevan yang muncul.
- Jika Anda telah memperbarui Windows dalam 10 hari terakhir, file instalasi lama Anda mungkin masih ada di komputer Anda. Gunakan ini untuk kembali ke versi yang lebih lama.
- Setelah kembali ke versi sebelumnya, buat akun lokal baru TAPI jangan tautkan ke akun Microsoft Anda atau salin data Anda ke dalamnya. Kami hanya akan menggunakan akun ini untuk menginstal pembaruan.
- Masuk menggunakan akun ini dan tingkatkan komputer Anda ke pembaruan 1709. Setelah pembaruan selesai, JANGAN masuk ke akun reguler Anda. Masuk ke akun yang baru saja Anda gunakan untuk memperbarui dan tetap masuk setidaknya selama satu jam. Ini untuk memastikan bahwa semua tugas pasca-peningkatan selesai.
- Keluar dari akun dummy ini dan masuk ke akun reguler Anda. Periksa apakah masalahnya sudah selesai.
Catatan: Perlu disebutkan bahwa dalam beberapa kasus, driver / aplikasi Intel dimuat ke komputer setelah pembaruan baru bersama dengan aplikasi boost turbo di panel servis. Setelah mematikan layanan (termasuk plug and play), dan menempatkan mereka pada start manual, reboot memperbaiki masalah.
TIP PRO: Jika masalahnya ada pada komputer Anda atau laptop / notebook, Anda harus mencoba menggunakan Perangkat Lunak Reimage Plus yang dapat memindai repositori dan mengganti file yang rusak dan hilang. Ini berfungsi dalam banyak kasus, di mana masalah ini berasal karena sistem yang rusak. Anda dapat mengunduh Reimage Plus dengan Mengklik di Sini