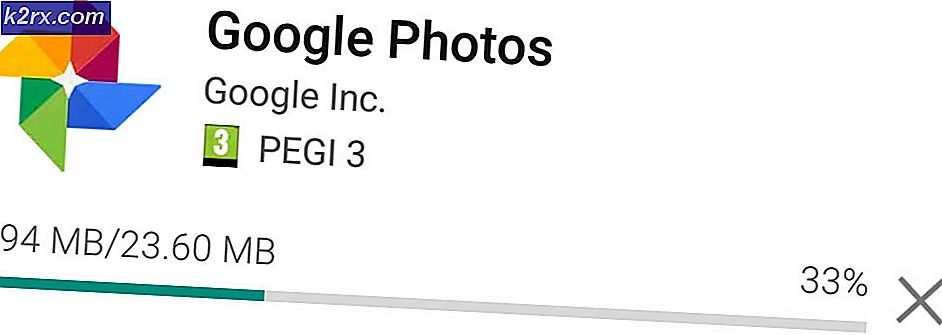Perbaiki: WASD dan Tombol Panah Dialihkan
Beberapa pengguna Windows mengalami masalah aneh di mana: W S A dan D kunci ditukar dengan tombol panah. Meskipun masalah ini tidak eksklusif untuk versi Windows tertentu, sebagian besar dilaporkan terjadi pada Windows 10.
Apa yang menyebabkan masalah "WASD dan Tombol Panah Beralih"?
Kami menyelidiki masalah khusus ini dengan melihat berbagai laporan pengguna dan strategi perbaikan yang berhasil digunakan pengguna yang terpengaruh untuk menyelesaikan masalah. Berdasarkan penyelidikan kami, ada beberapa penyebab umum yang diketahui memicu masalah khusus ini:
Jika saat ini Anda berjuang untuk menyelesaikan masalah khusus ini, artikel ini akan memberi Anda beberapa panduan pemecahan masalah. Di bawah, Anda akan menemukan kumpulan metode – masing-masing metode dikonfirmasi efektif oleh setidaknya satu pengguna yang berjuang untuk menyelesaikan masalah yang sama.
Ingatlah bahwa tidak semua metode di bawah ini akan berlaku untuk skenario khusus Anda, jadi pastikan Anda mengikuti metode di bawah ini secara berurutan dan mengecualikan metode yang tidak dapat direplikasi di mesin Anda.
Metode 1: Mencabut / Mencolokkan keyboard
Untuk beberapa pengguna, perbaikannya sesederhana mencabut keyboard, lalu mencolokkannya kembali. Ini dipastikan efektif dengan keyboard kelas menengah hingga kelas atas yang menggunakan driver khusus daripada driver generik.
Kami menyarankan Anda untuk mencolokkan keyboard ke port USB yang berbeda untuk memaksa OS Anda mengatur driver lagi untuk port yang berbeda. Jika keyboard Anda sebelumnya dicolokkan ke port USB 3.0, coba colokkan ke port USB 2.0 dan lihat apakah Anda masih mengalami perilaku yang sama.
catatan:Anda harus dapat mengidentifikasi port USB untuk melakukan ini.
Jika Anda masih mengalami masalah bahkan setelah mencolokkan keyboard ke port lain, lanjutkan ke metode berikutnya di bawah ini.
Metode 2: Menonaktifkan pengaturan kunci alternatif
Skenario populer lainnya yang akan memicu perilaku aneh ini adalah jika pengguna salah memicu Kunci Alternatif pengaturan. Fitur ini hadir di banyak keyboard kelas menengah hingga atas (terutama keyboard mekanik) termasuk Cooler Master, Ajazz, RedDragon, dan Digital Alliance.
Dalam kebanyakan kasus, pengaturan kunci alternatif ini akan diterapkan secara instan dan tanpa peringatan apa pun. Ini berarti bahwa jika Anda cukup malang untuk menekan kombinasi tombol yang tepat (saat bermain game atau melakukan aktivitas lain), Anda tidak akan dapat mengetahui apa yang menyebabkan masalah tersebut.
Untungnya, di sebagian besar keyboard, Anda dapat beralih antara pengaturan standar dan pengaturan tombol alternatif dengan menekan FN + W kunci. Jika itu tidak berhasil, berikut adalah beberapa kombinasi tombol lain yang diketahui menonaktifkan pengaturan tombol alternatif:
- Tombol FN + Windows
- tekan terus FN + E selama 5 detik atau lebih
- FN + Esc
- FN + Tombol kiri
Jika metode ini tidak berlaku dan Anda masih mengalami masalah yang sama, lanjutkan ke metode berikutnya di bawah ini.
Metode 3: Menggunakan AutoHotkey untuk memetakan kembali tombol panah
Jika tidak ada metode di atas yang memungkinkan Anda menyelesaikan masalah khusus ini, Anda tidak punya pilihan lain selain mengunduh utilitas AutoHotKey dan menggunakannya untuk menjalankan skrip di setiap startup sistem. Ini mungkin bukan solusi yang paling mudah dilakukan, tetapi ini adalah cara yang efektif untuk menyelesaikan masalah sambil menggunakan sumber daya sistem minimal.
Berikut panduan singkat tentang menginstal utilitas Autohotkey dan membuat skrip yang akan memetakan kembali tombol panah:
- Kunjungi tautan ini (sini) dan klik Unduh. Kemudian, klik Unduh Penginstal AutoHotkey untuk memulai pengunduhan.
- Buka instalasi AutoHotKey yang dapat dieksekusi dan ikuti petunjuk di layar untuk menginstalnya di komputer Anda. Klik Instalasi Ekspres jika Anda ingin mempercepat prosesnya.
- Setelah instalasi selesai, klik Keluar.
- Klik kanan pada ruang kosong di desktop Anda, pilih Baru lalu pilih Tombol pintas otomatis Naskah dari daftar.
- Beri nama skrip yang baru dibuat dengan apa pun yang Anda inginkan.
- Klik kanan pada skrip yang baru dibuat dan pilih Sunting Skrip.
- Tempelkan kode berikut ke dalam dokumen .ahk yang baru dibuat:
a::kiri s::bawah d::kanan w::atas q::Numpad0 c::a XButton1::alt ~capslock::Suspend ~capslock UP::Suspend `::Suspend ^!z:: WinSet, Gaya, -0xC40000, WinMove, a,, 0, 0,% A_ScreenWidth,% A_ScreenHeight
- Simpan kode di editor kode Anda, lalu tutup.
- Klik dua kali pada skrip yang Anda buat sebelumnya untuk menjalankannya.
catatan: Ingatlah bahwa Anda perlu menjalankan skrip setelah setiap startup sistem untuk memastikan bahwa kunci dikembalikan ke perilaku aslinya.
Metode 4: Menjalankan Pemecah Masalah Perangkat Keras
Ada kemungkinan perangkat Anda mengalami gangguan dari sisi komputer dan ini terkadang dapat mencegah berfungsinya keyboard dengan benar. Oleh karena itu, pada langkah ini, kami akan menjalankan pemecah masalah perangkat keras untuk menghilangkan masalah tersebut secara otomatis. Untuk itu:
- tekan “Jendela” + "SAYA" untuk membuka pengaturan sistem.
- Di pengaturan sistem, klik “Pembaruan dan Keamanan” pilihan dan kemudian pilih “Memecahkan masalah” tombol dari panel kiri.
- Gulir melalui opsi dan kemudian klik pada "Papan ketik" tombol.
- Pilih “Jalankan pemecah masalah"Dan ikuti petunjuk di layar.
- Periksa untuk melihat apakah menjalankan pemecah masalah telah memperbaiki masalah.
Metode 5: Perbarui Driver Keyboard
Dalam beberapa kasus, driver keyboard mungkin sudah usang karena kesalahan ini disebabkan pada komputer Anda. Oleh karena itu, pada langkah ini, kami akan memeriksa apakah ada pembaruan yang tersedia di pengelola perangkat. Untuk melakukan itu:
- tekan “Jendela” + "R" untuk meluncurkan perintah Jalankan.
- Ketik “devmgmt.msc” dan tekan "Memasukkan".
- Di jendela manajemen perangkat, perluas "Papan ketik" bagian dan klik kanan pada driver keyboard Anda.
- Pilih “Perbarui Driver” pilihan dan kemudian klik pada "Cari Secara Otomatis untuk Perangkat Lunak Driver yang Diperbarui” pada layar berikutnya.
- Tunggu sementara Windows mencari online untuk driver terbaru dan periksa untuk melihat apakah ada yang tersedia.
- Jika ada driver yang tersedia, Anda dapat mencoba menginstalnya dengan mengikuti petunjuk di layar.
- Periksa untuk melihat apakah hal itu telah memperbaiki masalah pada keyboard.
Metode 6: Mengatasi Keterbatasan Desain
Untuk model keyboard tertentu, batas yang ditetapkan oleh pabrikan mungkin sebenarnya menyebabkan masalah untuk Anda. Jika Anda menghadapi masalah khusus ini saat bermain game dan menekan beberapa tombol, keyboard Anda mungkin menjadi penghambat dalam kasus Anda. Beberapa keyboard dirancang dengan desain 3-Key rollover yang berarti bahwa pada satu waktu hanya 3 tombol yang dapat didaftarkan, ini dapat muncul sebagai masalah besar jika Anda perlu menekan beberapa tombol secara bersamaan. Oleh karena itu, disarankan untuk menggunakan keyboard yang memiliki fungsi rollover N-Key. Ini akan memungkinkan penggunaan keyboard yang lebih fleksibel.
Juga, mungkin saja Anda menghadapi masalah ini di game browser. Jika demikian, coba mainkan game di browser lain dan periksa apakah masalah masih dipicu. Ini kadang-kadang juga dapat diikat kembali ke browser sehingga bijaksana untuk menyingkirkannya.
Metode 7: Memperbaiki Masalah Browser
Untuk beberapa pengguna, masalah ini dipicu di browser tertentu dan untuk sebagian besar, browser Google Chrome-lah yang menyebabkan masalah ini dengan game browser. Oleh karena itu, pada langkah ini, kami akan memecahkan masalah kesalahan konfigurasi browser. Untuk itu:
- Luncurkan browser Anda dan buka tab baru.
- tekan "Ctrl" + "Bergeser" + “N” tombol pada keyboard Anda secara bersamaan untuk membuka tab penyamaran.
- Di tab penyamaran, meluncurkan permainan yang Anda hadapi masalah.
- Memeriksa untuk melihat apakah masalah masih berlanjut.
- Jika masalah diperbaiki di tab penyamaran, itu berarti ekstensi browser telah menyebabkannya di komputer kami.
- Oleh karena itu, klik pada 'Tiga Titik " di sudut kanan atas dan pilih "Alat Lainnya".
- Klik pada “Ekstensi” opsi dan tab pengelola ekstensi akan terbuka.
- Di tab ini, nonaktifkan semua ekstensi dan coba mainkan game lagi.
- Dengan cara ini, aktifkan ekstensi satu per satu dan catat salah satu yang membuat masalah muncul kembali.
- Anda dapat menonaktifkannya secara permanen atau mencoba menginstalnya kembali untuk memperbaiki masalah ini.
Solusi yang Disarankan Pengguna:
Alex di bagian komentar merekomendasikan untuk menekan "FN" + "W" secara bersamaan dan itu telah memperbaiki masalah untuk beberapa orang. Ingatlah untuk mencobanya.