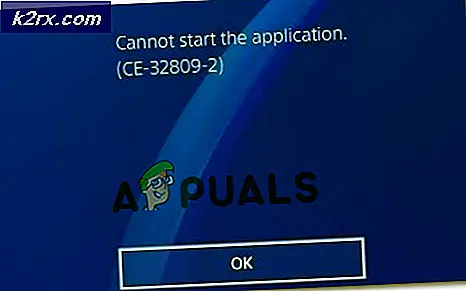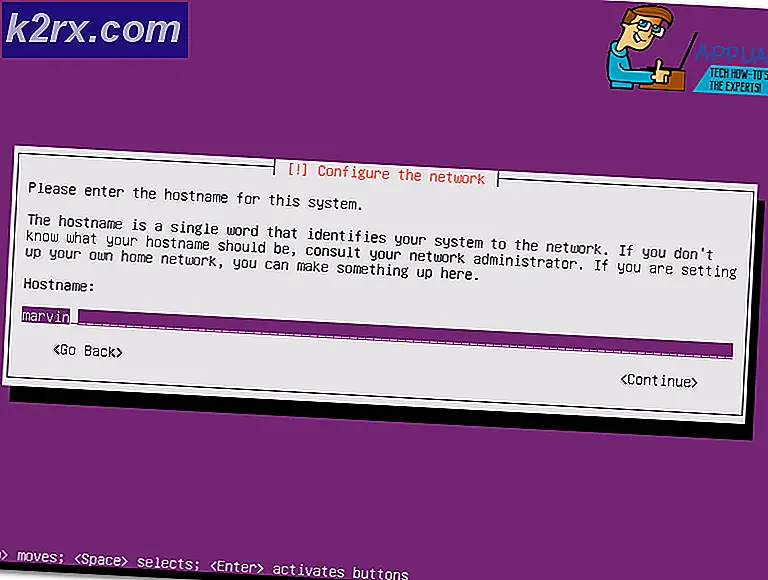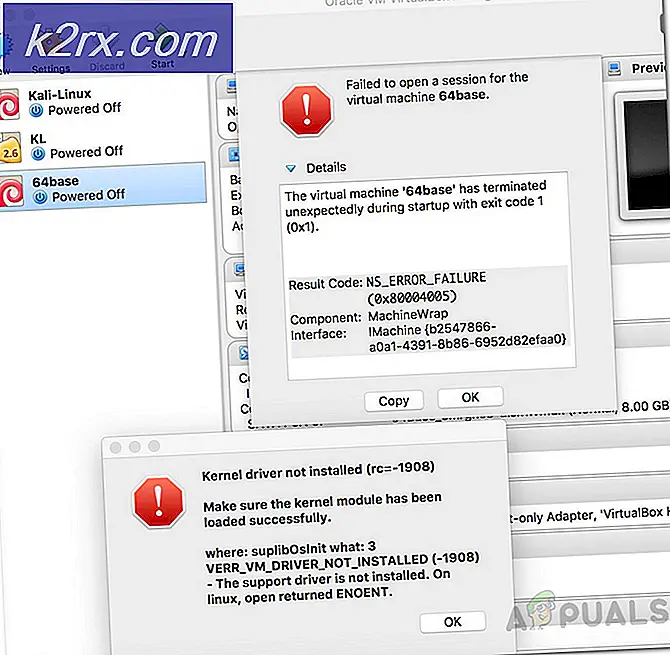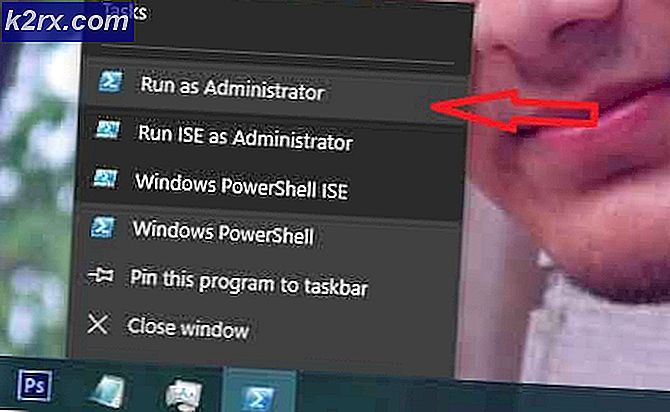Perbaiki: asana tidak berfungsi di Google Chrome
Asana mungkin berhenti bekerja di Google Chrome terutama karena pembatasan ISP, preferensi tanggal/waktu yang salah, pembatasan antivirus/firewall, cache yang rusak/konflik, dan masalah dengan Chrome itu sendiri.
Prasyarat
Sebelum mencoba solusi apa pun
- Cek Asana di peramban lain jika berfungsi normal.
- Buka halaman Detektor bawah dan masukkan 'Asana' di kotak pencarian untuk memeriksa apakah Asana sedang down.
- Buka Halaman Kepercayaan Asana untuk melihat apakah Asana sedang down karena pemeliharaan atau peningkatan.
- Jangan gunakan salah satu dari Anda URL tersimpan tapi ketikkan alamat berikut:
https:app.asana.com.
- Menggunakan alamat email yang sama dengan Asana saat mengakses melalui web Chrome dan ekstensi Chrome Asana.
- Asana menggunakan WebSocket untuk terhubung ke servernya. Uji konektivitas sistem Anda di sini. Jika situs ini memberi tahu bahwa sistem Anda tidak memiliki koneksi WebSocket yang berhasil, ikuti instruksi dalam solusi 3 untuk menonaktifkan sementara antivirus dan firewall.
Bagaimana Cara Memperbaiki Asana di Google Chrome?
1: Perbarui Google Chrome ke Build Terbaru
Asana tidak mendukung versi Google Chrome yang kedaluwarsa. Jika Anda menggunakan versi Chrome yang kedaluwarsa tetapi versi Asana adalah yang terbaru, itu akan gagal berfungsi di Chrome. Dalam hal ini, memperbarui Google Chrome ke versi terbaru dapat menyelesaikan masalah.
- BukaChrome.
- Kemudian klik pada 3 titik (Menu Hemberger) lalu klik Pengaturan.
- Kemudian klik Tentang Chrome.
- Klik Perbarui Chrome.
- Sekarang setelah memperbarui Chrome, mengulang kembali Chrome.
- Kemudian mengakses Asana dan lihat apakah itu berfungsi dengan baik tanpa masalah.
2: Beralih ke Jaringan Lain
ISP menggunakan teknologi & protokol yang berbeda untuk membatasi akses ke berbagai fitur dan layanan jaringan yang dapat menyebabkan Asana tidak berfungsi di Chrome. Sebaiknya beralih ke jaringan lain (sementara) untuk melihat apakah ISP adalah akar penyebab masalah.
- Menghubung ke jaringan lain. Anda dapat menggunakan ponsel Anda sebagai hotspot. Anda juga dapat menggunakan VPN.
- Sekarang mengakses Asana dan periksa apakah itu berfungsi normal.
3: Ubah Preferensi Tanggal dan Waktu
Jika tanggal/waktu sistem Anda tidak benar atau tidak dikonfigurasi dengan benar, Chrome memicu semacam perlindungan yang dapat menghentikan seluruh browser atau beberapa aplikasi tertentu (seperti Asana) agar tidak berfungsi. Dalam hal ini, mematikan tanggal dan waktu otomatis serta mengoreksi waktu dapat menyelesaikan masalah.
- tekan jendela kunci dan jenis Tanggal kemudian di daftar yang dihasilkan klik Pengaturan Tanggal dan Waktu.
- Alihkan sakelar dari Atur waktu secara otomatis untuk mati.
- Mengulang kembali sistem.
- tekan jendela kunci dan jenis Tanggal kemudian di daftar yang dihasilkan klik Pengaturan Tanggal dan Waktu.
- Alihkan sakelar dari Atur waktu secara otomatis untuk di.
- Meluncurkan Chrome dan mengakses Asana. Periksa apakah Asana berfungsi dengan baik tanpa masalah apa pun.
4: Matikan Sementara Antivirus dan Firewall
Antivirus & Firewall membantu melindungi sistem pengguna dari ancaman dan serangan berbahaya, tetapi terkadang aplikasi ini membuat rintangan dalam pengoperasian perangkat lunak yang sebenarnya. Itu juga dapat menghentikan Asana bekerja di Chrome, dalam hal ini, menonaktifkan Anti-virus dan firewall dapat menyelesaikan masalah.
- Matikan Antivirus Anda.
- Nonaktifkan Firewall.
- Meluncurkan Chrome dan akses Asana dan periksa apakah berfungsi dengan baik.
- Jika berfungsi dengan baik maka Anda harus membuat pengecualian untuk Asana di firewall dan antivirus. Dalam hal ini, mengizinkan
*.asana.com
dan
*.sync.app.asana.com
harus cukup atau mengganti aplikasi ini dengan yang tidak bertentangan.
Peringatan: Ubah pengaturan antivirus/firewall Anda dengan risiko Anda sendiri karena langkah ini akan membuat sistem pengguna rentan terhadap serangan penipuan, virus, atau jahat.
5: Bersihkan Cache Chrome
Browser web Anda menyimpan potongan halaman situs web dan menyimpannya di drive lokal sistem Anda, yang disebut cache browser. Cache situs web tidak berubah dari setiap kunjungan pengguna. Jika cache memiliki data yang rusak atau memiliki konten yang bertentangan, maka dapat menyebabkan Asana tidak berfungsi di Chrome. Dalam hal ini, membersihkan cache browser web dapat menyelesaikan masalah. Untuk tujuan ilustrasi, kami akan menggunakan Google Chrome, Anda dapat menggunakan instruksi khusus untuk browser web sistem Anda.
- Buka Google Chrome lalu klik 3 titik (Menu Hamburger) di dekat sudut kanan atas.
- Sekarang klik Lebih Banyak Alat, dan kemudian di sub-menu klik Menghapus data pencarian.
- Di bagian atas, pilih a rentang waktu sesuai kemudahan Anda. Untuk menghapus semuanya, pilihSepanjang waktu.
- Sekarang centang kotak dari Cookie dan data situs lainnya dan Gambar dan file dalam cache.
- KlikHapus data. Mulai ulang Google Chrome dan lihat apakah masalahnya sudah teratasi.
6: Nonaktifkan Ekstensi Chrome
Chrome menggunakan 3rdekstensi -party untuk meningkatkan fungsinya dan menambahkan fitur baru. Ekstensi yang tidak kompatibel dapat merusak fungsi Asana dan dengan demikian menghentikan Asana bekerja di Chrome. Dalam hal ini, menonaktifkan semua ekstensi Chrome dapat menyelesaikan masalah.
- BukaChrome.
- Dekat pojok kanan atas, klik pada tiga titik (Menu Hamburger) daripada di menu yang ditampilkan klik pada Lebih banyak alat dan kemudian di sub-menu yang ditampilkan klikEkstensi.
- Pergi keperpanjangan yang ingin Anda nonaktifkan, dan di bagian bawah kotak, alihkan tombol yang terletak di sudut bawah untuk menonaktifkan ekstensi.
Sekarang periksa apakah Anda dapat mengakses Asana di Chrome. Jika Asana sudah mulai berfungsi dengan baik, maka aktifkan setiap ekstensi satu per satu untuk memilih Ekstensi yang bermasalah. Setelah Ekstensi yang bermasalah diidentifikasi, perbarui dan periksa apakah sudah mulai berfungsi dengan baik dengan Asana.
7: Gunakan Asana dalam Mode Penyamaran Chrome
Asana juga dapat berhenti bekerja di Google Chrome karena masalah dengan data pengguna yang bertentangan, kredensial masuk, atau cookie yang disimpan di PC Anda. Chrome memiliki fungsi bawaan yang disebut mode penyamaran di mana Chrome beroperasi tanpa menggunakan data ini. Jadi, membuka Asana dalam mode penyamaran Chrome dapat menyelesaikan masalah.
- Buka Chrome di Mode penyamaran.
- Pergi ke asana situs web.
Sekarang periksa apakah Anda dapat mengakses Asana tanpa masalah.
8: Setel Ulang Chrome ke Default Pabrik
Konfigurasi browser yang salah atau file instalasi browser yang rusak dapat menyebabkan Asana berhenti bekerja di Chrome. Kesalahan ini dapat disebabkan oleh konfigurasi bendera Google Chrome atau yang serupa. Dalam hal ini, mengatur ulang Chrome ke default pabrik dapat menyelesaikan masalah. Perhatikan bahwa ini akan menghapus semua data pengguna yang disimpan di Chrome dan akan kembali ke status saat baru dipasang.
- Buka Google Chrome.
- Di pojok kanan atas, klik 3 titik (Menu Hamburger).
- Dari menu, pilihPengaturan.
- Di panel kiri jendela, temukan dan klik Maju.
- Kemudian cari dan klik Setel ulang dan bersihkan.
- Klik opsi Setel ulang pengaturan ke default asli mereka
- Kemudian untuk mengonfirmasi pengaturan ulang, klik Atur Ulang Pengaturan.
- Google Chrome akan diluncurkan kembali setelah proses reset selesai,
Sekarang periksa apakah Anda dapat mengakses Asana di Chrome.
Semoga Anda dapat menggunakan Asana di Chrome tanpa masalah. Jika Anda masih mengalami masalah saat mengakses Asana, hapus instalan dan instal ulang Chrome, lalu akses Asana.