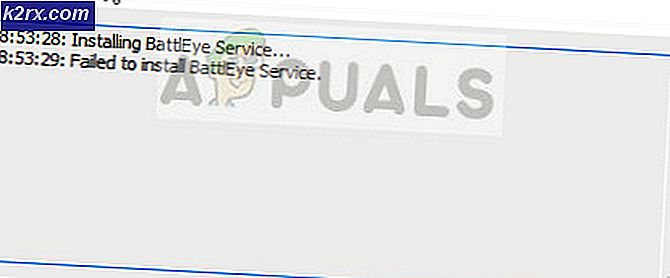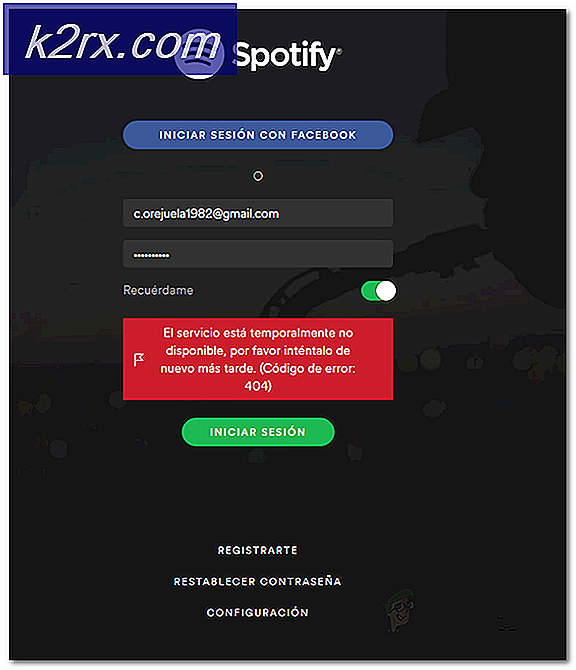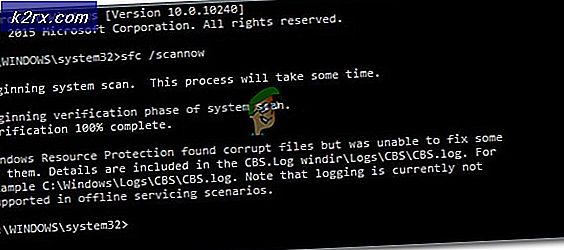Kesalahan VirtualBox NS_ERROR_FAILURE
Kesalahan VirtualBox NS_ERROR_FAILURE sering muncul saat Anda mencoba meluncurkan VirtualBox. Kesalahan terbatas pada pengguna macOS bersama dengan beberapa pengguna Linux. Menurut laporan, terkadang pengguna mengalami kesalahan setelah memperbarui sistem mereka, tetapi itu bukan gambaran keseluruhannya.
Mesin virtual adalah solusi hemat biaya yang efektif untuk menggunakan sistem operasi yang berbeda secara bersamaan. Kami telah menyusun daftar potensi penyebab masalah yang telah dilaporkan oleh berbagai pengguna. Beberapa penyebab kesalahan tersebut adalah sebagai berikut:
Sekarang kita telah melalui kemungkinan penyebab kesalahan tersebut, mari kita beralih ke solusi yang dapat Anda terapkan untuk menghilangkan kesalahan tersebut. Silakan ikuti.
Metode 1: Membuang Status Tersimpan VM
Ternyata, status tersimpan adalah fitur yang merupakan bagian dari berbagai perangkat lunak virtualisasi. Pada dasarnya apa yang dilakukannya adalah memungkinkan Anda menyimpan keadaan mesin virtual Anda saat ini sehingga ketika Anda kembali, Anda dapat dengan mudah kembali ke keadaan tersimpan itu dengan cepat. Jika Anda terbiasa dengan hibernasi di laptop, anggap itu sebagai solusi yang sama tetapi untuk mesin virtual.
Ini terkadang dapat menyebabkan masalah yang Anda hadapi dan perbaikannya sangat mudah. Untuk memperbaiki masalah, ikuti langkah-langkah di bawah ini:
- Pertama-tama, buka Manajer Kotak Virtual.
- Setelah VirtualBox Manager diluncurkan, klik Mesin Virtual yang berada dalam status tersimpan. Anda akan dapat membedakan seperti yang dikatakan Diselamatkan dengan nama mesin virtual.
- Setelah dipilih, di bawah bilah menu, klik pada Membuang pilihan yang merupakan panah bawah.
- Atau, Anda dapat mengklik kanan pada mesin virtual dan memilih Buang Status Tersimpan dari menu tarik-turun.
- Ini diharapkan akan memperbaiki masalah.
Metode 2: Menghapus Tampilan Duet
Jelas bahwa memiliki banyak layar dapat meningkatkan produktivitas Anda secara besar-besaran. Duet Display adalah perangkat lunak yang dapat digunakan untuk mengubah iPad Anda dll. ke layar sekunder. Ini, meskipun memiliki kelebihannya sendiri, terkadang dapat menyebabkan masalah dengan macOS Anda seperti ini. Jika kasus ini berlaku untuk Anda, yang harus Anda lakukan adalah menghapus perangkat lunak dari sistem Anda.
Untuk menghapus instalasi perangkat lunak, ikuti langkah-langkah yang disediakan di bawah ini:
- Pertama-tama, luncurkan Tampilan Duet perangkat lunak.
- Setelah diluncurkan, Anda akan dapat melihat logo di sudut kanan atas layar Anda.
- Di sana, klik pada logo dan kemudian klik pada Pengaturan ikon di sudut kanan bawah kotak drop-down.
- Setelah itu, dari menu tarik-turun, klik Copot pemasangan Duet untuk menghapus perangkat lunak.
- Ikuti petunjuk tindak lanjut apa pun untuk menyelesaikan penghapusan.
- Lihat apakah masalah Anda telah diperbaiki.
Metode 3: Menginstal Ulang VirtualBox
Dalam beberapa kasus, masalah ini disebabkan oleh file yang rusak yang terletak di direktori instalasi VirtualBox. Ini terjadi ketika aplikasi tidak diinstal dengan benar atau pembaruan telah mengacaukan file. Ini bukan masalah besar dan bisa diselesaikan dengan mudah. Untuk memperbaiki masalah ini, yang harus Anda lakukan adalah menghapus instalan perangkat lunak VirtualBox dari sistem Anda dan kemudian menginstalnya lagi.
Ini dapat dilakukan dengan mudah melalui VirtualBox_uninstall.tool yang disertakan dengan file paket perangkat lunak. Ikuti petunjuk di bawah ini untuk melakukannya:
- Pertama-tama, Anda harus mengunduh penginstal VirtualBox terbaru yang tersedia. Untuk melakukan ini, buka bagian unduhan situs web VirtualBox dan unduh penginstal OSX.
- Setelah unduhan selesai, Anda harus memasang unduhan .dmg mengajukan.
- Kemudian, buka penginstal yang terpasang menggunakan Penemu dan di sana, klik dua kali pada file bernama VirtualBox_Uninstall.tool.
- Ini akan membuka jendela terminal baru di mana Anda akan ditanya apakah Anda ingin melanjutkan penghapusan instalasi. Tipe Iya di jendela terminal untuk menyelesaikan penghapusan.
- Anda dapat menutup jendela terminal setelah penghapusan instalasi berhasil diselesaikan.
- Setelah itu, buka Finder lagi dan instal perangkat lunak. Jika Anda menghadapi kesalahan selama instalasi, Anda harus mengizinkan akses ke VirtualBox melalui jendela Keamanan dan Kebijakan.
- Untuk melakukan ini, pergilah ke Preferensi Sistem > Keamanan dan Kebijakan.
- Di sana, di bagian bawah, Anda akan melihat pesan yang mengatakan aplikasi diblokir. Klik pada Mengizinkan tombol dan Anda akan baik-baik saja.
Metode 4: Memperbarui Paket Modul Host VirtualBox (Linux)
Jika Anda menghadapi masalah pada distribusi Linux, kemungkinan besar karena paket modul host yang sudah ketinggalan zaman untuk VirtualBox. Ternyata, ini dapat dengan mudah diselesaikan hanya dengan menjalankan beberapa perintah. Modul ini berisi modul kernel host VirtualBox untuk distribusi Linux Anda.
Untuk memperbarui paket, lakukan hal berikut:
- Buka jendela terminal di distribusi Linux Anda.
- Kemudian, sebelum Anda memperbarui paket, pastikan untuk memperbarui database paket. Perintah berikut adalah untuk pengguna Arch.
sudo pacman -Syyu
- Ini setara dengan perintah berikut di Ubuntu:
sudo apt update
- Setelah itu, jalankan perintah berikut:
pengaturan sudo /sbin/rcvboxdrv
- Ini akan menghapus modul kernel lama dan kemudian mengkompilasi ulang modul kernel VirtualBox baru.
- Ini harus memperbaiki masalah Anda.