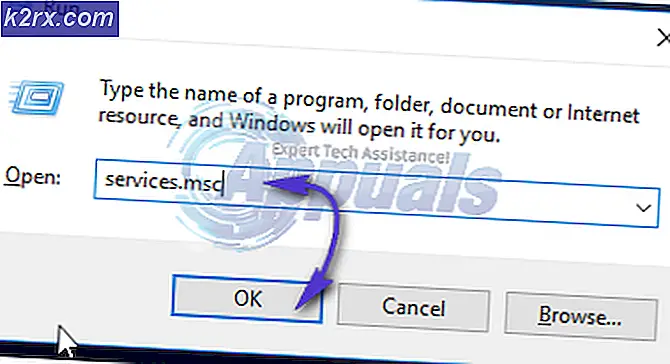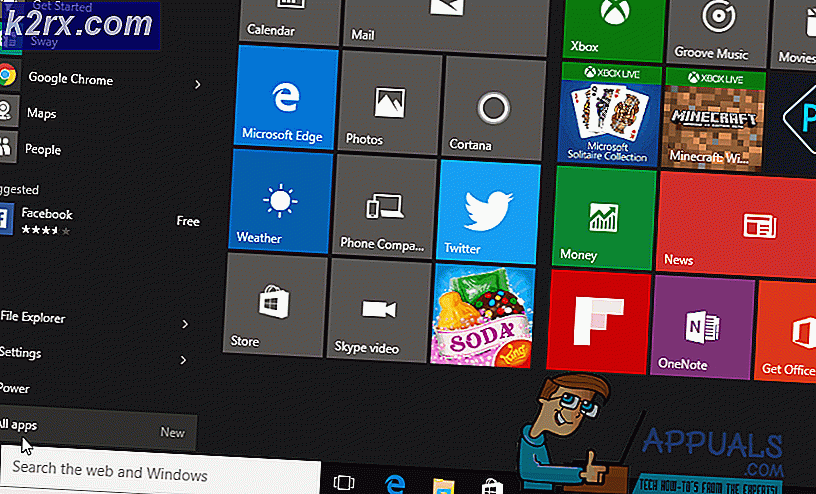Perbaiki: Lampu Latar Keyboard ASUS Tidak Berfungsi
ASUS adalah salah satu produsen terkemuka di pasar komputasi dengan produk mulai dari motherboard kelas atas hingga kartu grafis. Ini adalah pelopor di lapangan dan produknya dikenal karena daya tahan dan kinerjanya yang ekstrem.
Baru-baru ini, kami menemukan beberapa kasus di mana Keyboard ASUS tidak menampilkan Lampu Latar sama sekali. Entah ini atau lampu latar tidak dapat dikontrol yaitu Anda tidak dapat mengubah kecerahan atau mengubah warna. Karena konfigurasi setiap komputer berbeda, Anda mungkin mendapatkan casing unik yang tidak disebutkan di sini.
Apa Penyebab Backlight Keyboard ASUS Tidak Berfungsi di Windows 10?
Setelah survei awal kami, kami menghitung bahwa sekitar 70 atau 80% pengguna yang mengalami masalah ini baru saja beralih ke Windows 10 baru. Ketika sistem operasi diperbarui, ada banyak modul dari pabrikan yang perlu diperbarui sebagai baik. Berikut adalah beberapa alasan mengapa lampu latar mungkin tidak berfungsi pada OS Anda.
Sebelum kita melanjutkan dengan solusi spesifik, pastikan Anda masuk sebagai administrator. Selanjutnya, Anda juga harus memiliki koneksi internet aktif. Juga, pastikan tombol Fn diaktifkan di BIOS sistem Anda. Selain itu, jangan lupa untuk memeriksa kabel yang longgar.
Solusi 1: Siklus Daya Komputer
Cara terbaik untuk memulai pemecahan masalah kami adalah dengan menghidupkan sistem Anda. Power Cycling adalah tindakan mematikan komputer Anda sepenuhnya dan juga menguras muatan statis. Ini secara paksa mengatur ulang konfigurasi sementara dan memaksa komputer untuk menginisialisasi ulang masing-masing. Pastikan Anda menyimpan pekerjaan Anda sebelum melanjutkan.
- Matikan komputer Anda dengan mematikannya dan mencabut kabel daya.
- Sekarang keluarkan baterainya dan tekan dan tahan tombol daya selama sekitar 5-7 detik.
- Sekarang tunggu selama 2-3 menit dan pasang kembali semuanya. Sekarang nyalakan komputer Anda dan periksa apakah masalah telah teratasi.
Solusi 2: Jalankan Pemecah Masalah Perangkat Keras dan Perangkat
Sebelum kami menginstal ulang driver keyboard secara manual setelah mengunduhnya dari ASUS, kami harus mencoba menjalankan pemecah masalah perangkat keras dan perangkat terlebih dahulu. Modul ini akan memeriksa setiap komponen perangkat keras Anda satu per satu dan dengan cepat menemukan jika ada yang tidak pada tempatnya. Ini akan membantu kami memecahkan masalah apakah beberapa driver tidak diinstal atau jika ada beberapa modul usang di luar sana.
- Tekan Windows + R, ketik "kontrol.exe” di kotak dialog dan tekan Enter.
- Sekarang di sisi kanan atas layar, klik Dilihat oleh dan pilih Ikon Besar dari daftar opsi yang tersedia.
- Sekarang pilih opsi Penyelesaian masalah dari panel kontrol.
- Sekarang di sisi kiri jendela, pilih "Lihat semua” untuk mencantumkan semua paket pemecahan masalah yang tersedia di komputer Anda.
- Sekarang pilih “Perangkat Keras dan Perangkat” dari daftar opsi yang tersedia dan klik.
- Sekarang pilih Lanjut di jendela baru yang muncul di depan Anda.
- Sekarang Windows akan mulai memindai komputer Anda untuk masalah apa pun dengan perangkat keras Anda. Jika ditemukan, itu akan memberi tahu Anda. tekan baik jika ada perbaikan yang disarankan.
- Restart komputer Anda setelah perbaikan diterapkan.
Solusi 3: Jalankan Hcontrol.exe
ASUS memiliki executable bernama 'hcontrol.exe' yang digunakan untuk mengelola semua hotkey di Laptop Asus Anda dan fungsi yang terkait dengannya. Selain itu, ia juga bertanggung jawab untuk mengelola modul lain seperti lampu latar. Jika eksekusi ini tidak dimulai secara otomatis, kami akan mencoba secara manual dan melihat apakah ini membuat perbedaan.
- tekan Windows + E untuk membuka File Explorer dan arahkan ke jalur file berikut:
C:\Program Files (x86)\ASUS\ATK Package\ATK Hotkey
Jika Anda memiliki file program yang disimpan di tempat lain, navigasikan ke sana.
- Sekarang cari file 'hcontrol.exe'. Setelah Anda menemukannya, klik dua kali untuk mengeksekusi.
- Sekarang periksa apakah lampu latar Anda berfungsi dengan baik menggunakan fungsi di laptop Anda.
Solusi 4: Instal Ulang Driver Keyboard Secara Manual (Menggunakan ATK)
Jika semua metode di atas tidak berhasil dan Anda tidak dapat mengakses lampu latar, kami akan mencoba memperbarui driver keyboard. Banyak pengguna melaporkan bahwa ketika mereka memutakhirkan ke Windows 10, mereka kehilangan driver keyboard yang tepat atau tidak kompatibel. Kami akan menavigasi ke situs web driver resmi dan mengunduh utilitas dari sana.
- Arahkan ke Unduhan ASUS resmi. Masukkan detail dan spesifikasi produk Anda di sini.
- Sekarang setelah Anda memilih sistem operasi juga, Anda akan diperlihatkan halaman di mana semua driver akan tersedia untuk mesin Anda. Arahkan ke bawah hingga Anda menemukan driver berikut:
ATK Hotfix Smart Gesture Touchpad / Keyboard
- Unduh setiap utilitas ke lokasi yang dapat diakses. Sekarang klik kanan pada masing-masing satu per satu, dalam urutan yang sama (jika tidak, Anda akan menghadapi masalah) dan pilih Jalankan sebagai administrator.
- Nyalakan kembali komputer Anda dengan benar setelah menginstal driver dan periksa apakah masalah telah teratasi.