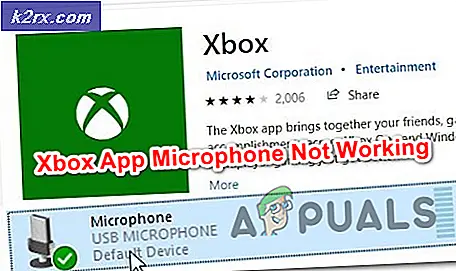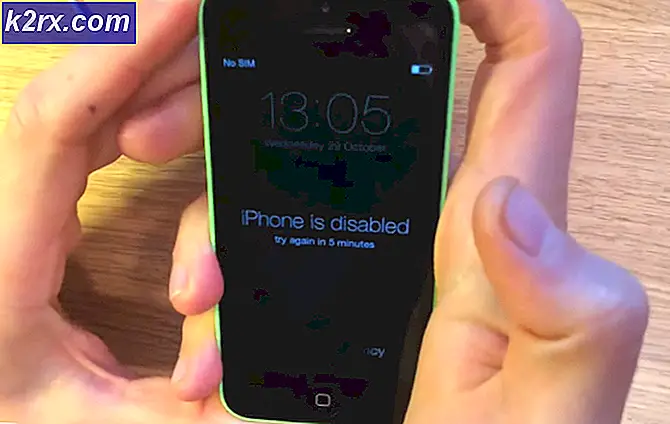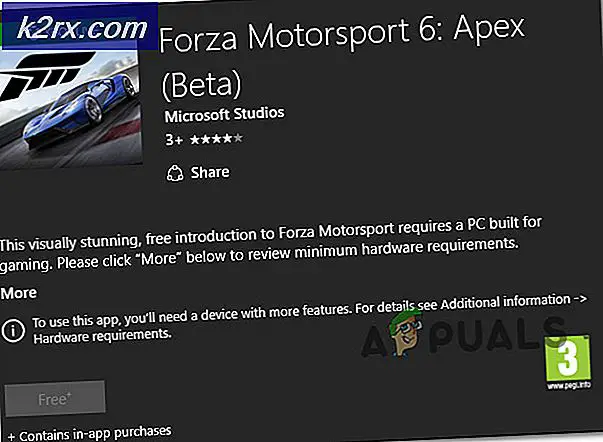FIX: Kode Kesalahan Windows 10 Store 0x80072F30
Kode galat 0x80072F30 dikaitkan dengan Windows Store dan merupakan kesalahan yang pada dasarnya menghambat Windows Store dari peluncuran berhasil. Windows Store adalah pasar aplikasi penduduk untuk semua versi Sistem Operasi Windows mulai dari Windows 8, yang berarti bahwa program ini juga memainkan peran integral dalam versi terbaru dan terbesar dari Sistem Operasi, Windows 10.
Tidak dapat membuka dan mengakses Windows Store berarti Anda tidak akan dapat memasang aplikasi baru atau memperbarui aplikasi apa pun yang telah diinstal di komputer Anda. Inilah yang membuat kode kesalahan 0x80072F30 seperti masalah serius. Kode galat 0x80072F30 dapat disebabkan oleh apa pun dari layanan Pembaruan Windows yang dihentikan ke cache Windows Store yang rusak atau apa pun di antaranya. Untungnya bagi siapa saja yang menderita masalah ini, kode kesalahan 0x80072F30 memang bisa diperbaiki pada pengguna akhir. Berikut ini adalah beberapa solusi paling efektif yang harus Anda coba untuk memperbaiki kode kesalahan 0x80072F30 dan mendapatkan kembali kemampuan Anda untuk berhasil membuka Windows Store.
Solusi 1: Pastikan bahwa layanan Pemutakhiran Windows dimulai secara otomatis
Sebagai hal yang mengejutkan dan aneh kedengarannya, tampaknya ada korelasi antara layanan Pemutakhiran Windows yang dimulai secara otomatis dan berjalan dengan lancar dan Windows Store pada komputer Windows 10 yang berhasil diluncurkan dan berfungsi sebagaimana seharusnya. Jika layanan Pembaruan Windows di komputer Anda telah dihentikan atau belum dikonfigurasi untuk secara otomatis memulai saat komputer Anda boot, mungkin menyebabkan Anda tidak dapat menjalankan Windows Store dengan sukses dan dihadapkan dengan kode galat 0x80072F30 setiap kali Anda cobalah untuk melakukannya. Jika itu yang terjadi, cukup memulai layanan Pembaruan Windows dan memastikan bahwa itu diatur untuk memulai secara otomatis ketika Windows melakukan boot akan memperbaiki masalah.
Tekan tombol Logo Windows + R untuk membuka Run. Ketik services.msc ke dalam dialog Run dan tekan Enter .
Gulir ke bawah daftar layanan sampai Anda menemukan Pembaruan Windows. Jika layanan Pembaruan Windows belum berjalan, klik kanan padanya dan klik mulai untuk benar-benar memulai layanan.
Klik kanan pada layanan Pembaruan Windows lagi. Kali ini, klik Properties . Buka menu drop-down di depan opsi jenis Startup dan pilih Otomatis . Klik Apply dan OK di jalan keluar. Restart komputer Anda dan Windows Store akan memulai dengan sukses setelah komputer Anda boot. Jika masih tidak berfungsi setelah Reboot, ulangi langkah yang sama untuk layanan Windows Store.
Solusi 2: Reset cache Windows Store
Mengatur ulang cache Windows Store pada dasarnya memungkinkan Anda menghapus bersihan Windows Store. Mengatur ulang cache Windows Store telah menyingkirkan berbagai masalah terkait Windows Store untuk orang-orang yang terkena dampaknya, masalah yang menyertakan kode kesalahan 0x80072F30. Untuk mereset cache Windows Store, Anda perlu:
TIP PRO: Jika masalahnya ada pada komputer Anda atau laptop / notebook, Anda harus mencoba menggunakan Perangkat Lunak Reimage Plus yang dapat memindai repositori dan mengganti file yang rusak dan hilang. Ini berfungsi dalam banyak kasus, di mana masalah ini berasal karena sistem yang rusak. Anda dapat mengunduh Reimage Plus dengan Mengklik di SiniTekan tombol Logo Windows + R untuk membuka Run. Ketik wsreset.exe ke dalam dialog Run dan tekan Enter . ATAU Klik OK.
Restart komputer Anda, dan masalah seharusnya tidak lagi bertahan ketika komputer Anda boot.
Solusi 3: Atur waktu, tanggal, dan zona waktu yang tepat di komputer Anda
Lebih sering daripada tidak, Windows Store Windows 10 pengguna gagal untuk membuka atau crash saat peluncuran dan menyapa mereka dengan kode kesalahan seperti 0x80072F30 hanya karena komputer mereka memiliki waktu yang tepat, tanggal dan zona waktu konfigurasi. Jika pengaturan waktu dan tanggal salah adalah apa yang melahirkan kode kesalahan 0x80072F30 pada komputer Windows 10 Anda, berikut ini adalah semua langkah yang perlu Anda ikuti untuk memperbaiki masalah dan membangun kembali akses ke Windows Store:
Buka Menu Mulai . Klik Pengaturan .
Klik Waktu & Bahasa . Nonaktifkan waktu Setel secara otomatis. Pergilah dan atur waktu dan tanggal yang tepat.
Jangan lupa untuk mengkonfigurasi zona waktu yang tepat di komputer Anda saat keluar. Simpan semua pengaturan baru Anda.
Restart komputer Anda, dan Windows Store harus memulai dengan sukses setelah boot.
Solusi 4: Bicaralah dengan Penyedia Layanan Internet Anda
Jika ketiga solusi yang tercantum di atas tidak berhasil untuk Anda, kemungkinan besar masalahnya bukan di pihak Anda tetapi ujung Penyedia Layanan Internet Anda. Dalam beberapa kasus, ISP mungkin (tanpa sadar) menghalangi pengguna mereka untuk mendapatkan akses ke aplikasi dan program tertentu dengan memblokir koneksi internet mereka dari berkomunikasi dengan layanan untuk aplikasi atau program tertentu. Jika ISP Anda memblokir koneksi internet Anda dari berkomunikasi dengan server Windows Store, Anda tidak akan berhasil meluncurkan Windows Store dan akan menerima kode galat 0x80072F30 setiap kali Anda mencoba melakukannya. Satu-satunya solusi dalam hal ini adalah untuk berbicara dengan Penyedia Layanan Internet Anda dan memberi tahu mereka tentang masalah tersebut di bagian akhir sehingga dapat diperbaiki.
TIP PRO: Jika masalahnya ada pada komputer Anda atau laptop / notebook, Anda harus mencoba menggunakan Perangkat Lunak Reimage Plus yang dapat memindai repositori dan mengganti file yang rusak dan hilang. Ini berfungsi dalam banyak kasus, di mana masalah ini berasal karena sistem yang rusak. Anda dapat mengunduh Reimage Plus dengan Mengklik di Sini