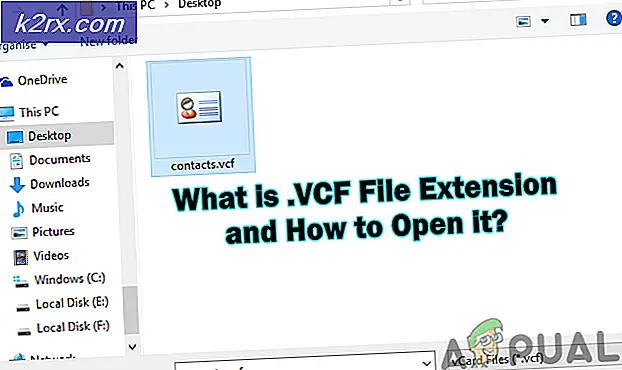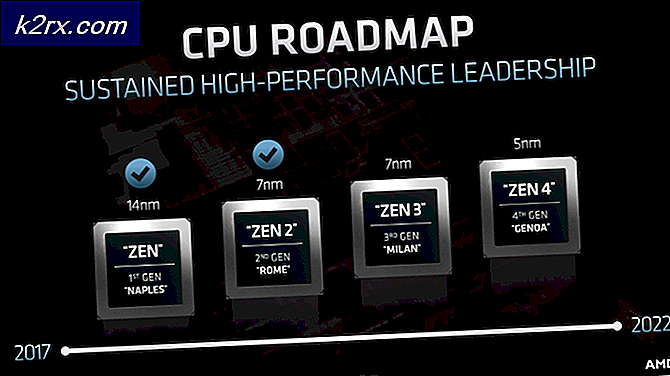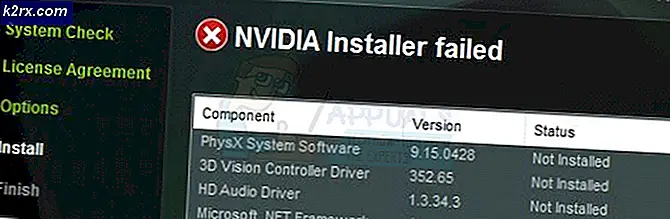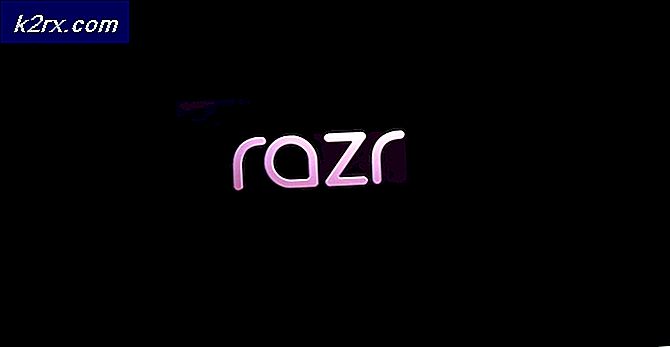Fix: Masalah Peningkatan Audio
Kesalahan Windows mendeteksi bahwa peningkatan audio untuk perangkat berikut menyebabkan masalah diketahui terjadi ketika sistem operasi Anda mendeteksi beberapa perangkat output audio baru. Perilaku ini terjadi terutama karena peningkatan audio yang sebelumnya diatur tidak kompatibel dengan perangkat baru. Ini adalah bug terkenal di Windows 10 yang tidak memiliki Update Pencipta Musim Gugur.
Biasanya, masalah peningkatan audio terjadi ketika pengguna mencoba mengakses Pengaturan Suara di Panel Kontrol atau setiap kali perangkat audio utama dipilih kembali. Namun, beberapa pengguna telah melaporkan kesalahan ini secara acak atau saat menyesuaikan pengaturan suara tertentu (peningkatan bass, peningkatan treble, dll).
Apa itu Peningkatan Audio?
Microsoft dan sebagian besar vendor pihak ketiga mengirim paket peningkatan audio yang dirancang untuk memungkinkan Anda mendapatkan suara terbaik dari perangkat keras Anda. Namun, tergantung pada konfigurasi Anda, Anda mungkin menemukan bahwa peningkatan audio ini menyebabkan berbagai masalah audio dan suara jika Anda memiliki lebih dari satu perangkat keluaran suara. Dalam beberapa kasus, pengguna telah melaporkan bahwa sistem mereka tidak mengeluarkan suara apa pun saat peningkatan audio aktif - ini biasanya terjadi pada konfigurasi yang menggunakan kartu suara khusus.
Cara memperbaiki masalah Peningkatan Audio
Pengguna yang mengalami peningkatan audio seharusnya tidak terlalu khawatir tentang hal itu, kecuali ada masalah mendasar yang disebabkan oleh pesan kesalahan ini. Sebagian besar kartu suara (terintegrasi atau tambahan) memiliki fitur peningkatan yang disebut ini. Jika kartu suara Anda memiliki fungsi dan kemampuan yang kaya, mungkin Anda diminta menonaktifkan perangkat tambahan audio Windows bawaan sehingga dapat digunakan oleh driver kartu suara khusus. Uji efek yang tidak terduga dengan menekan Ya saat diminta - Anda selalu dapat kembali dan mengaktifkan kembali penyempurnaan audio dari pengaturan suara jika ada yang salah (lihat Metode 4 ).
Namun, jika Anda kehilangan suara setiap kali Windows mendeteksi bahwa perangkat tambahan audio untuk perangkat berikut menyebabkan munculnya kesalahan, klik Ya pada prompt tidak akan cukup.
Catatan : Ada juga variasi lain dari pesan kesalahan ini di mana pengguna diminta untuk mengaktifkan kembali peningkatan audio bukannya menonaktifkannya. Ini biasanya terjadi ketika pengguna sebelumnya menonaktifkan peningkatan audio dari Control Panel dan kemudian menghubungkan perangkat output audio yang dikonfigurasi untuk menggunakan perangkat tambahan audio. Dalam kasus khusus ini, menekan Ya pada prompt kemungkinan besar akan mencegah pesan kesalahan muncul lagi. Jika prompt ini muncul kembali setelah menekan Yes, ikuti Metode 4 untuk mengaktifkan kembali lampiran audio secara manual.
Jika saat ini Anda berjuang dengan pertanyaan Peningkatan Audio, ada beberapa perbaikan yang berhasil digunakan pengguna untuk menghapus pesan kesalahan. Jika Anda terus-menerus terganggu oleh pesan atau Anda menemukan yang menyebabkan masalah mendasar dengan sistem Anda, ikuti metode di bawah ini untuk memecahkan masalah. Mulailah dengan metode pertama dan teruskan jalan hingga Anda menemukan solusi yang tepat untuk situasi Anda.
Metode 1: Perbarui Jatuh Kreator Perbarui 1709 (Windows 10)
Masalah khusus ini mulai mendapatkan banyak perhatian pada tahun pertama setelah Windows 10 diluncurkan. Karena ternyata, masalah itu terkait dengan bug yang secara otomatis menonaktifkan peningkatan audio setiap 5 menit atau lebih, terus-menerus mendorong jendela Masalah Peningkatan Audio .
Untungnya, bug khusus ini diatasi oleh Microsoft dengan Pembaruan Pembuat Konten Musim Gugur (build 1709) . Mari kita mulai pencarian pemecahan masalah kami dengan memastikan bug tertentu ini sudah diperbaiki. Periksa apakah Anda memiliki Pembaruan Musim Gugur Pembuat dengan membuka jendela Jalankan (tombol Windows + R), ketik winver dan tekan Enter.
Di Tentang Windows, periksa versi yang saat ini Anda miliki. Jika build Windows Anda lebih tua dari 1709, ikuti langkah-langkah di bawah untuk menerapkan Pembaruan Musim Gugur Pembuat Konten . Jika Anda sudah memiliki build 1709, lompat ke Metode 2.
Buka jendela Jalankan ( tombol Windows + R ), ketik pembaruan kontrol dan tekan Enter untuk membuka Pembaruan Windows. Di layar Pembaruan Windows, klik Periksa pembaruan dan tunggu hingga pembaruan diunduh. Anda akan diminta untuk memulai ulang setelah Pembaruan Pembuat Konten Musim Gugur siap untuk dipasang.
Setelah pembaruan Kreator diterapkan dan sistem Anda di-reboot, gunakan sistem Anda secara normal dan lihat apakah petunjuk berhenti muncul. Jika mereka masih muncul, pindah ke Metode 2.
Metode 2: Perbarui / Pasang kembali driver audio
Tidak jarang masalah ini disebabkan oleh ketidakcocokan antara driver audio Anda. Ini bahkan lebih mungkin jika Anda memiliki banyak perangkat output audio. Ketika Windows mendeteksi beberapa perangkat output audio baru, ini mungkin mengaktifkan Peningkatan Audio pada perangkat yang tidak kompatibel dengan fitur ini. Jika itu terjadi, memperbarui atau menginstal ulang driver audio hanya boleh mengaktifkan perangkat tambahan audio untuk perangkat yang kompatibel dengannya. Berikut panduan cepat untuk melakukan ini:
- Tekan tombol Windows + R untuk membuka jendela Jalankan. Kemudian, ketik devmgmt.msc dan tekan Enter untuk membuka Pengelola Perangkat.
- Di Pengelola Perangkat, gulir ke bawah dan luaskan pengontrol Suara, video, dan permainan. Selanjutnya, klik kanan pada driver suara Anda dan pilih Update driver (Perbarui perangkat lunak driver).
Catatan: Tergantung pada konfigurasi PC Anda, Anda mungkin menemukan beberapa driver di bawah Pengontrol suara, video dan permainan . Jika Anda memiliki kartu suara khusus, klik kanan pada driver yang terkait dengannya. Jika Anda menggunakan kartu suara onboard, klik kanan pada driver audio generik. - Klik Pencarian secara otomatis untuk perangkat lunak driver yang diperbarui dan lihat apakah pembaruan driver suara Anda. Jika tidak menemukan versi yang lebih baru, Anda juga dapat menggunakan WU untuk mencari dengan mengklik Cari untuk driver yang diperbarui pada Pembaruan Windows.
Catatan: Jika pencarian berhasil mengidentifikasi versi driver audio yang lebih baru, ikuti petunjuk di layar untuk menerapkan pembaruan. Jika tidak, lanjutkan dengan langkah-langkah di bawah ini untuk menginstal ulang driver audio. - Kembali ke pengontrol Suara, video dan permainan di Device Manager, klik kanan pada driver audio dan pilih Uninstall Device.
- Setelah driver di-uninstall, reboot komputer Anda untuk memaksa Windows menginstal ulang driver audio yang hilang. Jika driver tidak diinstal secara otomatis (sangat tidak mungkin), kunjungi tautan ini (di sini) dan unduh versi terbaru driver Audio Definisi Tinggi .
- Instal pengandar Audio Definisi Tinggi ke sistem Anda, dan lihat apakah masalah telah diselesaikan. Jika Anda masih melihat petunjuk yang mengganggu yang sama, pindah ke Metode 3.
Metode 3: Menggunakan Windows Troubleshooter
Jika dua metode pertama tidak membuat perbedaan, mari kita lihat apakah pemecah masalah Windows bawaan berhasil mengidentifikasi masalah. Agar adil, pemecah masalah internal tidak memiliki reputasi terbaik dalam menyelesaikan kesalahan Windows umum, tetapi beberapa pengguna telah melaporkan bahwa pemecahan masalah untuk Perangkat Keras dan Perangkat efektif dalam menghapus kesalahan Masalah Penyempurnaan Audio tanpa batas. Berikut ini panduan cepat untuk menggunakan Pemecah Masalah Windows di Perangkat Keras dan Perangkat:
TIP PRO: Jika masalahnya ada pada komputer Anda atau laptop / notebook, Anda harus mencoba menggunakan Perangkat Lunak Reimage Plus yang dapat memindai repositori dan mengganti file yang rusak dan hilang. Ini berfungsi dalam banyak kasus, di mana masalah ini berasal karena sistem yang rusak. Anda dapat mengunduh Reimage Plus dengan Mengklik di Sini- Tekan tombol Windows + R untuk membuka jendela Jalankan. Paste control.exe / name Microsoft.Troubleshooting di kotak Run dan tekan Enter untuk membuka Pemecahan Masalah .
- Di jendela Pemecahan Masalah, gulir ke bawah ke Perangkat Keras dan Perangkat dan tekan Jalankan pemecah masalah .
- Tunggu hingga penyelidikan awal selesai, lalu pilih perangkat yang menyebabkan petunjuk yang mengganggu dan tekan Berikutnya. Masalahnya sangat umum dengan driver audio generik, jadi jika Anda tidak tahu perangkat mana yang menyebabkan masalah, mulailah dengan Realtek High Definition Audio dan kemudian ulangi langkah-langkah dengan opsi lain.
- Jika pemecah masalah berhasil mengidentifikasi masalah yang terkait dengan Penyempurnaan Audio, Anda akan diminta untuk membukanya. Klik Ya, Buka Peningkatan Audio.
- Setelah Anda diarahkan ke jendela Speaker Properti, centang kotak di sebelah Nonaktifkan semua efek suara dan tekan Terapkan.
Catatan: Menu ini mungkin terlihat sedikit berbeda, tergantung pada driver kartu suara Anda. Layar Anda mungkin menampilkan perangkat audio Disable Audio dan bukannya Nonaktifkan Semua efek Suara . - Setelah perangkat tambahan dinonaktifkan, kembalilah ke jendela Windows Troubleshooter dan klik Apply Apply fix ini.
- Gunakan PC Anda secara normal dan lihat apakah masalah masih terjadi. Jika ya, pindah ke dua metode terakhir.
Metode 4: Secara Manual Mengaktifkan / Menonaktifkan peningkatan Audio
Beberapa pengguna telah melaporkan bahwa perangkat tambahan tetap aktif (atau dinonaktifkan, tergantung pada pesan kesalahan) meskipun mereka menekan Ya di dalam jendela Masalah Penyempurnaan Audio . Ternyata, ada situasi di mana Windows tidak akan mengaktifkan / menonaktifkan perangkat tambahan jika tombol Ya diklik. Orang lain telah melaporkan bahwa perubahan itu hanya sementara dan perubahan itu dikembalikan ketika jawaban Audio Peningkatan Soal berikutnya muncul.
Untuk mengatasi masalah khusus ini, pengguna harus mengakses menu Perangkat tambahan secara manual dan menerapkan perubahan itu sendiri. Berikut panduan cepat untuk melakukan ini:
- Klik kanan pada ikon suara (pojok kanan bawah) dan pilih Playback Devices.
- Klik kanan pada perangkat pemutaran default Anda dan pilih Properties .
- Buka tab Peningkatan dan centang / hapus centang pada kotak Nonaktifkan semua perangkat tambahan dan tekan Terapkan untuk mengonfirmasi perubahan Anda.
Catatan: Jika prompt kesalahan adalah tentang menonaktifkan peningkatan audio, pastikan kotak dicentang. Lain, pastikan kotak Nonaktifkan semua perangkat tambahan tidak dicentang. - Gunakan PC Anda secara normal dan lihat apakah masalahnya teratasi. Jika Anda masih melihat prompt, pindah ke metode terakhir.
Metode 5: Gunakan titik pemulihan Windows
Jika semua metode di atas gagal, pertimbangkan untuk menggunakan titik Pemulihan Sistem dari belakang saat Anda tidak terganggu oleh pertanyaan Masalah Peningkatan Audio ini. Perlu diingat bahwa metode ini mungkin tidak berlaku jika alat pemulihan tidak memiliki titik pemulihan yang cukup tua.
Catatan: Pemulihan Sistem adalah alat pemulihan yang memungkinkan Anda membalik perubahan tertentu yang dibuat ke sistem operasi Anda. Anggap saja sebagai fitur undo untuk bagian terpenting Windows.
Berikut panduan cepat untuk melakukan pemulihan sistem ke titik sebelumnya:
- Tekan tombol Windows + R untuk membuka perintah Jalankan. Ketik rstrui dan tekan Enter untuk membuka Pemulihan Sistem.
- Tekan Berikutnya di jendela pertama dan kemudian centang kotak di samping Tampilkan lebih banyak titik pemulihan . Pilih titik pemulihan sebelum saat Anda mulai mengalami pertanyaan Masalah Peningkatan Audio . Kemudian, klik tombol Berikutnya untuk maju.
- Tekan Selesai dan kemudian klik Ya pada prompt berikutnya untuk memulai proses pemulihan. Ketika pemulihan selesai, PC Anda akan secara otomatis restart. Setelah OS Anda dikembalikan ke versi sebelumnya, lihat apakah masalah telah diselesaikan.
Jika memulihkan ke titik System Restore sebelumnya tidak menyelesaikan masalah Anda (atau Anda tidak memiliki titik pemulihan untuk dipilih), satu-satunya potensi perbaikan lainnya pada titik ini adalah melakukan instalasi Windows yang bersih.
TIP PRO: Jika masalahnya ada pada komputer Anda atau laptop / notebook, Anda harus mencoba menggunakan Perangkat Lunak Reimage Plus yang dapat memindai repositori dan mengganti file yang rusak dan hilang. Ini berfungsi dalam banyak kasus, di mana masalah ini berasal karena sistem yang rusak. Anda dapat mengunduh Reimage Plus dengan Mengklik di Sini