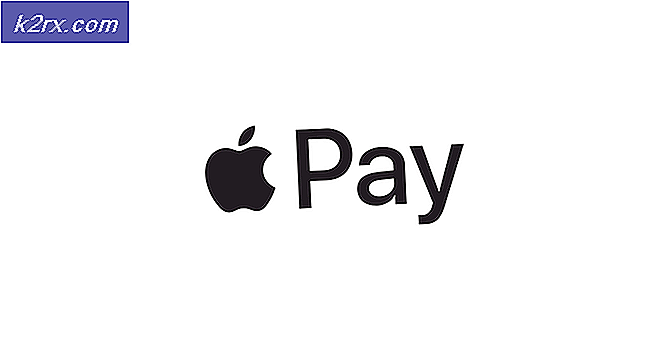Fix: Layar Kosong atau Halaman Putih di Microsoft Edge
Windows 10 hadir dengan peramban bawaan bernama Microsoft Edge yang sebagian besar sudah kita kenal. Meskipun Microsoft telah membuat banyak perbaikan di Microsoft Edge tetapi terkadang Anda mungkin juga menghadapi masalah Halaman Kosong di browser. Pada dasarnya kapan pun Anda membuka peramban, Anda mungkin melihat halaman yang benar-benar kosong (layar putih). Terkadang Anda mungkin hanya bisa menjelajahi masalah halaman kosong dari opsi penjelajahan pribadi. Terkadang, Halaman Kosong ditampilkan secara acak di berbagai situs web seperti Facebook, blog, dll.
Sama seperti banyak skenario di mana Anda akan diperlihatkan halaman kosong saat mengunjungi situs web, ada banyak alasan untuk ini juga. Terkadang salah satu ekstensi Anda mungkin menyebabkan masalah ini. Dalam beberapa kasus mungkin ada file Riwayat yang rusak yang mungkin menjadi alasannya. Dalam kasus terburuk, semua ini mungkin disebabkan oleh virus.
Karena ada banyak alasan untuk hal ini terjadi, kami sarankan Anda melakukan setiap metode mulai dari metode 1 dan lanjutkan sampai masalah Anda terpecahkan.
Penyelesaian masalah
Hal pertama yang harus dilakukan adalah mengosongkan cache dan cookie browser. Sebagian besar waktu ini menyelesaikan masalah Anda jadi cobalah untuk menghapus cache terlebih dahulu dan kemudian mulai mengikuti metode.
- Open Edge
- Tekan CTRL, SHIFT dan HAPUS kunci secara bersamaan ( CTRL + SHIFT + DELETE )
- Periksa data Formulir, data dan file cache dan Cookie dan data situs web yang disimpan
- Pilih opsi Semuanya dari daftar drop-down di bagian Rentang waktu untuk menghapus
- Klik Bersihkan
Metode 1: Menonaktifkan Ekstensi
Menonaktifkan ekstensi Anda akan membantu Anda mengetahui masalahnya. Jika menonaktifkan semua ekstensi menyelesaikan masalah ini maka itu berarti salah satu ekstensi Anda menyebabkan masalah ini. Untuk memeriksa mana alasannya, cobalah untuk mengaktifkan ekstensi satu per satu.
- Open Edge
- Klik 3 titik di sudut kanan atas
- Klik Ekstensi
- Klik ekstensi yang ingin Anda nonaktifkan
- Klik tombol di bawah nama ekstensi untuk mematikannya
- Ulangi ini untuk semua ekstensi
Periksa apakah masalah teratasi atau tidak.
Metode 2: Nonaktifkan Akselerasi Perangkat Keras
Menonaktifkan Akselerasi Perangkat Keras juga memecahkan masalah halaman kosong, jadi coba ikuti langkah-langkah yang diberikan untuk menonaktifkannya.
Microsoft Edge tidak memiliki pengaturan ini langsung dapat diakses dari browser itu sendiri. Jadi Anda perlu menonaktifkannya dari Windows
- Tahan tombol Windows dan tekan R
- Ketik inetcpl. cpl dan tekan Enter
- Klik Tab Lanjutan
- Centang Gunakan perenderan perangkat lunak, bukan rendering GPU
- Klik Terapkan lalu ok
- Mulai ulang Edge
Metode 3: Reset Microsoft Edge
- Jalankan Microsoft Edge
- Buka Task Manager dengan menekan tombol ALT, CTRL dan DELETE secara bersamaan ( ALT + CTRL + DELETE ).
- Klik kanan pada Microsoft Edge di task manager dan pilih Go to details
- Cari MicrosoftEdgeCP.exe (dalam deskripsi itu harus mengatakan Proses Konten Microsoft Edge)
- Klik kanan MicrosoftEdgeCP.exe dan pilih Akhiri tugas
- Ulangi proses untuk semua MicrosoftEdgeCP.exe
Jika itu tidak berhasil maka coba langkah-langkah yang diberikan di bawah ini
- Tahan Tombol Windows dan tekan E
- Ketik C: \ Users \ [nama profil Anda] \ Paket \ Microsoft.MicrosoftEdge_8wekyb3d8bbwe di bilah alamat (kotak putih yang terletak di bagian tengah atas) dan tekan Enter
- Hapus semua yang ada di folder ini. Untuk melakukan itu, Tahan CTRL dan tekan A ( CTRL + A ). Sekarang klik kanan pada salah satu file dan pilih delete. Tekan ok jika meminta izin
- Sekarang tekan tombol Windows sekali dan ketik Windows PowerShell di kotak pencarian
- Klik kanan pada Windows PowerShell dan pilih jalankan sebagai administrator
- Sekarang copy-paste perintah yang diberikan di bawah ini dan tekan Enter
Dapatkan-AppXPackage -AllUsers -Name Microsoft.MicrosoftEdge | Foreach {Add-AppxPackage -DisableDevelopmentMode -Daftar $ ($ _. InstallLocation) \ AppXManifest.xml –Verbose}
Setelah selesai. Jalankan Microsoft Edge lagi dan periksa apakah masalah tetap ada.
Metode 4: Mengganti nama file
- Tahan tombol Windows dan tekan E
- Ketik C: \ Windows \ Prefetch di address bar Anda (kotak putih yang terletak di bagian tengah atas) dan tekan Enter
- Sekarang cari file bernama EXE - xxxxxxxx.pf (di mana xxxxxxxx mewakili nomor acak seperti 536C4DDE)
- Klik kanan file-file ini (mungkin ada lebih dari satu) dan ganti nama ini menjadi apa pun yang Anda inginkan. Untuk mengganti nama file, klik kanan pada file dan pilih Ganti nama . Sekarang ketik apa pun yang Anda inginkan dan tekan Enter .
Sekarang jalankan kembali Microsoft Edge dan seharusnya menyelesaikan masalah.
Metode 5: Menghapus atau Mengganti Nama Folder Default
- Tahan Tombol Windows dan tekan E
- Ketik C: \ Users \ [nama profil Anda] \ Paket \ Microsoft.MicrosoftEdge_8wekyb3d8bbwe \ AC \ MicrosoftEdge \ User di bilah alamat (kotak putih yang terletak di bagian tengah atas) dan tekan Enter
- Hapus atau Ubah nama Default Untuk melakukan itu, klik kanan folder Default dan pilih Delete . Jika meminta konfirmasi, pilih ok . Atau klik kanan Folder Default dan pilih Ganti nama . Sekarang ketik apa pun yang Anda inginkan dan tekan Enter
Open Edge dan ini akan berfungsi dengan baik sekarang. Microsoft Edge secara otomatis akan membuat folder default baru untuk Anda.
Metode 6: Pindai Komputer
Jika masalahnya adalah karena virus maka ada dua hal yang dapat Anda lakukan. Hal pertama adalah mengunduh, jika Anda belum memilikinya, antivirus dan memindai komputer untuk virus apa pun. Anda juga dapat menggunakan Malwarebytes untuk memeriksa komputer Anda apakah ada infeksi.
Jika itu tidak menyelesaikan masalah Anda maka melakukan System Restore mungkin memecahkan masalah terutama jika masalah baru saja mulai muncul di browser. Buka di sini dan ikuti panduan langkah demi langkah untuk melakukan pemulihan sistem komputer Anda.
TIP PRO: Jika masalahnya ada pada komputer Anda atau laptop / notebook, Anda harus mencoba menggunakan Perangkat Lunak Reimage Plus yang dapat memindai repositori dan mengganti file yang rusak dan hilang. Ini berfungsi dalam banyak kasus, di mana masalah ini berasal karena sistem yang rusak. Anda dapat mengunduh Reimage Plus dengan Mengklik di Sini