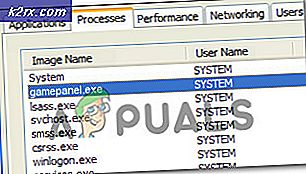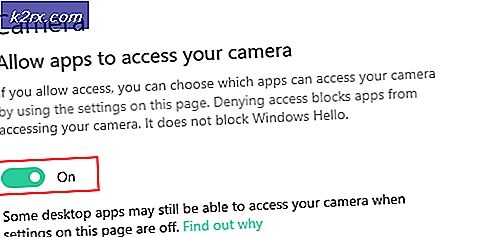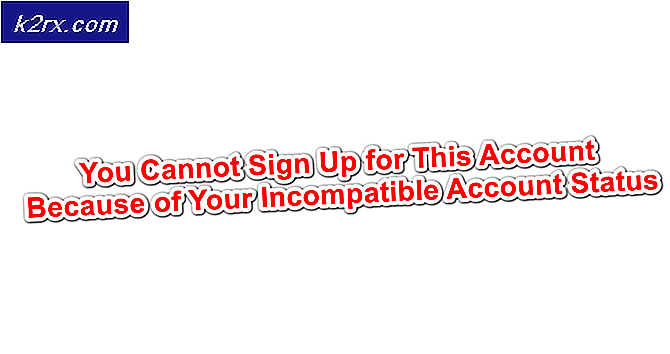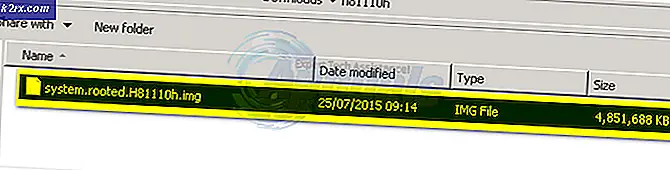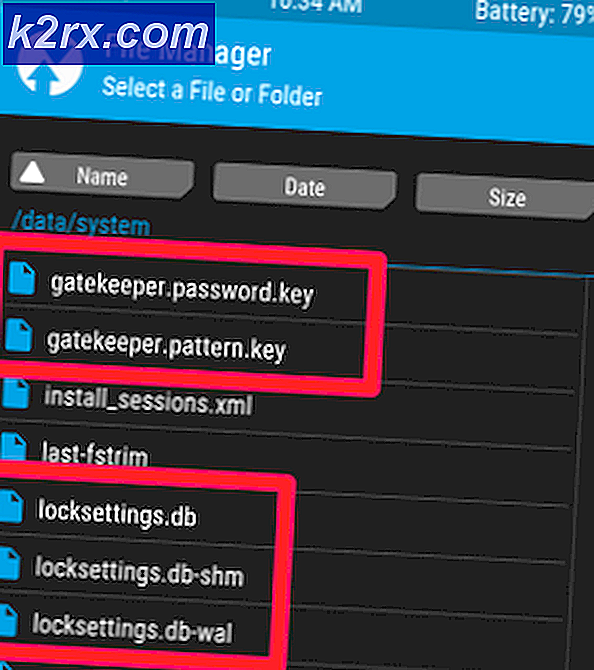Cara Mengubah Tampilan Adaptor Default pada Windows (7/8/10)
Beberapa komputer dan laptop dilengkapi dengan lebih dari satu adaptor display, juga dikenal sebagai kartu grafis. Ada banyak jenis kartu grafis, mulai dari yang murah untuk pekerjaan paling dasar hingga yang terbaru untuk permainan video dan desain grafis dan segala sesuatu di antaranya. Alasan untuk beberapa kartu grafis di perangkat yang sama adalah menggunakan yang lebih lemah bila memungkinkan, menghabiskan lebih sedikit daya dan menghindari panas berlebih jika pengguna hanya menelusuri Facebook, misalnya. Ketika pengguna memulai gim video, perangkat akan secara otomatis beralih ke adaptor display yang lebih kuat.
Secara teori, hal itu terdengar seperti ide yang bagus, tetapi dalam praktiknya, banyak masalah. Ada perangkat dan sistem operasi yang tidak bisa benar-benar mengetahui apa yang dilakukan pengguna atau kapan adaptor tampilan yang benar harus diaktifkan. Masalah lain muncul ketika Anda dapat mengubah resolusi atau refresh rate karena adaptor display yang lebih lemah ditandai sebagai yang standar. Untuk cara membuat adaptor tampilan tertentu sebagai default, ikuti metode di bawah ini.
Metode 1: Temukan dan balik tombol khusus
Laptop tertentu, seperti Sony Vaio S, memiliki tombol khusus yang memberitahukan kartu grafis mana yang akan digunakan. Switch ini ditemukan di dekat drive CD / DVD dan memiliki dua pengaturan: Stamina dan Kecepatan. Posisi stamina menggunakan kartu grafis yang lebih lemah dan Kecepatan menggunakan yang lebih kuat. Coba flipping saklar dan lihat apakah masalahnya selesai. Jika tidak, coba metode selanjutnya.
Metode 2: Tambahkan program ke adaptor display secara manual
Semua kartu grafis yang kuat dilengkapi dengan pusat kontrol saat dipasang. Biasanya akan dapat diakses melalui menu konteks klik kanan ketika Anda mengklik pada desktop. Dalam kasus NVIDIA, opsi ini disebut NVIDIA Control Panel .
Buka dan pilih opsi Kelola Pengaturan 3D .
TIP PRO: Jika masalahnya ada pada komputer Anda atau laptop / notebook, Anda harus mencoba menggunakan Perangkat Lunak Reimage Plus yang dapat memindai repositori dan mengganti file yang rusak dan hilang. Ini berfungsi dalam banyak kasus, di mana masalah ini berasal karena sistem yang rusak. Anda dapat mengunduh Reimage Plus dengan Mengklik di SiniTab Pengaturan Program akan memungkinkan Anda memilih adaptor tampilan default untuk program apa pun. Klik Tambah, temukan file .exe dari program yang ingin Anda gunakan dengan adaptor tampilan NVIDIA dan klik OK . Jika Anda ingin menjadikan NVIDIA default untuk setiap program, buka tab Pengaturan Global dan menu tarik-turun berjudul Prosesor grafis pilihan . Anda akan melihat pilihan antara grafis Terpadu dan kartu NVIDIA Anda. Klik nama NVIDIA dan tutup Panel Kontrol NVIDIA.
Dengan kartu Radeon, hal yang sama disebut Catalyst Control Center . Buka, klik Gaming dan klik Pengaturan Aplikasi 3D . Di sini Anda akan mengklik Save, yang akan membuka dialog untuk mencari file .exe. Temukan, klik OK, pilih dari menu tarik-turun di bawah dan sesuaikan opsi apa pun yang Anda butuhkan. Anda dapat mengelola pengaturan di bagian Profil Aplikasi di bawah Permainan .
Cara membuka dan mengubah pengaturan di Panel Kontrol NVIDIA
Lakukan hal yang sama di Catalyst Control Center: Saya punya Radeon dan mencobanya di PC saya, saya tidak dapat menemukan panduan komunitas untuk itu di mana saja
Metode 3: Nonaktifkan adaptor tampilan terintegrasi (lemah) di BIOS
Untuk memasuki BIOS, Anda perlu menekan tombol tertentu pada keyboard saat perangkat mulai dinyalakan. Ada banyak kemungkinan ketika datang ke kunci mana yang mungkin, misalnya: F1, F2, F5, DELETE dan seterusnya, dan kunci ini biasanya ditampilkan saat startup. Perhatikan dengan seksama saat perangkat melakukan boot atau cari daring untuk informasi lebih lanjut. Dalam hal apapun, ketuk tombol itu ketika perangkat sedang boot dan Anda harus masuk ke BIOS.
Sekali lagi, setiap BIOS memiliki pengaturan yang berbeda dan Anda harus memeriksa semua opsi dan memasukkan setiap sub-menu sampai Anda menemukan opsi Primary Graphics Adapter . Di sini Anda ingin mengatur IGP (Integrated Graphics Processor) ke prioritas terendah dan slot PCIE Anda ke prioritas tertinggi. Setelah selesai, terima semua perubahan, keluar dari BIOS dan nyalakan ulang perangkat.
TIP PRO: Jika masalahnya ada pada komputer Anda atau laptop / notebook, Anda harus mencoba menggunakan Perangkat Lunak Reimage Plus yang dapat memindai repositori dan mengganti file yang rusak dan hilang. Ini berfungsi dalam banyak kasus, di mana masalah ini berasal karena sistem yang rusak. Anda dapat mengunduh Reimage Plus dengan Mengklik di Sini