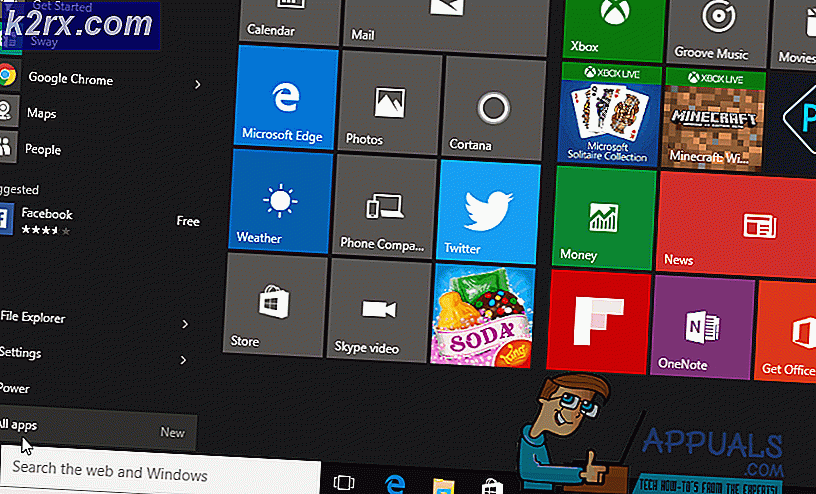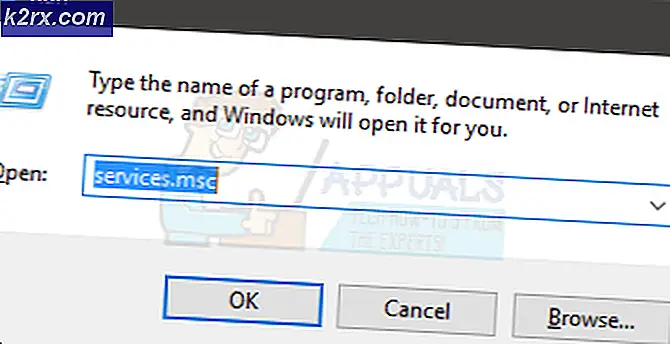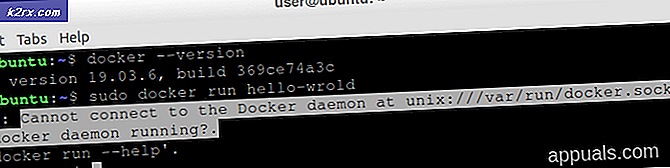Perbaiki: Bluetooth Tidak Tersedia Mac
Setelah memperbarui ke versi OS yang lebih baru, banyak pengguna mengalami masalah dengan modul Bluetooth di Mac mereka. Ini sangat umum bagi mereka yang meng-upgrade ke Snow Leopard. Semua perangkat Bluetooth yang terhubung berhenti bekerja, dan ikon di bar bagian atas bertuliskan Bluetooth: Tidak Tersedia. Di sini Anda dapat menemukan cara memperbaiki masalah ini.
Metode # 1 Perbaiki Bluetooth Tidak Tersedia
- Tutup matamu
- Hapus semua eksternal (perangkat USB, kabel jaringan, dll.)
- Jika Anda memiliki MacBook dengan baterai yang tidak dapat dilepas, lewati langkah berikutnya.
- Jika Anda memiliki MacBook dengan baterai yang dapat dilepas :
- Cabut kabel listrik dan keluarkan baterai .
- Tekan dan tahan tombol Daya minimal selama 10 detik.
- Pasang kembali baterai, dan sambungkan kembali daya
- Tekan tombol Power, lalu segera tekan COMMAND + OPTION + P + R.
- Biarkan tombol ditekan melalui 3 lonceng pembuka, lalu lepaskan .
- Setelah MacBook menyala, uji apakah modul Bluetooth Anda berfungsi .
Metode ini membantu banyak pengguna untuk terhubung kembali ke perangkat Bluetooth mereka. Ini harus menunjukkan BT terhubung kembali di kedua System Preferences dan profil sistem.
Namun, jika itu tidak membantu, cobalah metode berikut.
Metode # 2: Setel ulang SMC
Pengontrol Manajemen Sistem atau SMC menyimpan pengaturan terkait manajemen daya pada Mac Anda. Mengatur ulang SMC dalam banyak kasus membantu pengguna untuk memperbaiki Bluetooth Tidak Tersedia di Mac mereka. Tergantung pada model MacBook yang Anda gunakan (dengan baterai yang dapat dilepas atau yang tidak dapat dilepas), Anda harus melakukan metode pengaturan ulang SMC yang berbeda. Periksa bagian Atur Ulang SMC di artikel ini untuk menemukan rincian untuk model MacBook spesifik Anda.
TIP PRO: Jika masalahnya ada pada komputer Anda atau laptop / notebook, Anda harus mencoba menggunakan Perangkat Lunak Reimage Plus yang dapat memindai repositori dan mengganti file yang rusak dan hilang. Ini berfungsi dalam banyak kasus, di mana masalah ini berasal karena sistem yang rusak. Anda dapat mengunduh Reimage Plus dengan Mengklik di SiniMetode # 3: Hapus Preferensi Bluetooth
- Klik Buka menu Finder dan pilih Go To Folder dari drop-down.
- Sekarang ketik / Library / Preferences / (tanpa tanda kutip) dan tekan Enter .
- Setelah Finder terbuka, cari file apel.Bluetooth.plist dan pindahkan ke Sampah . Selain itu, jika Anda melihat file bernama com.apple.Bluetooth.plist.lockfile hapus juga.
Catatan : Karena Anda menghapus file dari folder sistem, Anda mungkin perlu mengotentikasi dengan nama pengguna dan kata sandi admin. - Sekarang, klik logo Apple pada menu bar dan pilih Shut Down untuk mematikan Mac Anda.
- Tunggu 2-3 menit dan nyalakan .
- Klik ikon Bluetooth pada bilah menu untuk mensinkronisasi ulang perangkat Anda.
Metode ini berfungsi dalam situasi ketika file plist yang rusak menyebabkan masalah pada Mac Anda.
Saya harap Anda telah berhasil memperbaiki masalah Bluetooth Anda. Untuk membantu pengguna lain yang memiliki masalah serupa, pastikan Anda memberi tahu kami di bagian komentar di bawah ini: Metode mana yang berhasil untuk Anda?
TIP PRO: Jika masalahnya ada pada komputer Anda atau laptop / notebook, Anda harus mencoba menggunakan Perangkat Lunak Reimage Plus yang dapat memindai repositori dan mengganti file yang rusak dan hilang. Ini berfungsi dalam banyak kasus, di mana masalah ini berasal karena sistem yang rusak. Anda dapat mengunduh Reimage Plus dengan Mengklik di Sini