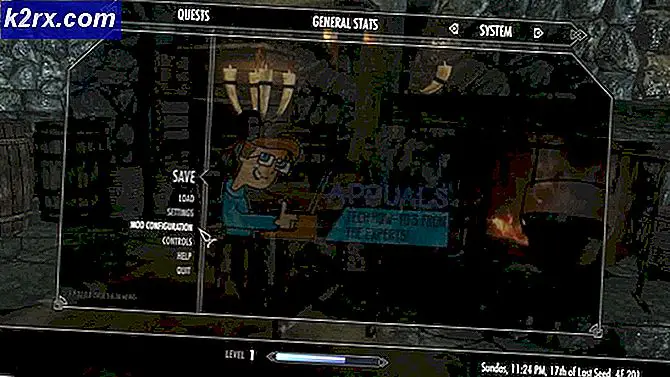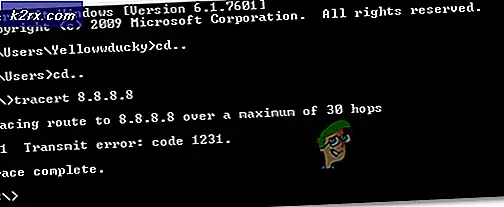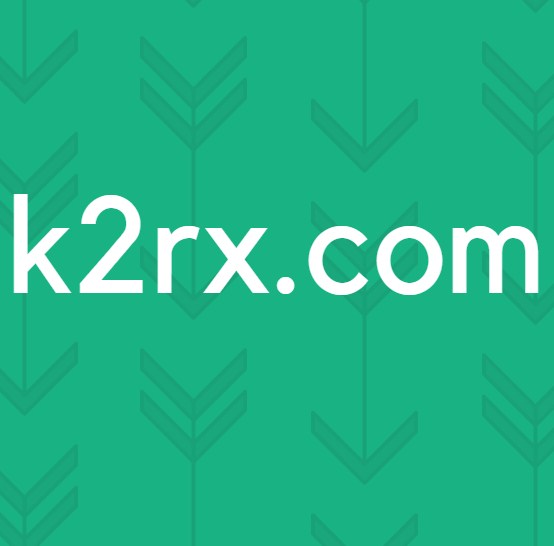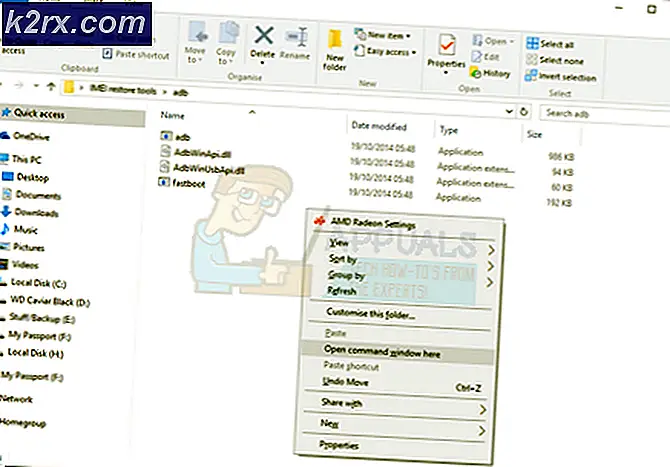Fix: Taskbar Tidak Bekerja pada Windows 10
Windows 10 tentu membawa banyak perbaikan dan fitur lebih dari pendahulunya tetapi juga memiliki bagian yang adil dari bug juga. Bilah tugas yang bermasalah adalah salah satu dari masalah itu. Untuk sebagian besar pengguna yang meng-upgrade ke Windows 10 cenderung melihat taskbar yang tidak berfungsi penuh. Masalahnya bervariasi dari orang ke orang tetapi gejala yang paling umum adalah bahwa Anda tidak akan dapat mengklik apa pun di taskbar dan ubin Anda akan hilang. Beberapa pengguna juga mengeluhkan tentang bilah Mulai Pencarian mereka tidak berfungsi.
Ini pada dasarnya adalah bug di pembaruan Windows 10 yang pasti akan dipecahkan di masa depan pembaruan. Karena Microsoft meluncurkan pembaruan cukup cepat, ini pasti akan terjadi. Meskipun tidak nyaman tetapi masalahnya dapat dipecahkan dan solusi yang diberikan di bawah ini berfungsi untuk sebagian besar pengguna.
Jadi, mulailah dari metode 1 dan teruskan sampai masalah terpecahkan.
Hapus semua Antivirus yang mungkin Anda miliki terutama jika Norton. Program Antivirus ini diketahui menyebabkan masalah sehingga sebaiknya untuk menghapusnya sebelum mengikuti metode yang diberikan di bawah ini. Setelah Anda selesai, instal ulang Antivirus karena itu penting untuk keamanan sistem Anda.
Metode 1: Memperbaiki File Rusak
Unduh dan jalankan Reimage Plus untuk memindai dan memulihkan file yang rusak dan hilang dari sini, dan kemudian lihat apakah Taskbar sudah mulai berfungsi, jika tidak pindah ke Metode 2.
Metode 2: Perintah PowerShell
Karena masalahnya adalah dengan salah satu komponen Windows yaitu taskbar Windows, Anda dapat menyelesaikannya dengan menjalankan perintah di PowerShell dan kemudian menghapus folder yang terkait dengan taskbar. Ini telah bekerja untuk banyak pengguna dan kemungkinan besar akan bekerja untuk Anda juga.
Catatan: Sebelum mulai mengikuti metode ini, pastikan Windows Firewall Anda berjalan. Jika Anda tidak tahu cara mengaktifkan Windows Firewall atau mengaktifkan / menonaktifkannya, ikuti langkah-langkah di bawah ini
- Tahan tombol Windows dan tekan R
- Ketik layanan. msc dan tekan Enter
- Temukan layanan bernama Windows Firewall
- Klik kanan Windows Firewall dan pilih Properties
- Pilih Manual dari menu drop down di bagian Jenis Startup
- Klik tombol Mulai di bagian Status Layanan (Anda seharusnya dapat melihat perubahan status berjalan setelah layanan dimulai)
- Klik Ok
Sekarang Windows Firewall dihidupkan dan kami yakin akan hal itu. Mari kita mulai mencari solusi untuk masalah ini.
- Tekan CTRL, ALT dan DELETE secara bersamaan ( CTRL + ALT + DELETE )
- Pilih Pengelola Tugas
- Klik File
- Pilih Jalankan tugas baru
- Periksa opsi yang mengatakan Buat tugas ini dengan hak akses administratif
- Ketik PowerShell dan tekan Enter
- Ketik Get-AppXPackage -AllUsers | Foreach {Add-AppxPackage -DisableDevelopmentMode -Register $ ($ _. InstallLocation) \ AppXManifest.xml} dan tekan Enter . Anda dapat memeriksa masalah terpecahkan atau tidak karena masalah dia terpecahkan untuk beberapa pengguna setelah menjalankan perintah ini. Jadi, cukup periksa bilah tugas (tidak perlu memulai ulang) dan jika tidak diperbaiki, lanjutkan.
- Tahan tombol Windows dan tekan R
- Ketik C: \ Users \% username% \ AppData \ Local \ dan tekan Enter
- Temukan folder bernama TileDataLayer . Klik kanan dan pilih Hapus . Jika Anda tidak dapat melihat folder di mana saja di lokasi maka itu harus disembunyikan. Perlihatkan folder dengan mengikuti langkah-langkah yang diberikan di bawah ini
- Saat Anda berada di File Explorer, Klik Lihat
- Periksa opsi yang menyatakan Item Tersembunyi di bagian Tampilkan / sembunyikan
- Sekarang periksa apakah folder tersebut muncul atau tidak
- Tutup jendela dan klik ganda Recycle bin (terletak di layar Desktop)
- Temukan folder yang sama yang Anda hapus TileDataLayer . Klik kanan dan pilih hapus . Klik ya jika meminta konfirmasi.
Jika Anda tidak dapat menghapus folder TileDataLayer kemudian ikuti langkah-langkah ini
TIP PRO: Jika masalahnya ada pada komputer Anda atau laptop / notebook, Anda harus mencoba menggunakan Perangkat Lunak Reimage Plus yang dapat memindai repositori dan mengganti file yang rusak dan hilang. Ini berfungsi dalam banyak kasus, di mana masalah ini berasal karena sistem yang rusak. Anda dapat mengunduh Reimage Plus dengan Mengklik di Sini- Tahan tombol Windows dan tekan R
- Ketik layanan. msc dan tekan Enter
- Cari layanan bernama tiledatamodelsvc atau server model Ubin Data
- Klik kanan server layanan tiledatamodelsvc atau Tile Data model dan klik Stop
- Sekarang ulangi langkah-langkah dari 5-9 yang diberikan di atas.
Tunggu beberapa menit setelah folder dihapus dari recycle bin. Lalu periksa apakah masalahnya masih ada.
Metode 3: Perintah PowerShell (Alternatif)
Ini adalah perintah lain yang dapat Anda jalankan di PowerShell Windows yang telah bekerja untuk banyak pengguna.
- Tekan CTRL, ALT dan DELETE secara bersamaan ( CTRL + ALT + DELETE )
- Pilih Pengelola Tugas
- Klik File
- Pilih Jalankan tugas baru
- Periksa opsi yang mengatakan Buat tugas ini dengan hak akses administratif
- Ketik PowerShell dan tekan Enter
- Ketik Get-AppXPackage -AllUsers | Where-Object {$ _. InstallLocation -like * SystemApps *} | Foreach {Add-AppxPackage -DisableDevelopmentMode -Register $ ($ _. InstallLocation) \ AppXManifest.xml} dan tekan Enter
Sekarang periksa dan lihat apakah masalahnya terpecahkan atau tidak.
Metode 4: Layanan Identitas Aplikasi
Masuk ke layanan dan mengaktifkan layanan bernama Layanan Identifikasi Aplikasi juga diketahui dapat mengatasi masalah ini untuk beberapa pengguna.
- Tahan tombol Windows dan tekan R
- Ketik layanan. msc dan tekan Enter
- Cari layanan bernama Identitas Aplikasi . Identitas Aplikasi yang Tepat dan pilih Mulai
- Tunggu satu atau dua menit lalu restart komputer Anda
Setelah selesai, periksa apakah taskbar sudah mulai berfungsi atau belum.
Metode 5: Opsi Booting Aman
Melakukan booting yang aman juga berhasil bagi banyak pengguna. Tetapi masalah sebenarnya masuk ke msconfig adalah Anda tidak dapat mengakses taskbar dan memulai pencarian sehingga Anda harus membuatnya bekerja dari sudut yang lain.
Langkah-langkah untuk mengakses msconfig tanpa menggunakan pencarian awal atau taskbar Anda diberikan di bawah ini.
- Klik kanan pada ruang kosong saat Anda berada di layar Desktop
- Pilih Baru, lalu klik Pintasan
- Ketik msconfig ketika diminta untuk memasukkan lokasi
- Klik Berikutnya
- Beri nama apa pun yang Anda inginkan, lalu klik Selesai
- Klik dua kali pintasan yang baru dibuat ini (akan muncul di desktop Anda sekarang)
- Klik Boot tab
- Periksa opsi yang menyebutkan Booting Aman
- Klik opsi Jaringan
- Klik Apply, lalu klik Ok
- Ini akan menanyakan Anda apakah me-restart komputer sekarang juga. Pilih YA
- Setelah dimulai kembali, klik dua kali pintasan (yang Anda buat sebelumnya) lagi
- Pilih tab Boot
- Hapus centang opsi Booting Aman
- Klik Apply dan kemudian pilih Ok
- Sekarang mulai lagi dan semuanya akan baik-baik saja sekarang.
Setelah komputer Anda dihidupkan ulang, periksa apakah taskbar berfungsi atau tidak. Kemungkinan besar akan berhasil kali ini.
TIP PRO: Jika masalahnya ada pada komputer Anda atau laptop / notebook, Anda harus mencoba menggunakan Perangkat Lunak Reimage Plus yang dapat memindai repositori dan mengganti file yang rusak dan hilang. Ini berfungsi dalam banyak kasus, di mana masalah ini berasal karena sistem yang rusak. Anda dapat mengunduh Reimage Plus dengan Mengklik di Sini