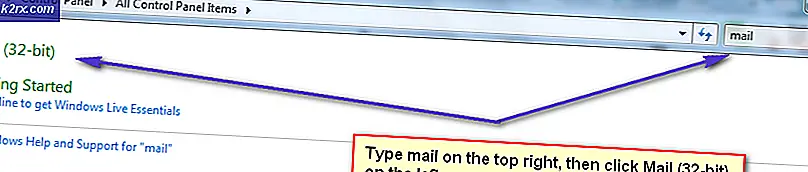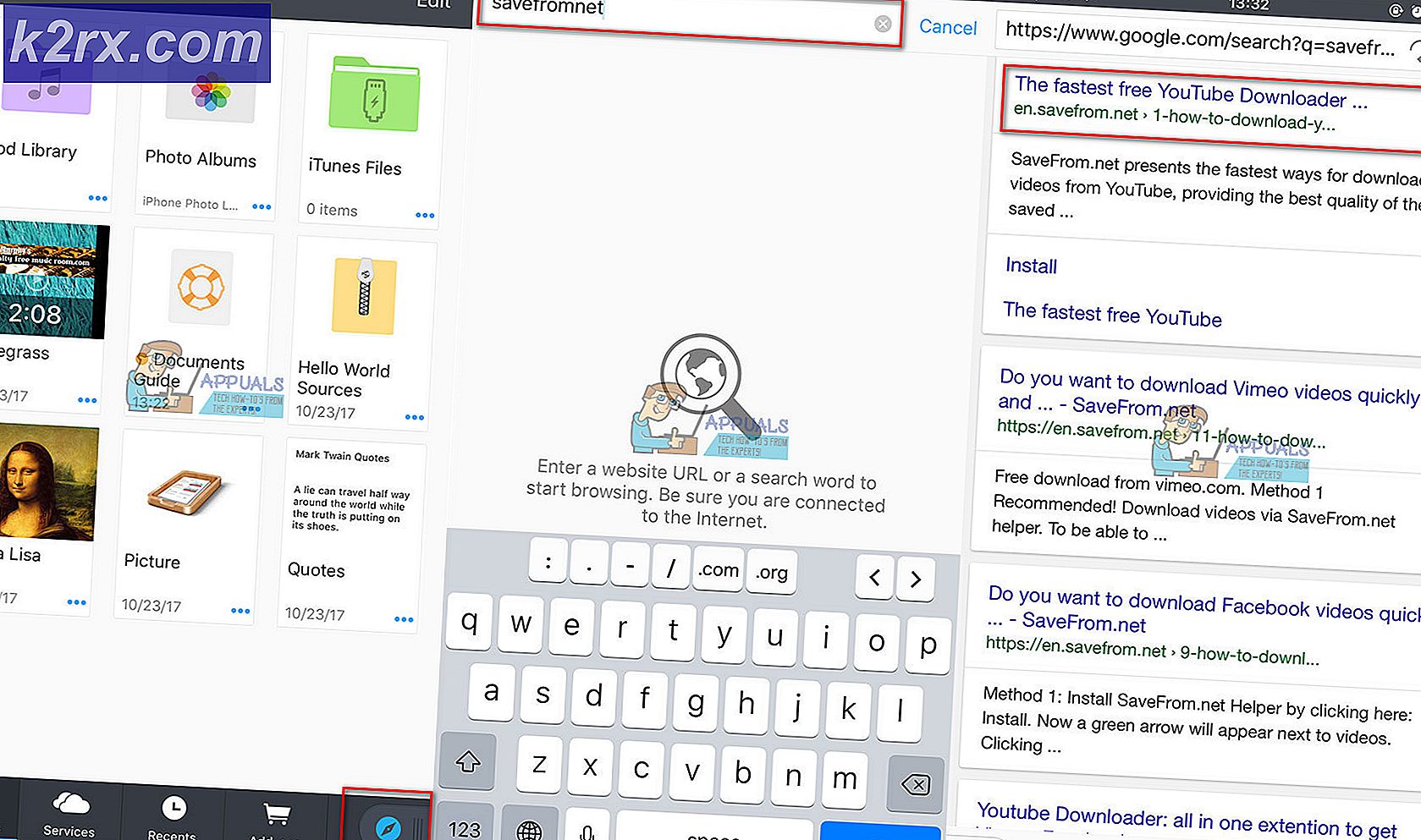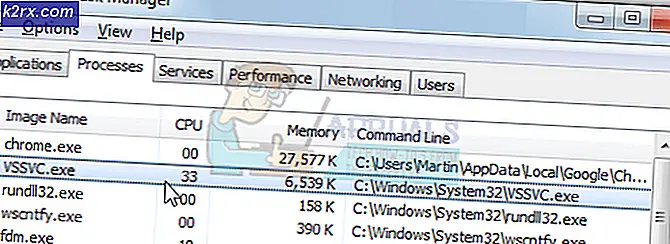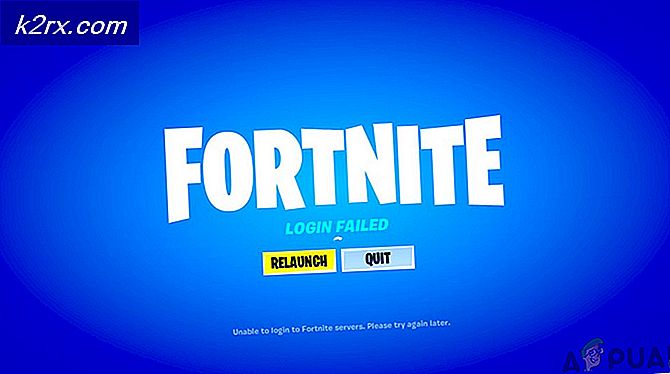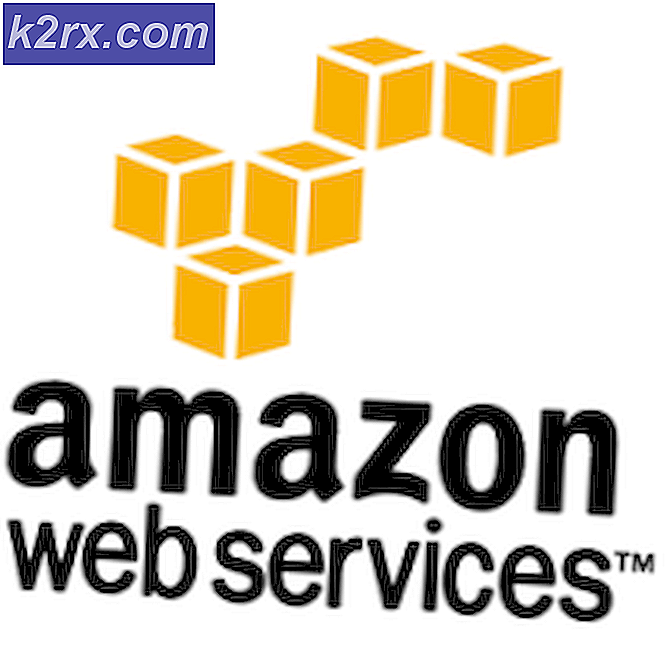Perbaiki: Bluetooth Dipasangkan tetapi Tidak Terhubung
Banyak pengguna menemukan fenomena di mana perangkat Bluetooth mereka dipasangkan dengan komputer tetapi tidak tersambung. Komputer menunjukkan status Pasangan, perangkat Bluetooth menunjukkan status yang terhubung ke beberapa perangkat, tetapi, pada kenyataannya, Anda tidak dapat mengakses perangkat Bluetooth dari komputer Anda.
Mengkonfigurasi Bluetooth adalah proses teknis dan masalah ini semakin memperumit masalah. Masalah ini dapat diketahui saat Anda menggunakan lebih dari 1 perangkat Bluetooth dengan komputer Anda. Kami telah mencantumkan sejumlah solusi yang berbeda untuk menyelesaikan masalah Anda. Mulailah dengan yang pertama dan lanjutkan ke bawah.
Solusi 1: Menghubungkan ke Perangkat Pasangan
Terkadang Anda harus terhubung ke perangkat Bluetooth yang sudah dipasangkan. Masalah ini terutama muncul jika Anda menggunakan lebih dari satu perangkat Bluetooth atau saat Anda menghubungkan perangkat Bluetooth. Kami hanya akan menggunakan pusat tindakan untuk memilih dan terhubung ke perangkat.
- Tekan Windows + A untuk meluncurkan pusat aksi.
- Tekan pada tombol Connect yang ada di dekat bagian bawah jendela. Ini akan muncul sebagai tombol.
- Sekarang pilih perangkat Anda dari daftar dan periksa apakah perangkat berkinerja sesuai kebutuhan.
Solusi 2: Menjalankan Pemecah Masalah Toko Windows
Patut dicoba menjalankan pemecah masalah Windows Store. Windows memiliki koleksi troubleshooters inbuilt yang dimaksudkan untuk memecahkan masalah dalam berbagai kategori. Mereka akan secara otomatis mendeteksi dan memperbaiki masalah (jika ada). Kami dapat mencoba menjalankan pemecah masalah dan memeriksa apakah mendeteksi masalah dan memperbaikinya.
- Tekan Windows + R, ketik panel kontrol di kotak dialog dan tekan Enter.
- Ketik pemecahan masalah di bilah penelusuran panel kontrol di sisi kanan atas jendela.
- Pilih judul Pemecahan masalah dari daftar hasil yang dikembalikan.
- Setelah di menu pemecahan masalah, klik Lihat semua yang ada di panel navigasi di sisi kiri jendela. Sekarang Windows akan mengisi semua pemecah masalah yang tersedia di komputer Anda.
- Menavigasi melalui opsi sampai Anda menemukan Aplikasi Windows Store . Klik itu.
- Periksa opsi Terapkan perbaikan secara otomatis . Pilihan ini akan memastikan Anda menemukan masalah maksimum dan perbaikan juga diterapkan dengan cepat.
- Ikuti petunjuk di layar dan tunggu pemecahan masalah selesai.
Jika pemecahan masalah ini tidak memperbaiki masalah Anda, kita dapat mencoba menjalankan pemecah masalah Pemindahan Cerdas Antar-Peta. Ada banyak laporan dari pengguna yang mengatakan bahwa pemecah masalah ini memperbaiki masalah mereka secara instan.
- Pilih Background Intelligent Transfer Service dari daftar pemecah masalah yang tersedia.
- Klik Terapkan perbaikan secara otomatis . Sekarang klik Berikutnya dan ikuti petunjuk di layar untuk menyelesaikan.
- Setelah pemecahan masalah selesai, lepaskan perangkat Bluetooth Anda sepenuhnya. Sekarang pasang kembali dan coba sambungkan lagi. Semoga masalahnya akan terpecahkan.
Solusi 3: Pengaturan sebagai Perangkat Default (Untuk Perangkat Bluetooth Audio)
Jika Anda menggunakan pengeras suara atau headphone Bluetooth, kami dapat mencoba menetapkannya sebagai perangkat default dan melihat apakah ini membawa perubahan ke situasinya. Dengan mengaturnya sebagai default, komputer Anda akan menggunakannya untuk perangkat output / input. Jika ini tidak berhasil, Anda selalu dapat mengembalikan perubahan menggunakan metode yang sama.
- Klik kanan pada ikon speaker di taskbar Anda dan pilih perangkat Playback .
- Klik kanan pada [Pembicara Default Bluetooth Anda] dan pilih Set as Default Device . Tekan OK untuk menerapkan perubahan dan keluar.
- Sekarang coba jalankan suara apa saja dan periksa apakah ini menyelesaikan masalah.
Solusi 4: Memulai ulang Layanan Bluetooth
Sebelum kami mencopot driver perangkat keras Bluetooth Anda, kami dapat mencoba memulai ulang layanan dan mengatur jenis startup sebagai otomatis. Ini sebenarnya adalah layanan Bluetooth yang bertanggung jawab untuk menjalankan driver Bluetooth yang diinstal pada komputer Anda. Dengan memulai ulang layanan, kami akan mengatur ulang setiap konfigurasi. Selanjutnya, mengatur jenis startup sebagai Otomatis akan memastikan bahwa layanan Bluetooth dijalankan tanpa intervensi apa pun.
- Tekan Windows + R, ketik layanan. msc dan tekan Enter.
- Setelah berada dalam tab layanan, navigasikan semua daftar sampai Anda menemukan Layanan Bluetooth Handsfree . Klik kanan padanya dan pilih Restart .
- Setelah restart, klik kanan lagi dan klik Properties . Sekarang klik pada jenis Startup dan atur nilainya sebagai Otomatis . Tekan Terapkan untuk menyimpan perubahan dan keluar.
- Menavigasi kembali ke daftar layanan dan melakukan tugas yang sama persis pada Layanan Dukungan Bluetooth layanan . Tekan Terapkan untuk menyimpan perubahan dan keluar.
- Restart komputer Anda dan periksa apakah masalah yang dihadapi sudah terpecahkan.
Solusi 5: Menginstal Driver Default
Jika semua solusi di atas tidak berfungsi, kita dapat mencoba menginstal driver default pada perangkat keras Anda. Kita dapat melakukan ini dengan menghapus perangkat dan kemudian memeriksa perangkat keras menggunakan pengelola perangkat.
- Tekan Windows + R, ketikkan devmgmt. msc di kotak dialog dan tekan Enter.
- Setelah di device manager, perluas kategori Bluetooth . Perangkat keras Bluetooth Anda akan tercantum di sini. Klik kanan padanya dan pilih Uninstall .
- Kategori Bluetooth benar-benar akan lenyap dari pengelola perangkat. Ini berarti perangkat berhasil dihapus.
- Klik kanan pada ruang kosong dan pilih Pindai perubahan perangkat keras . Komputer Anda sekarang akan memindai semua perangkat keras yang terhubung. Setelah itu datang di perangkat Bluetooth, secara otomatis akan menginstal driver default.
- Buka kategori Bluetooth lagi dan periksa apakah driver telah berhasil diinstal.
- Sekarang coba sambungkan kembali perangkat Bluetooth Anda setelah menghidupkan ulang komputer Anda. Semoga masalahnya akan diperbaiki.
Catatan: Anda juga harus memeriksa apakah perangkat diaktifkan . Klik kanan pada perangkat dan pilih Aktifkan perangkat.
Solusi 6: Memperbarui Driver
Jika menginstal driver Bluetooth default tidak berfungsi untuk Anda, Anda harus mengunduh driver terbaru yang tersedia di situs web pabrikan Anda ke lokasi yang dapat diakses. Pastikan Anda mengidentifikasi driver dengan benar sesuai dengan perangkat keras Anda dan menginstalnya seperti yang disebutkan di bawah ini.
- Tekan Windows + R, ketikkan devmgmt. msc di kotak dialog dan tekan Enter.
- Setelah di Device Manager, perluas kategori Bluetooth dan temukan perangkat keras Anda.
- Klik kanan pada adaptor dan pilih Update Driver Software .
- Pilih opsi kedua Telusuri komputer saya untuk perangkat lunak driver dan arahkan ke driver yang Anda unduh.
- Setelah menginstal driver yang diperlukan, reboot komputer Anda. Sepenuhnya un-pair perangkat Anda dan pasangkan lagi. Sekarang periksa apakah masalah yang dihadapi sudah terpecahkan.
Catatan: Jika semua solusi di atas tidak berfungsi, Anda harus memastikan bahwa Windows tidak mengasumsikan bahwa perangkat Bluetooth Anda memiliki layar yang melekat padanya. Anda harus menuju ke [Control Panel \ Hardware and Sound \ Devices and Printers]. Bagian selanjutnya sangat tidak konsisten; klik dua kali pada perangkat Anda dan pilih jenis headset dan periksa garis Perangkat hands-free saya tidak memiliki layar. Tekan Terapkan dan semoga masalah akan hilang. Anda mungkin harus mengklik dua kali beberapa kali sebelum munculan muncul.
TIP PRO: Jika masalahnya ada pada komputer Anda atau laptop / notebook, Anda harus mencoba menggunakan Perangkat Lunak Reimage Plus yang dapat memindai repositori dan mengganti file yang rusak dan hilang. Ini berfungsi dalam banyak kasus, di mana masalah ini berasal karena sistem yang rusak. Anda dapat mengunduh Reimage Plus dengan Mengklik di Sini