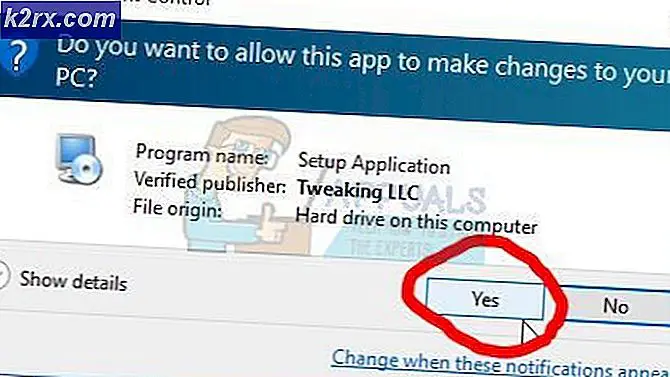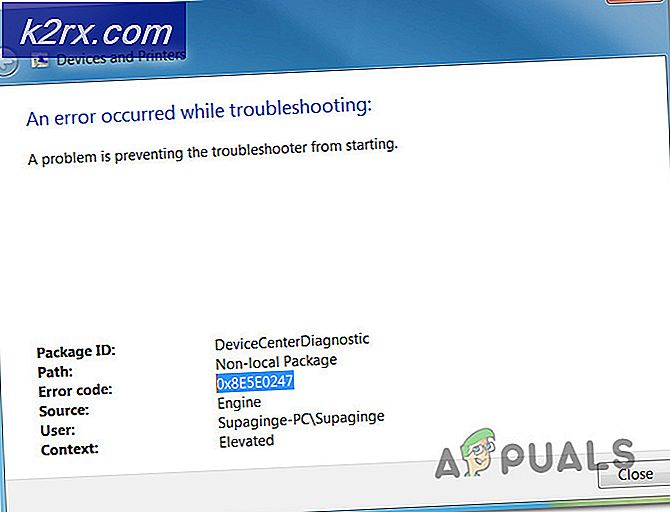FIX: File Data Konfigurasi Boot Tidak Ada
Windows menggunakan file Boot Configuration Data (BCD) untuk konfigurasi waktu boot. Ini adalah pengganti boot Windows XP [dot] di file ini. Jika file Data Konfigurasi Boot Anda telah menjadi rusak atau hilang, Windows tidak akan dapat memulai. Anda akan disajikan dengan kesalahan file konfigurasi boot yang hilang seperti Boot Configuration Data File is Missing. Dalam kebanyakan kasus, kesalahan biasanya diperbaiki menggunakan Media Instalasi untuk sistem operasi Anda. Jika Anda tidak memilikinya, Anda harus membuatnya, mencari situs ini atau bertanya di komentar di bawah jika Anda tidak dapat menemukan panduan atau jika Anda tidak tahu cara membuatnya. Dengan asumsi bahwa Anda memiliki media instalasi, lanjutkan dengan metode di bawah ini.
Akses Opsi Pemulihan Muka melalui Media Instalasi
Karena Anda tidak dapat mem-boot sistem, Anda tidak akan dapat mengakses opsi pemulihan dengan cara biasa. Anda memerlukan DVD / USB bootable untuk sistem operasi Anda untuk mengakses opsi pemulihan. Ikuti prosedur ini untuk boot dari DVD / USB. Masukkan DVD instalasi Windows Anda ke dalam drive DVD. Anda juga dapat menggunakan media instalasi USB jika memilikinya. Ubah perintah BOOT dari BIOS dan atur untuk boot dari media instalasi Anda. Setelah selesai, mulai komputer Anda dan akses boot loader sistem.
Metode 1: Perbaikan Otomatis
- Ketika layar pengaturan Windows muncul, pilih bahasa, waktu dan format mata uang, dan keyboard atau metode input. Kemudian klik Next .
- Pada Instal layar Windows, pilih Perbaiki komputer Anda dan pilih Troubleshoot . Hati-hati jangan memilih opsi Instal Windows.
- Klik opsi Tingkat Lanjut dan pilih Perbaikan Otomatis atau Perbaikan Start-up.
- Windows akan mencari sistem operasi yang diinstal pada sistem Anda. Pilih sistem operasi Anda untuk diperbaiki.
- Jika perbaikan otomatis menemukan dan memperbaiki komputer Anda, Anda siap untuk pergi. Jika perbaikan otomatis tidak dapat memperbaiki komputer, pindah ke metode kedua di bawah ini. Setelah perbaikan selesai, jangan lupa untuk menghapus media instalasi, kemudian boot / reboot, jika tidak maka akan kembali ke pengaturan. Jika Perbaikan Otomatis gagal, lanjutkan dengan Metode 2.
Metode 2: Perbaikan Baris Perintah
Boot komputer Anda dari media instalasi menggunakan metode yang dijelaskan di atas. Ketika layar pengaturan Windows muncul, pilih bahasa, waktu dan format mata uang, dan keyboard atau metode input. Kemudian klik Next .
TIP PRO: Jika masalahnya ada pada komputer Anda atau laptop / notebook, Anda harus mencoba menggunakan Perangkat Lunak Reimage Plus yang dapat memindai repositori dan mengganti file yang rusak dan hilang. Ini berfungsi dalam banyak kasus, di mana masalah ini berasal karena sistem yang rusak. Anda dapat mengunduh Reimage Plus dengan Mengklik di SiniPada Instal layar Windows, pilih Perbaiki komputer Anda dan pilih Troubleshoot . Pada layar berikutnya, pilih Opsi Lanjutan . Di layar berikutnya, pilih Prompt Perintah . Masukkan nama pengguna dan kata sandi Anda jika diminta.
Layar prompt perintah akan muncul. Ketik perintah berikut dan tekan Enter.
bootsect / nt60 all / force / mbr
Setelah perintah ini selesai, ketik perintah berikut dan tekan Enter.
bcdboot c: \ Windows / sc: / l en-us
Jika drive instalasi Windows Anda bukan drive C, gantikan C: dengan huruf drive. Sebagai contoh, jika Anda telah menginstal Windows pada drive D, perintahnya adalah bcdboot D: \ windows
Kedua perintah ini akan memperbaiki data boot Anda. Sekarang, Anda dapat me-restart komputer Anda.
Setelah selesai, Anda harus bisa boot tanpa masalah.
TIP PRO: Jika masalahnya ada pada komputer Anda atau laptop / notebook, Anda harus mencoba menggunakan Perangkat Lunak Reimage Plus yang dapat memindai repositori dan mengganti file yang rusak dan hilang. Ini berfungsi dalam banyak kasus, di mana masalah ini berasal karena sistem yang rusak. Anda dapat mengunduh Reimage Plus dengan Mengklik di Sini