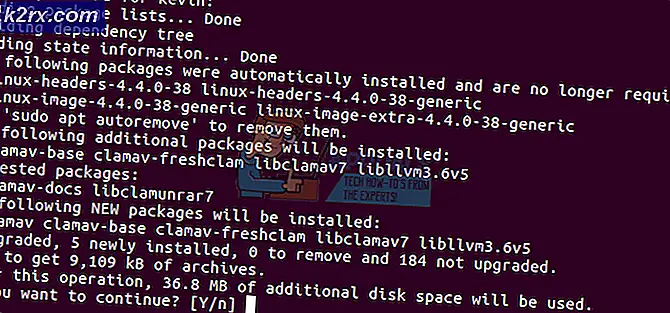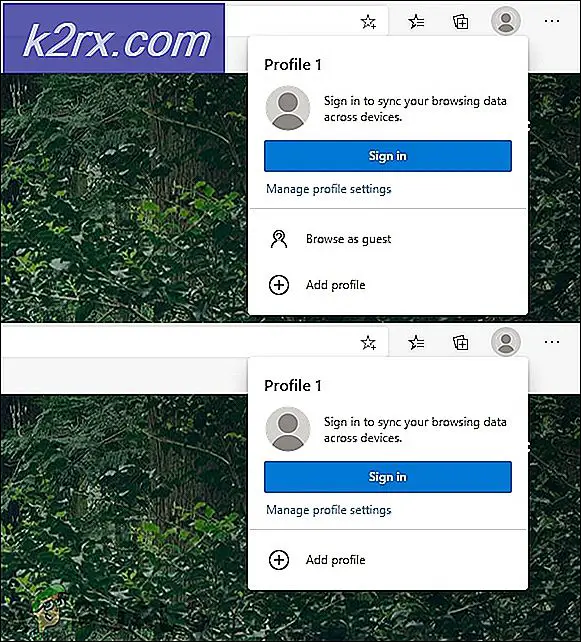Fix: Remote Procedure Call High CPU dan Disk Usage
Remote Procedure Call adalah protokol yang digunakan program untuk meminta layanan dari program yang terletak di komputer lain pada jaringan tanpa terlibat dalam detail jaringan. RPC menggunakan model client-server. Program yang meminta dianggap sebagai klien sementara penyedia layanan adalah server. RPC adalah proses sinkron yang membutuhkan program untuk ditunda sampai hasil prosedur remote dikembalikan.
Terkadang itu terjadi ketika program tidak ditangguhkan dan menyebabkan penggunaan CPU dan Disk yang tinggi di komputer Anda. Ada banyak layanan yang menggunakan RPC seperti Pembaruan Windows, OneDrive atau Dropbox, dll. Kita dapat mencoba mencari layanan ini dan menentukan proses mana yang menyebabkan masalah.
Solusi 1: Menonaktifkan OneDrive
OneDrive diketahui menyebabkan penggunaan CPU yang tinggi dalam banyak kasus. Ini terus-menerus bersinkronisasi dengan server cloud dan jika konfigurasi tidak dilakukan dengan benar, itu menyebabkan banyak penggunaan disk. Kami dapat mencoba menonaktifkan OneDrive dengan benar dan memeriksa apakah masalah masih berlanjut. Anda selalu dapat mengembalikan perubahan jika ini tidak berhasil untuk Anda.
- Tekan tombol Windows + R untuk meluncurkan aplikasi Run. Ketik panel kontrol dan tekan Enter.
- Setelah berada di panel kontrol, klik Uninstall program yang ditemukan di bawah judul Program dan Fitur.
- Sekarang Windows akan mendaftar semua program yang terinstal di depan Anda. Menavigasi melalui mereka sampai Anda menemukan OneDrive . Klik kanan dan pilih Uninstall .
- Setelah dihapus, restart komputer Anda dan periksa apakah ini memperbaiki penggunaan CPU.
Jika Anda tidak menemukan OneDrive tercantum dalam daftar program Anda, kami dapat mencoba menonaktifkannya.
- Jika OneDrive Anda diaktifkan, Anda akan dapat melihat ikon OneDrive yang ada di bilah tugas Anda di sisi kanan atas layar . Klik kanan dan pilih Pengaturan .
- Arahkan ke tab Pengaturan. Hapus centang setiap kotak yang ada di bawah subjudul General .
- Sekarang arahkan ke tab Simpan Otomatis . Di sini di bawah subpos Dokumen dan Gambar, pilih opsi PC ini saja terhadap kategori gambar dan dokumen .
- Sekarang arahkan ke tab Akun dan klik Pilih folder yang ada di bagian bawah jendela.
- Jendela baru akan muncul berisi daftar folder yang disinkronkan dengan OneDrive. Sekarang hapus centang semua kotak yang mewakili folder. Sekarang simpan perubahan pada pengaturan dan keluar.
- Sekarang buka pengaturan OneDrive Anda lagi dan arahkan ke tab Akun yang ada di bagian atas.
- Klik tautan Unlink PC ini di bawah subjudul OneDrive. Simpan perubahan dan keluar dari pengaturan.
- Sekarang buka file explorer Anda, klik kanan pada ikon OneDrive yang ada di panel navigasi sebelah kiri dan klik Properties .
- Pada tab Umum, centang kotak Tersembunyi hadir di bawah subpos dari Atribut. Klik Ok untuk menyimpan perubahan dan keluar. Ini akan menyembunyikan OneDrive dari file explorer Anda.
- Sekarang klik kanan pada ikon OneDrive yang ada di sisi kanan bawah layar dan klik Keluar . Ini akan keluar dari OneDrive.
Sekarang restart komputer Anda dan periksa apakah penggunaan disk / CPU sudah diperbaiki.
Solusi 2: Menonaktifkan Pemutakhiran Windows
Windows, ketika mencari pembaruan, juga menggunakan protokol RPC. Bahkan ketika pembaruan diinstal pada PC Anda, Windows terus mencari lebih banyak pembaruan yang tersedia untuk diunduh. Terkadang hal ini dapat terus berputar sehingga menyebabkan penggunaan CPU / Disk yang tinggi. Kami dapat mencoba menonaktifkan Pembaruan Windows dan memeriksa apakah masalah masih berlanjut.
- Tekan Windows + S untuk meluncurkan bilah pencarian. Ketik windows update dan buka hasil yang muncul.
- Di bawah judul pengaturan Pembaruan, pilih Opsi Lanjutan.
- Gulir ke bagian bawah halaman. Di sini Anda akan menemukan opsi Pilih bagaimana pembaruan dikirimkan . Klik itu.
- Sekarang jendela baru akan muncul yang terdiri dari opsi tentang tempat mengunduh pembaruan. Pengaturan ini terutama bertanggung jawab untuk protokol RPC karena komputer Anda terus mencari pembaruan ketika terhubung ke internet. Nonaktifkan, dan arahkan kembali ke jendela sebelumnya.
- Aktifkan Jeda Pembaruan . Sekarang restart komputer Anda dan periksa apakah penggunaan CPU / Disk menjadi lebih baik. Berikan komputer Anda waktu jika tidak, tunggu sekitar 30 menit dan lihat apakah itu menjadi lebih baik. Jika tidak, lihat lebih banyak metode di bawah ini.
Jika pembaruan Windows masih tidak dapat dimatikan dengan benar dan Anda pikir itu adalah pelakunya, kami dapat mencoba menonaktifkan layanan secara permanen sampai Anda ingin mengaktifkannya lagi. Kami juga akan menghapus file pembaruan yang sudah diunduh.
- Tekan Windows + R untuk membuka aplikasi Run. Di kotak dialog, ketik layanan. msc . Ini akan memunculkan semua layanan yang berjalan di komputer Anda.
- Jelajahi daftar hingga Anda menemukan layanan bernama Layanan Pemutakhiran Windows . Klik kanan pada layanan dan pilih Properties .
- Klik Berhenti hadir di bawah sub-judul Status Layanan. Sekarang layanan Pembaruan Windows Anda dihentikan dan kami dapat melanjutkan.
Sekarang kita akan menavigasi ke direktori Pembaruan Windows dan menghapus semua file yang diperbarui yang sudah ada. Buka file explorer atau My Computer dan ikuti langkah-langkahnya.
- Arahkan ke alamat yang tertulis di bawah ini. Anda juga dapat meluncurkan aplikasi Jalankan dan salin sisipkan alamat untuk mencapai secara langsung.
C: \ Windows \ SoftwareDistribution
- Hapus semua yang ada di dalam folder Distribusi Perangkat Lunak (Anda juga dapat memotongnya ke lokasi lain jika Anda ingin mengembalikannya lagi).
Solusi 3: Menggunakan Layanan dan Manajemen Gambar Penyebaran
DISM adalah alat baris perintah yang digunakan untuk melayani sistem operasi Anda. Kami dapat mencoba mengeksekusi perintah ini dan jika ada perbedaan, mereka akan diperbaiki.
Catatan: Pembaruan Windows diperlukan untuk menjalankan solusi ini. Jika pembaruan windows Anda rusak / tidak berfungsi, Anda mungkin ingin mempertimbangkan untuk memulihkan OS Anda dari titik pemulihan sebelumnya.
- Tekan Windows + S untuk meluncurkan bilah pencarian. Ketik command prompt di kotak dialog, klik kanan hasilnya dan pilih Run as administrator.
- Setelah di command prompt, jalankan perintah berikut:
DISM.exe / Online / Cleanup-image / Restorehealth
- Prosesnya membutuhkan waktu sehingga bersabarlah dan biarkan prosesnya selesai. Sekarang jalankan perintah berikut:
sfc / scannow
- Setelah kedua perintah dieksekusi, reboot komputer Anda dan periksa apakah masalah telah terpecahkan.
Solusi 4: Memeriksa Aplikasi Pihak Ketiga
Ada banyak laporan ketika aplikasi seperti Google Chrome, Dropbox, Xbox, dll. Menyebabkan masalah dalam penggunaan disk. Setiap konfigurasi komputer berbeda sehingga kita tidak dapat mendiagnosa aplikasi mana yang menyebabkan masalah.
Buat tebakan, matikan masing-masing aplikasi ini dengan benar dan periksa penggunaan CPU / Disk Anda. Berikan prioritas lebih pada aplikasi yang membutuhkan akses internet yang sering untuk keperluan sinkronisasi. Berikut beberapa aplikasi dan perbaikannya:
- Jika Anda memiliki Google Chrome, instal ulang.
- Nonaktifkan Dropbox dengan benar dan nonaktifkan aplikasi dari peluncuran saat startup.
- Matikan aplikasi Xbox.
Solusi 5: Menonaktifkan Windows Defender
Banyak pengguna melaporkan bahwa Windows Defender yang menyebabkan masalah. Aplikasi terus mencari definisi virus dan pada gilirannya, menyebabkan penggunaan CPU yang tinggi dengan menjalankan protokol RPC. Kita dapat mencoba untuk menonaktifkan utilitas antivirus dan memeriksa apakah masalah masih berlanjut.
- Tekan tombol ⊞ Win + R dan di kotak dialog ketik gpedit. msc .
- Editor Kebijakan Grup Lokal akan maju. Klik tab Computer Configuration dan pilih Administrative Templates .
- Di sini Anda akan melihat folder Komponen Windows . Klik dan pilih Windows Defender .
- Di sini Anda akan menemukan sejumlah opsi berbeda. Browse melalui mereka dan pilih Matikan Windows Defender .
- Pilih Diaktifkan untuk mematikan Windows Defender. Terapkan pengaturan dan tekan OK.
Setelah menyelesaikan langkah-langkah di atas, Windows Defender Anda harus dimatikan. Restart komputer Anda dan periksa apakah penggunaan Disk / CPU sudah diperbaiki.
TIP PRO: Jika masalahnya ada pada komputer Anda atau laptop / notebook, Anda harus mencoba menggunakan Perangkat Lunak Reimage Plus yang dapat memindai repositori dan mengganti file yang rusak dan hilang. Ini berfungsi dalam banyak kasus, di mana masalah ini berasal karena sistem yang rusak. Anda dapat mengunduh Reimage Plus dengan Mengklik di Sini