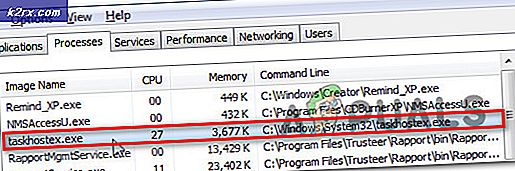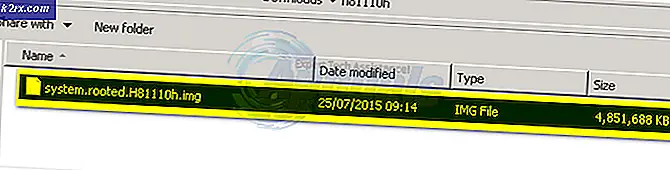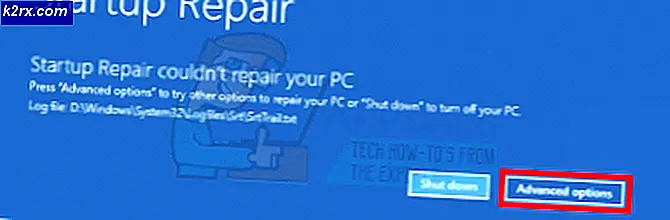Fix: CD / DVD Drive Tidak Ditampilkan di Windows Explorer
Sistem Operasi Windows memberikan satu huruf abjad ke setiap drive yang dilampirkan ke komputer. CD atau DVD ROM yang dilampirkan ke komputer juga diberikan surat dan muncul sebagai drive di My Computer dan semua area lain dari Windows Explorer. Namun, CD atau DVD drive, dalam beberapa kasus, sepenuhnya menghilang dari Windows Explorer. Drive, kadang-kadang, bahkan tidak akan muncul di device manager juga. Masalah ini jauh lebih umum daripada Anda akan cenderung berpikir dan dapat membuat masalah serius terutama jika Anda perlu mengakses DVD / CD Anda segera.
Kesalahan ini kemungkinan besar disebabkan karena driver yang bermasalah. Jika masalah dimulai tepat setelah pembaruan Windows, masalahnya mungkin adalah driver baru. Di sisi lain, jika masalah dimulai tanpa perubahan di komputer maka driver mungkin rusak atau ketinggalan jaman. Ada sedikit kemungkinan bahwa masalah ini disebabkan oleh masalah perangkat keras juga. Jadi, jangan mengesampingkan itu.
Berikut ini daftar metode yang akan membantu Anda memecahkan masalah.
Tips
- Pastikan drive DVD / CD Anda berfungsi. Drive harus memiliki cahaya di depannya. Jika lampu tidak berkedip atau menyala ketika Anda memasukkan DVD Anda, maka masalahnya mungkin adalah masalah perangkat keras. Jika tidak ada cahaya, cobalah mendengar suaranya. Anda harus dapat mendengar suara DVD / CD Anda berputar.
- Jika Anda menemukan masalah dengan drive disk DVD / CD, buka casing sistem Anda dan pastikan drive DVD / CD Anda terpasang dengan benar dan kabel tersambung. Seharusnya tidak ada koneksi yang longgar.
- Hidupkan Kembali komputer Anda. Terkadang tidak ada masalah. Reboot sederhana pada mesin memperbaiki masalah.
- Jalankan pemecah masalah bawaan Windows.
- Tahan tombol Windows dan tekan R
- Ketik control.exe / name Microsoft.Troubleshooting dan tekan Enter
- Klik Mengkonfigurasi perangkat di bawah Perangkat Keras dan Suara
- Klik Berikutnya
Metode 1: Hapus entri UpperFilters dan LowerFilters dari registri
Ada beberapa nilai registri yang dapat Anda ubah untuk memperbaiki masalah ini. Solusi ini rumit dan karena Anda akan membuat beberapa perubahan dengan bagian sensitif dari sistem Anda, lebih baik untuk terlebih dahulu membuat cadangan dan memiliki cara untuk kembali ke keadaan Anda saat ini jika ada yang salah.
Backup Registry
Inilah cara Anda membuat cadangan dari Sistem Registry Anda:
- Buka kotak dialog Run dengan menekan Windows + R
- Ketik regedit di kotak dan tekan Enter atau klik ok .
- Sekarang, arahkan ke alamat ini HKEY_LOCAL_MACHINE \ SYSTEM \ CurrentControlSet \ Control \ Class \ {4D36E965-E325-11CE-BFC1-08002BE10318}. Jika Anda tidak tahu cara menavigasi ke jalur ini, ikuti langkah-langkah di bawah ini
- Cari dan klik dua kali HKEY_LOCAL_MACHINE dari panel kiri
- Cari dan klik dua kali SISTEM dari panel kiri
- Cari dan klik dua kali CurrentControlSet dari panel kiri
- Cari dan klik dua kali Kontrol dari panel kiri
- Temukan dan klik dua kali Kelas dari panel kiri
- Temukan dan klik satu kali {4D36E965-E325-11CE-BFC1-08002BE10318} dari panel kiri
- Pilih file ini dan kemudian klik File di bagian atas.
- Lalu klik Ekspor dan pilih lokasi di sistem Anda di mana Anda ingin mencadangkan file registri ini.
- Tetapkan nama yang dapat diidentifikasi ke cadangan dan klik Simpan untuk membuat cadangan.
Jika Anda telah membuat kesalahan dan Anda ingin memulihkan cadangan registri yang ada, Anda dapat melakukannya dengan mudah dengan melakukan ini:
- Buka kotak dialog Run dengan menekan Windows + R
- Ketik regedit di kotak dan tekan Enter atau klik ok .
- Di editor registri, klik File dari bilah alat lalu klik
- Pergi ke lokasi tempat Anda menyimpan file cadangan, klik kiri file tersebut lalu klik Buka atau cukup klik dua kali file tersebut.
Hapus string UpperFilters dan LowerFilters
Sekarang Anda tahu cara membuat cadangan dan memulihkan file dan semoga Anda telah membuat cadangan file yang disebutkan di atas; mari kita lanjutkan untuk membuat perubahan dan memperbaiki masalah asli.
- Buka kotak dialog Run dengan menekan Windows + R
- Ketik regedit di kotak dan tekan Enter atau klik ok .
- Sekarang, arahkan ke alamat ini HKEY_LOCAL_MACHINE \ SYSTEM \ CurrentControlSet \ Control \ Class \ {4D36E965-E325-11CE-BFC1-08002BE10318}. Jika Anda tidak tahu cara menavigasi ke jalur ini, ikuti langkah-langkah di bawah ini
- Cari dan klik dua kali HKEY_LOCAL_MACHINE dari panel kiri
- Cari dan klik dua kali SISTEM dari panel kiri
- Cari dan klik dua kali CurrentControlSet dari panel kiri
- Cari dan klik dua kali Kontrol dari panel kiri
- Temukan dan klik dua kali Kelas dari panel kiri
- Temukan dan klik satu kali {4D36E965-E325-11CE-BFC1-08002BE10318} dari panel kiri
- Di panel sebelah kanan, temukan string UpperFilters dan LowerFilters . Jika Anda dapat melihat keduanya, lanjutkan dengan instruksi berikut, jika Anda tidak dapat melanjutkan ke bagian akhir dari solusi ini.
- Pilih kedua string dengan menahan CTRL dan klik kiri keduanya (satu per satu).
- Kemudian klik kanan dan pilih Delete, jika diminta untuk konfirmasi, tekan Enter.
Jika Anda tidak dapat melihat UpperFilters dan LowerFilters maka Anda harus membuat string, beginilah caranya:
- Anda harus pergi ke jalur ini sekarang HKEY_LOCAL_MACHINE \ SYSTEM \ CurrentControlSet \ Services \ atapi . Ikuti langkah-langkah ini untuk menavigasi ke jalur ini
- Di sebelah kiri, gulir ke atas hingga Anda menemukan folder CurrentControlSet . Folder ini seharusnya sudah diperluas. Jika tidak, klik dua kali.
- Cari dan klik dua kali Layanan dari panel kiri. Ini harus menjadi salah satu subfolder dari CurrentControlSet
- Cari dan pilih atapi dari panel kiri
- Setelah Anda mengklik atapi di sisi kiri, gerakkan kursor ke ruang kosong di sebelah kanan dan klik kanan.
- Klik Baru dan pilih Kunci .
- Beri nama Pengontrol kunci ini0 . (Ini case sensitive, jadi pastikan huruf besar dan huruf kecil diketik sama persis)
- Tekan Enter dan kunci akan dibuat dan akan muncul di bawah atapi di sebelah kiri.
- Klik kiri dan pilih Controller0 yang baru dibuat (dari panel kiri).
- Dengan Controller0 dipilih, gerakkan kursor kembali ke panel kanan dan klik kanan pada ruang kosong.
- Klik Baru dan kemudian pilih Nilai DWORD (32-bit) dari daftar.
- Atur nama variabel ini sebagai EnumDevice1 (Ini juga case sensitive) dan tekan Enter
- Variabel EnumDevice1 akan muncul di jendela panel sebelah kanan, klik dua kali .
- Di jendela Edit DWORD (32-bit) Nilai, di bawah Masukkan nilai data 1 ; pastikan bahwa di sisi kanan kotak dialog ini opsi Heksadesimal diperiksa.
- Atur nilai data ke 1 dan tekan Enter atau klik Ok .
- Keluar dari registri.
Restart komputer Anda dan periksa kembali kesalahannya, semoga drive DVD Anda telah muncul kembali.
Catatan: Filter, dalam banyak kasus, apa yang menyebabkan huruf untuk drive CD / DVD menghilang dari Windows Explorer, itulah mengapa ini adalah perbaikan yang paling populer. Jika Anda tidak terlalu percaya diri untuk mengotak-atik registry komputer Anda, cukup unduh file .zip ini, jalankan file .reg di dalamnya, dan itu akan menghapus entri untuk Anda.
Metode 2: Gunakan Microsoft Fix It Tool
Unduh alat Microsoft Fix It yang dirancang untuk memecahkan masalah yang berkaitan dengan drive CD dan DVD. Untuk komputer yang menjalankan Windows XP, Vista, atau 7, Perbaikan Ini dapat ditemukan di sini. Untuk komputer yang menjalankan Windows 8 atau 8.1, Perbaikan Ini dapat ditemukan di sini.
Jalankan utilitas Fix It.
Saat diminta oleh utilitas, klik Deteksi masalah dan terapkan perbaikan untuk saya .
Jika masalahnya memang disebabkan oleh filter Lower / Upper yang rusak, alat Fix It akan mendeteksi dan berhasil memperbaiki masalah.
Metode 3: Menetapkan huruf secara manual ke drive CD / DVD Anda
Jika drive CD / DVD Anda tidak terlihat di Windows Explorer karena Windows belum memberikan surat kepadanya, secara manual menetapkan huruf ke drive akan melakukan trik.
Tekan tombol Windows sekali
Ketik diskmgmt.msc ke dalam Search bar dan buka program
Di bagian bawah jendela Manajemen Disk, periksa untuk melihat apakah tidak ada huruf di bawah CD-ROM 0 atau CD-ROM 1 .
Jika tidak ada huruf untuk drive CD / DVD, klik kanan di mana saja pada atau di dekat istilah CD-ROM dan klik Ubah huruf drive dan jalur .
Klik Tambah .
Buka menu dropdown di depan opsi Tetapkan huruf drive berikut dan pilih huruf drive untuk drive CD / DVD Anda.
Klik OK .
Kembali di jendela Manajemen Disk, tekan F5 untuk mengeksekusi penyegaran, setelah penyelesaian yang surat masing-masing akan ditugaskan ke drive CD / DVD.
Metode 4: Hapus instalasi driver DVD
Menghapus instalasi driver DVD Anda dan kemudian me-restart sistem Anda harus menjadi hal berikutnya dalam daftar Anda. Menghapus instalasi driver mungkin tampak tidak masuk akal tetapi Windows memiliki driver generiknya sendiri untuk setiap perangkat. Jadi, jika Anda me-reboot sistem setelah mencopot driver khusus, Windows akan menginstal driver secara otomatis untuk perangkat itu. Karena driver Windows sendiri adalah versi yang paling kompatibel, jadi ini pasti berfungsi.
Ikuti langkah-langkah berikut untuk mencopot pemasangan driver DVD
- Tahan tombol Windows dan tekan R
- Ketik devmgmt.msc dan tekan Enter
- Cari dan klik dua kali drive DVD / CD-ROM
- Di sini, Anda akan melihat driver DVD / CD Anda. Klik kanan driver pertama dan pilih Uninstall . Konfirmasikan permintaan tambahan apa pun. Ulangi ini untuk semua driver yang Anda lihat di bawah drive DVD / CD-ROM.
- Jika Anda tidak dapat melihat driver apa pun di bawah drive DVD / CD-ROM, klik Lihat dan pilih Tampilkan perangkat tersembunyi . Driver DVD / CD Anda seharusnya terlihat sekarang. Klik kanan driver yang baru ditampilkan dan pilih Uninstall.
Setelah selesai, restart sistem Anda. Windows secara otomatis akan menginstal versi drive yang paling kompatibel setelah komputer di-boot ulang. Masalah Anda harus diselesaikan.
Metode 5: Copot pemasangan IDE ATA / ATAPI Controllers
Jika metode 4 tidak berhasil maka lakukan hal berikut.
Catatan: Pastikan Anda telah mengikuti metode 2 sebelum mengikuti langkah-langkah yang diberikan dalam metode ini.
- Tekan tombol Windows + R untuk membuka kotak dialog Run .
- Kemudian ketik devmgmt.msc dan tekan Enter atau klik ok.
- Ini akan membuka jendela Device Manager, menampilkan daftar driver / perangkat lunak.
- Dalam daftar ini, temukan IDE ATA / ATAPI Controllers dan klik dua kali
- Carilah driver yang bernama ATA Channel 0 atau ATA Channel 1. Anda mungkin hanya melihat satu atau beberapa driver ini. Anda bahkan dapat melihat 3 driver ATA Channel 0. Jadi, jangan khawatir.
- Hapus semua driver ATA Channel 0 dan ATA Channel 1 dengan mengklik kanan dan memilih Uninstall untuk semua driver (Di dalam IDE ATA / ATAPI Controllers ).
Setelah Anda sepenuhnya mencopot semua perangkat lunak / driver ini, nyalakan ulang komputer. Windows akan secara otomatis mengkonfigurasi driver dan masalah Anda harus diselesaikan setelah ini. Periksa untuk melihat apakah DVD drive Anda telah kembali.
Catatan: Jika restart tidak membantu maka restart lagi. Banyak pengguna telah mengkonfirmasi bahwa masalah telah dipecahkan pada restart kedua mereka.
TIP PRO: Jika masalahnya ada pada komputer Anda atau laptop / notebook, Anda harus mencoba menggunakan Perangkat Lunak Reimage Plus yang dapat memindai repositori dan mengganti file yang rusak dan hilang. Ini berfungsi dalam banyak kasus, di mana masalah ini berasal karena sistem yang rusak. Anda dapat mengunduh Reimage Plus dengan Mengklik di Sini