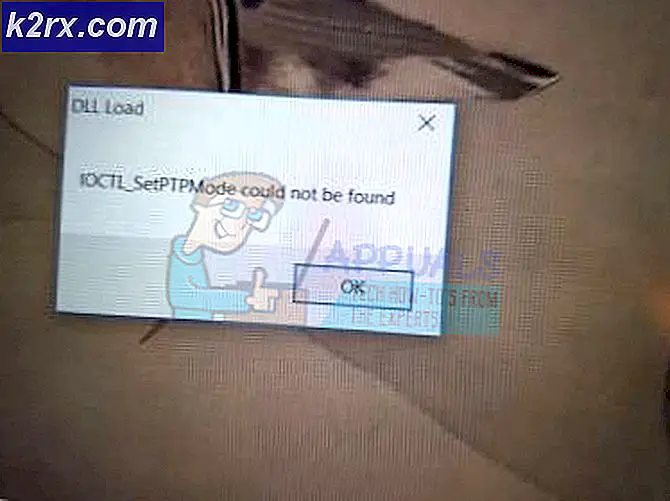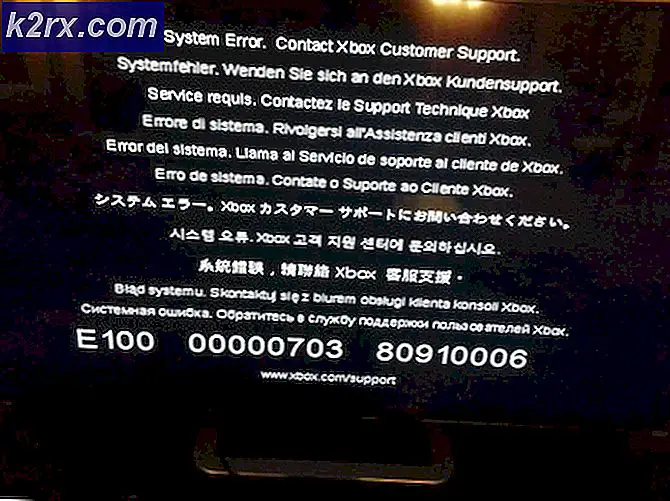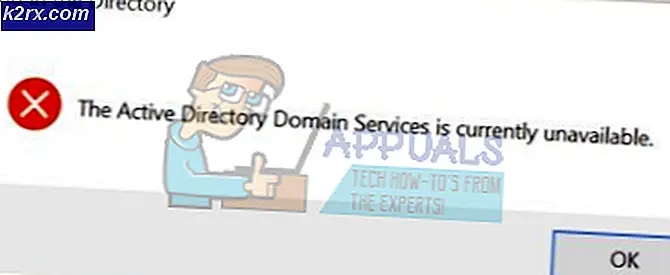Fix: Driver Power State Failure pada Windows
Jika Anda pengguna Windows biasa, kemungkinan besar Anda akan mengalami kesalahan ini dalam waktu dekat. Kesalahan ini mungkin juga terjadi jika Anda baru saja memutakhirkan ke Windows. Anda mungkin melihat pesan ini secara acak setiap saat. Kesalahan akan ditampilkan pada layar biru dengan pesan DRIVER_POWER_STATE_FAILURE di bagian bawah.
Kesalahan ini terjadi karena driver yang sudah ketinggalan zaman. Driver Wi-Fi dan display terkait dengan kesalahan ini. Pada dasarnya, kesalahan ini terjadi karena satu (atau lebih) dari driver Anda pergi ke keadaan yang lebih rendah, alias tidur, saat Anda menggunakan komputer Anda. Komputer Anda biasanya mengirimkan sinyal ke driver / perangkat Anda untuk bangun dan menyelesaikan situasi ini. Kesalahan ditampilkan ketika perangkat / driver tidak merespons / bangun dari sinyal yang dikirimkan komputer Anda.
Solusi untuk ini biasanya melibatkan memperbarui atau menginstal ulang driver. Karena ini dapat dikaitkan dengan driver Wi-Fi dan Display, sebaiknya perbarui keduanya untuk menghindari masalah di masa mendatang. Namun, masalahnya tidak selalu terkait dengan driver Wi-Fi dan Display. Jadi, masuk akal untuk memeriksa dan memperbarui driver yang sudah ketinggalan zaman saat Anda menggunakannya.
Metode 1: Copot Driver (Jika Anda tidak bisa masuk ke Windows)
Biasanya, Windows Anda akan secara otomatis mendeteksi dan menginstal driver yang paling kompatibel pada Windows start. Jadi, pendekatan terbaik untuk Anda adalah dengan menghapus pengandar yang bermasalah, restart dan biarkan Windows menangani sisanya. Namun, ini mungkin sulit terutama jika Anda tidak bisa boot ke Windows.
Jadi, jika Anda tidak bisa masuk ke Windows maka lakukan hal berikut
- Hidupkan Kembali komputer Anda
- Anda mungkin melihat Jendela Perbaikan Startup saat PC Anda mulai. Jika tidak, restart sistem lagi. Anda mungkin harus me-restart Windows sebanyak 3 kali untuk ini. Lakukan ini ketika logo Windows muncul.
- Setelah Anda melihat Jendela Perbaikan Startup, pilih Opsi Lanjutan
- Pilih Troubleshoot
- Pilih Opsi Lanjutan
- Pilih Pengaturan Startup
- Klik Mulai Ulang
- Setelah reboot selesai, Anda akan melihat layar Pengaturan Startup dengan beberapa opsi. Tekan 4 pada layar ini untuk Mengaktifkan Mode Aman . Ini untuk pergi ke Safe Mode dan menghapus penginstalan driver
- Tahan tombol Windows dan tekan R
- Ketik devmgmt. msc dan tekan Enter
- Klik dua kali Pengontrol suara, video dan permainan, adaptor Display dan driver perangkat lainnya dengan tanda peringatan kuning
- Klik kanan driver / perangkat dengan peringatan kuning dan pilih Uninstall
- Ikuti petunjuk tambahan di layar
- Sekarang nyalakan ulang komputer Anda
Setelah Anda kembali ke Windows, semuanya akan baik-baik saja. Anda dapat mengikuti langkah 9-11 untuk mengonfirmasi bahwa driver sudah diperbaiki (tidak boleh ada tanda peringatan kuning lagi).
Windows 7 dan Vista
Jika Anda menggunakan Windows 7 atau Windows Vista, lakukan hal berikut
- Nyalakan kembali komputer Anda
- Mulai menekan Tetap menekan tombol F8 sampai Anda melihat Menu Booting Lanjutan . Jika Anda tidak melihat menu ini maka itu berarti Anda tidak menekan tombol pada saat yang tepat. Restart komputer Anda lagi dan ulangi proses ini sampai Anda melihat Menu Boot Lanjutan.
- Sekarang, gunakan tombol panah Anda untuk memilih Mode Aman dengan Jaringan dan tekan Enter
- Windows Anda harus mulai dalam Mode Aman sekarang
- Ikuti langkah-langkah dari 9-14 yang disebutkan di atas
Catatan: Langkah-langkah yang diberikan di atas tidak akan berfungsi untuk driver pihak ketiga. Anda harus pergi ke situs web produsen, mengunduh driver terbaru dan menginstalnya secara manual.
Metode 2: Copot Driver dalam Mode Aman (Alternatif)
Metode 1 adalah untuk pengguna yang kesulitan masuk ke Windows. Jika Anda dapat dengan mudah masuk ke Windows, ikuti petunjuk di bawah ini untuk masuk ke Mode Aman dan menghapus penginstalan driver
TIP PRO: Jika masalahnya ada pada komputer Anda atau laptop / notebook, Anda harus mencoba menggunakan Perangkat Lunak Reimage Plus yang dapat memindai repositori dan mengganti file yang rusak dan hilang. Ini berfungsi dalam banyak kasus, di mana masalah ini berasal karena sistem yang rusak. Anda dapat mengunduh Reimage Plus dengan Mengklik di Sini- Tahan tombol Windows dan tekan R
- Ketik msconfig dan tekan Enter
- Pilih tab Boot
- Periksa opsi Safe Mode
- Klik Apply, lalu Ok
- Klik Mulai Ulang saat komputer bertanya
- Setelah sistem reboot, Anda akan berada dalam Mode Aman
- Tahan tombol Windows dan tekan R
- Ketik devmgmt. msc dan tekan Enter
- Klik dua kali Pengontrol suara, video dan permainan, adaptor Display dan driver perangkat lainnya dengan tanda peringatan kuning
- Klik kanan driver / perangkat dengan peringatan kuning dan pilih Uninstall
- Ikuti petunjuk tambahan di layar
- Tahan tombol Windows dan tekan R
- Ketik msconfig dan tekan Enter
- Pilih tab Boot
- Hapus centang pada opsi Safe Mode
- Klik Apply, lalu Ok
- Sekarang nyalakan ulang komputer Anda
Sekarang masalah harus diselesaikan dan seharusnya tidak ada tanda peringatan kuning pada driver Anda.
Catatan: Ikuti langkah 8-12 dan kemudian reboot jika Anda ingin menghapus driver tanpa masuk ke Safe Mode.
Catatan: Langkah-langkah yang diberikan di atas tidak akan berfungsi untuk driver pihak ketiga. Anda harus pergi ke situs web produsen, mengunduh driver terbaru dan menginstalnya secara manual.
Metode 3: Memperbarui Driver
Solusi lain untuk ini adalah untuk memeriksa dan memperbarui driver Anda. Masalahnya mungkin hanya karena Anda memiliki driver yang ketinggalan jaman. Jadi, ikuti petunjuk di bawah ini untuk memperbarui driver Anda
- Tahan tombol Windows dan tekan R
- Ketik devmgmt. msc dan tekan Enter
- Klik dua kali Pengontrol suara, video dan permainan, adaptor Display dan driver perangkat lainnya dengan tanda peringatan kuning
- Klik kanan driver / perangkat dengan peringatan kuning dan pilih Update Driver Software
- Pilih Cari secara otomatis untuk perangkat lunak driver yang diperbarui
- Ikuti petunjuk tambahan di layar
- Reboot setelah Anda selesai
Metode 4: Mengubah Pengaturan Kinerja
Jika mencopot pemasangan atau memperbarui driver tidak berfungsi, Anda dapat mengubah pengaturan kinerja untuk memecahkan masalah ini. Alasan untuk masalah ini adalah bahwa driver / perangkat Anda pergi ke keadaan rendah (tidur) dan tidak menanggapi panggilan bangun. Jadi, pengaturan kinerja ke maksimum akan membuat perangkat / driver Anda selalu terjaga yang pasti akan membantu dalam situasi ini. Meskipun itu bukan solusi permanen tetapi harus bekerja sampai solusi baru muncul ke depan.
- Tahan tombol Windows dan tekan R
- Ketik powercfg. cpl dan tekan Enter
- Klik Ubah pengaturan rencana dari rencana yang Anda pilih
- Pilih Ubah pengaturan daya lanjut
- Klik dua kali PCI Express atau Pengaturan Grafis atau Manajemen Daya status tautan (salah satunya harus ada tergantung pada sistem Anda).
- Ubah pengaturannya dengan memilih kinerja maksimum dari menu drop down atau dengan memilih off (jika Anda memiliki opsi penghematan di bawah mereka). Lakukan ini baik untuk dicolokkan dan baterai.
- Klik dua kali pengaturan adaptor Nirkabel
- Klik dua kali Hemat Daya
- Pilih kinerja maksimum dari menu tarik-turun. Lakukan ini baik untuk dicolokkan dan baterai
- Klik Terapkan lalu ok
Sekarang kamu harus baik-baik saja. Selama pengaturan ini diatur ke kinerja maksimum, seharusnya tidak ada masalah. Tapi, jangan lupa untuk menginstal driver atau pembaruan terbaru karena mereka akan memiliki solusi untuk ini.
TIP PRO: Jika masalahnya ada pada komputer Anda atau laptop / notebook, Anda harus mencoba menggunakan Perangkat Lunak Reimage Plus yang dapat memindai repositori dan mengganti file yang rusak dan hilang. Ini berfungsi dalam banyak kasus, di mana masalah ini berasal karena sistem yang rusak. Anda dapat mengunduh Reimage Plus dengan Mengklik di Sini