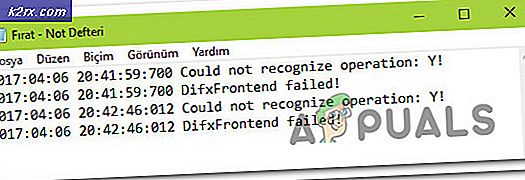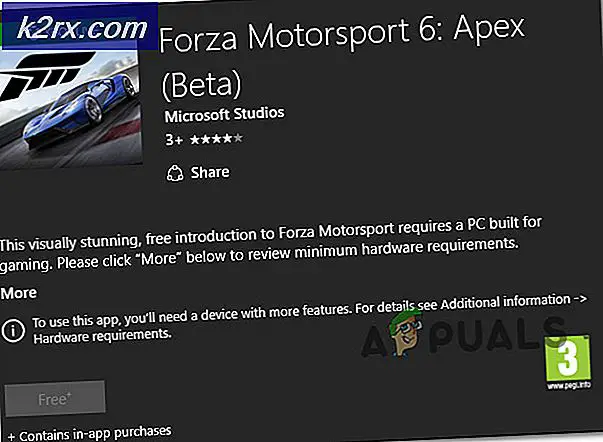Perbaiki ClipGrab Error 403 di Windows dan MacOS
Beberapa pengguna Windows dan macOS yang mencoba menggunakan ClipGrap untuk mengambil video dari Youtube melaporkan bahwa perangkat lunak mengembalikan kode kesalahan 403. Kode HTTP khusus ini berarti bahwa akses ke sumber daya yang diminta dilarang.
Setelah menyelidiki masalah khusus ini, ternyata ada beberapa penyebab mendasar berbeda yang mungkin memicu kode kesalahan ini. Berikut daftar skenario yang paling mungkin terjadi:
Sekarang setelah Anda terbiasa dengan setiap pelaku potensial yang mungkin menghasilkan kesalahan ini, berikut adalah beberapa metode yang kemungkinan besar akan memungkinkan Anda untuk memperbaiki masalah:
Metode 1: Memeriksa status ClipGrab
Perlu diingat bahwa karena Clipgrab dikembangkan secara independen, Clipgrab cenderung rusak setiap kali platform yang didukung seperti YouTube, Vimeo, Dailymotion, atau Facebook membuat perubahan yang melanggar protokol unduhan.
Mengingat tim kecil di belakangnya, Anda dapat mengharapkan kesalahan 403 terjadi hingga pengembang bereaksi dan beradaptasi dengan perubahan - Ini telah terjadi beberapa kali di masa lalu, dan biasanya masalah diselesaikan dalam beberapa hari.
Jadi sebelum mencoba salah satu perbaikan potensial lainnya di bawah ini, mulailah dengan mengunjungi akun Twitter resmi ClipGrab dan memeriksa pengumuman resmi tentang masalah yang sedang berlangsung.
Tempat lain yang bagus untuk memeriksa masalah ClipGrab yang sedang berlangsung adalah forum dukungan resmi ClipGrab - Jika Anda menemukan bahwa pengguna lain saat ini melaporkan jenis masalah yang sama dengan yang Anda alami, Anda dapat menyimpulkan dengan aman bahwa masalah tersebut berada di luar kendali Anda.
Di sisi lain, jika Anda tidak menemukan bukti bahwa kesalahan 403 di ClipGrab saat ini mengalami masalah server, lanjutkan ke perbaikan potensial pertama di bawah ini.
Metode 2: Memperbarui ClipGrab ke versi terbaru
Jika penyelidikan sebelumnya menemukan bahwa masalah tidak dapat dikaitkan dengan masalah server, penyebab potensial berikutnya yang harus Anda selidiki adalah build ClipGrab Anda saat ini.
Seperti yang dinyatakan sebelumnya, ClipGrab cenderung rusak setiap kali YouTube, Vimeo, dan platform lain yang didukung membuat perubahan dalam protokol streaming mereka. Tetapi meskipun pengembang segera memperbaiki masalah, Anda masih perlu menampilkan perubahan di PC atau Mac Anda.
Dan mengingat ClipGrab tidak memiliki fungsi Pembaruan Otomatis, satu-satunya cara untuk memastikan bahwa Anda menjalankan versi terbaru adalah dengan mencopot pemasangan yang sekarang dan mengunduh yang terbaru dari saluran resmi.
Untuk mengakomodasi kedua basis pengguna, kami telah menyusun 2 sub-panduan yang akan menunjukkan kepada Anda bagaimana melakukan ini di Windows dan macOS:
A. Memperbarui ClipGrab di Windows
- tekan Tombol Windows + R untuk membuka a Lari kotak dialog. Selanjutnya, ketika diminta oleh Lari cepat, ketik ‘Appwiz.cpl’ dan pukul Memasukkan untuk membuka Program dan fitur Tidak bisa. Saat Anda diminta oleh UAC (Kontrol Akun Pengguna), klik Iya untuk memberikan akses admin.
- Di dalam Program dan fitur menu, gulir ke bawah melalui daftar program yang diinstal dan cari entri yang terkait dengan ClipGrab.
- Ketika Anda berhasil menemukan entri yang benar, klik kanan padanya dan pilih Copot pemasangan dari menu konteks.
- Setelah Anda berada di dalam layar pencopotan pemasangan, ikuti petunjuk di layar untuk menyelesaikan pencopotan pemasangan, lalu mulai ulang komputer Anda.
- Setelah komputer Anda boot kembali, buka browser favorit Anda dan navigasikan ke halaman unduhan resmi ClipGrab.
- Di dalam halaman unduhan, klik Download Gratis dari daftar opsi yang tersedia.
- Setelah penginstal diunduh, klik dua kali di atasnya, klik Iya pada UAC (Kontrol Akun Pengguna), lalu ikuti petunjuk di layar untuk menyelesaikan penginstalan versi terbaru.
catatan: Saat diminta untuk menginstal bloatware, Anda dapat melewati penginstalan dengan mengklik Lewati semua.
- Tunggu hingga penginstalan selesai, kemudian mulai ulang komputer Anda dan lihat apakah masalah telah teratasi setelah pengaktifan berikutnya selesai.
B. Memperbarui ClipGrab di macOS
- Buka Landasan peluncuran dengan mengklik ikon terkait dari menu dok atau dengan meluncurkannya dari folder Aplikasi.
- Setelah Anda berada di dalam folder Aplikasi, tekan dan tahan tombol opsi (⌥) hingga Anda melihat file ClipGrab aplikasi bergoyang.
catatan: Jika Anda tidak melihat aplikasi muncul di dalam Landasan peluncuran, ketikkan namanya di dalam kolom pencarian di bagian atas layar.
- Saat Anda melihat goncangan, tekan ikon X di sebelah aplikasi untuk mencopot pemasangannya. Pada prompt konfirmasi, klik Menghapus untuk mengonfirmasi operasi.
- Setelah aplikasi dihapus sepenuhnya, buka Safari atau browser pilihan Anda dan navigasikan ke halaman unduh ClipGrab.
- Setelah .dmg diunduh, ikuti layar untuk menyelesaikan penginstalan.
- Setelah versi terbaru ClipGrab diinstal, buka aplikasi dan lihat apakah masalahnya sudah teratasi.
Jika masalah yang sama masih terjadi, pindah ke perbaikan potensial berikutnya di bawah ini.
Metode 3: Mencegah gangguan suite Keamanan (Hanya Windows 10)
Jika Anda mengalami kesalahan 403 pada komputer Windows, ada kemungkinan besar Anda melihat masalah ini karena masalah saat mengambil youtube.dll yang merupakan persyaratan saat mengambil konten dari YouTube menggunakan ClipGrab.
Tetapi ternyata, Anda dapat mengharapkan unduhan ini gagal karena suite keamanan default (Keamanan Windows) menandai eksekusi utama ClipGrab sebagai potensi ancaman keamanan karena positif palsu.
Untungnya, beberapa pengguna yang terpengaruh yang juga menangani masalah ini telah melaporkan bahwa mereka berhasil memperbaiki kemunculan kesalahan ini baik dengan memasukkan ClipGrab utama ke daftar putih yang dapat dieksekusi atau dengan menonaktifkan perlindungan waktu nyata saat menggunakan ClipGrab.
Untuk mempermudah Anda, kami telah membuat 2 sub-panduan terpisah untuk mengakomodasi kedua skenario:
A. Menonaktifkan perlindungan real-time
- Mulailah dengan menekan Tombol Windows + R untuk membuka a Lari kotak. Selanjutnya, ketik 'ms-pengaturan: windowsdefender 'di dalam kotak teks dan tekan Memasukkan untuk membuka Keamanan Windows Defender Pusat.
catatan: Jika Anda diminta oleh UAC (Kontrol Akun Pengguna), klik Iya untuk memberikan akses admin.
- Di dalam Keamanan Windows jendela, lanjutkan dan gunakan panel kiri untuk mengklik Perlindungan Virus & Ancaman.
- Di dalam Perlindungan Virus & Ancaman layar, klik Mengelola hyperlink di bawah Pengaturan perlindungan virus & ancaman)
- Setelah Anda masuk ke layar berikutnya, lanjutkan dan nonaktifkan sakelar yang terkait dengan Perlindungan Real-Time.Saat diminta oleh peringatan, konfirmasi lagi untuk mematikan fitur tersebut.
- Segera setelah Anda berhasil menonaktifkan perlindungan real-time, buka menu Keamanan Windows awal, lalu pindah ke bagian sebelah kanan dan klik Firewall & jaringan perlindungan.
- Setelah Anda masuk ke menu berikutnya, klik jaringan yang Anda gunakan saat ini. Selanjutnya, gulir ke bawah melalui daftar item dan nonaktifkan sakelar yang terkait dengan Firewall Windows Defender sehingga disetel ke NONAKTIF.
- Sekarang komponen Windows Firewall dan perlindungan real-time keduanya telah dinonaktifkan, buka ClipGrab sekali lagi dan lihat apakah masalah sekarang telah diperbaiki.
B. Memasukkan ClipGrab dalam daftar putih yang dapat dijalankan
- Mulailah dengan menekan Tombol Windows + R untuk membuka a Lari kotak dialog. Lalu, ketik 'kontrol firewall.cpl' di dalam kotak teks dan tekan Memasukkan untuk membuka antarmuka klasik Windows Firewall.
- Di dalam Firewall Windows Defender menu, pindah ke menu sebelah kiri dan klik Izinkan aplikasi atau fitur melalui Windows Defender Firewall.
- Di dalam Aplikasi yang diizinkan menu, klik pada Ubah pengaturan tombol. Selanjutnya, klik Iya pada Kontrol Akun Pengguna (UAC) prompt untuk memberikan hak administratif.
- Setelah Anda diberikan akses admin, gulir ke bawah melalui daftar aplikasi yang diizinkan dan lihat ClipGrab ada di daftar itu. Jika tidak, pastikan kedua kotak (untuk Pribadi dan Publik) dicentang sebelum mengklik Baik untuk menyimpan perubahan.
catatan: Jika ClipGrab tidak ditambahkan ke daftar ini, klik Izinkan aplikasi lain dan tambahkan dua entri secara manual. - Luncurkan ClipGrab sekali lagi dan lihat apakah Anda telah berhasil memperbaiki kode kesalahan 403.