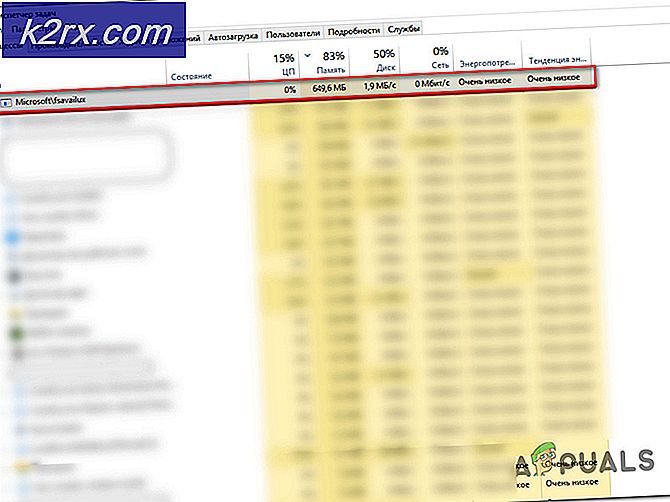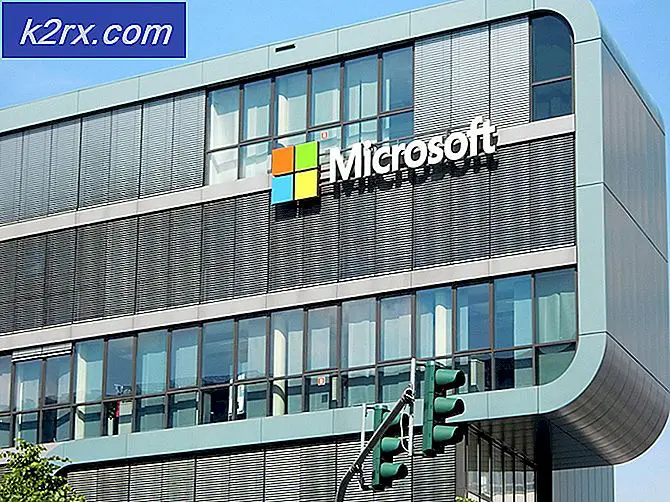Perbaiki: Kode Kesalahan Konfigurasi Boot 0xc0000185
Kesalahan Windows adalah kejadian umum di antara sebagian besar penggunanya dan itu mungkin salah satu kelemahan terbesarnya ketika Anda membandingkannya dengan pesaing. Salah satu alasan utama mengapa orang memutuskan untuk mencoba sistem operasi lain seperti Mac OS X adalah kesederhanaannya dan jarang terjadi kesalahan yang Anda temui saat menggunakannya. Tentu saja, kesederhanaan datang dengan harga memiliki pilihan terbatas ketika datang untuk mengubah komputer Anda dan setiap orang memiliki selera yang berbeda. Mari kita lihat masalah yang dihadapi.
Kesalahan Data Konfigurasi Boot
Jenis kesalahan terburuk adalah yang tidak akan membiarkan Anda menyalakan komputer Anda sama sekali dan itulah kesalahan ini. Kode kesalahan tidak unik untuk Windows 10 dan dapat muncul pada versi Windows lainnya juga.
Kesalahan terjadi selama proses boot dan itu tidak memungkinkan Anda untuk memulai sesi Windows Anda sama sekali. A BSOD (Blue Screen of Death) muncul dengan kode kesalahan yang mendesak Anda untuk memperbaiki PC Anda dengan menggunakan media instalasi Windows. Mari kita lihat apa yang bisa Anda lakukan untuk memperbaikinya.
Solusi 1: Tanggapan Resmi oleh Microsoft
Biasanya, masalah ini dapat diperbaiki dengan menggunakan media instalasi Windows 10 yang merupakan DVD atau USB flash drive yang berisi instalasi Windows 10 di atasnya. Ini adalah media yang sama yang Anda gunakan untuk menginstal Windows di tempat pertama. Jika Anda memperbarui ke Windows 10 dari versi Windows sebelumnya, pelajari cara membuat media instalasi Windows 10 di sini.
- Masukkan DVD atau USB yang Anda gunakan sebagai media instalasi Windows 10 dan reboot komputer Anda. Ikuti instruksi apa pun yang mungkin muncul di layar.
- Pilih bahasa yang ingin Anda gunakan dan klik Berikutnya.
- Anda harus dapat melihat opsi Perbaiki Komputer Anda. Klik dan pilih Windows 10 (atau sistem operasi lain yang ingin Anda perbaiki).
- Klik pada opsi Command Prompt dan gunakan perintah berikut di dalamnya. Pastikan klik Anda masuk setelah Anda mengetik masing-masing:
bootrec / fixMBR
bootrec / fixBoot
bootrec / rebuildBCD
TIP PRO: Jika masalahnya ada pada komputer Anda atau laptop / notebook, Anda harus mencoba menggunakan Perangkat Lunak Reimage Plus yang dapat memindai repositori dan mengganti file yang rusak dan hilang. Ini berfungsi dalam banyak kasus, di mana masalah ini berasal karena sistem yang rusak. Anda dapat mengunduh Reimage Plus dengan Mengklik di SiniJika Anda tidak memiliki media instalasi Windows dan jika Anda tidak dalam posisi untuk membuatnya menggunakan
tautan yang kami sediakan, ikuti petunjuk di bawah ini:
- Reboot komputer Anda dan klik tombol F8 berulang kali hingga opsi Repair your computer muncul.
- Klik dan ikuti instruksi yang sama dari langkah 3 dari solusi di atas.
Catatan: Jika tombol F8 tidak membuka jendela Pengaturan Windows, Anda mungkin perlu menggunakan kunci yang berbeda, seperti F12. Konsultasikan dengan produsen atau riset online tentang tombol apa yang digunakan.
Solusi 2: Peralatan Yang Rusak
Ada kemungkinan bahwa kesalahan ini disebabkan oleh perangkat yang terhubung ke komputer Anda atau oleh salah satu komponen utama PC Anda. Ini akan mencegah Windows dari boot, terutama jika itu salah satu komponen utama yang diperlukan untuk boot.
- Untuk memeriksa apakah masalah disebabkan oleh peralatan Anda, putuskan semua yang terhubung ke komputer Anda selain mouse dan keyboard Anda. Jika komputer melakukan boot, salah satu perangkat eksternal Anda yang menyebabkan masalah.
- Ini sangat mungkin bahwa komponen internal seperti hard drive Anda rusak yang mencegah komputer dari booting secara normal. HDD yang rusak biasanya jadi pastikan Anda membawa komputer Anda agar seseorang melihatnya.
Solusi 3: Pemulihan Sistem atau Reset PC ini
Jika tidak ada solusi dari atas yang tampaknya berhasil, pilihan terakhir Anda adalah mengembalikan sistem Anda atau bahkan mereset PC. Opsi System Restore akan menghapus semua aplikasi dan program yang baru diinstal, driver, dan pembaruan yang umumnya merupakan file yang menyebabkan masalah ini. Opsi ini mengembalikan PC Anda ke keadaan sebelumnya. Opsi Reset PC ini meminta Anda dengan pilihan untuk menyimpan atau menghapus file pribadi Anda dan kemudian OS Windows Anda diinstal ulang. Opsi ketiga Kembalikan pengaturan pabrik tidak tersedia di semua PC.
- Muat DVD atau drive USB yang Anda gunakan sebagai media instalasi Windows dan mulai komputer Anda.
- Pilih Troubleshoot dari layar Choose an option dan klik pada Advanced Options.
- Pilih baik System Restore atau Reset PC ini.
Catatan: Opsi Reset PC ini cenderung lebih membantu ketika berhadapan dengan kesalahan seperti ini dan kami merekomendasikannya.
TIP PRO: Jika masalahnya ada pada komputer Anda atau laptop / notebook, Anda harus mencoba menggunakan Perangkat Lunak Reimage Plus yang dapat memindai repositori dan mengganti file yang rusak dan hilang. Ini berfungsi dalam banyak kasus, di mana masalah ini berasal karena sistem yang rusak. Anda dapat mengunduh Reimage Plus dengan Mengklik di Sini