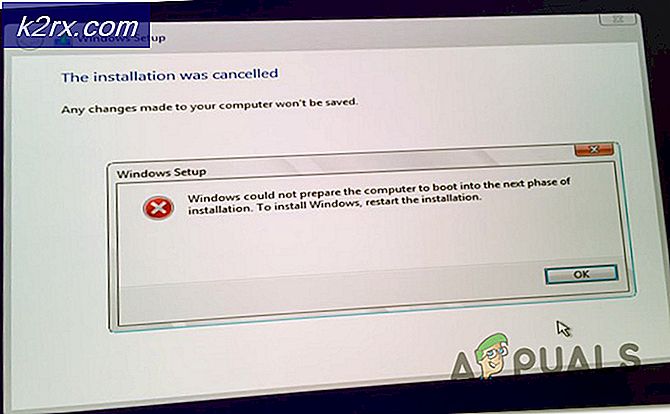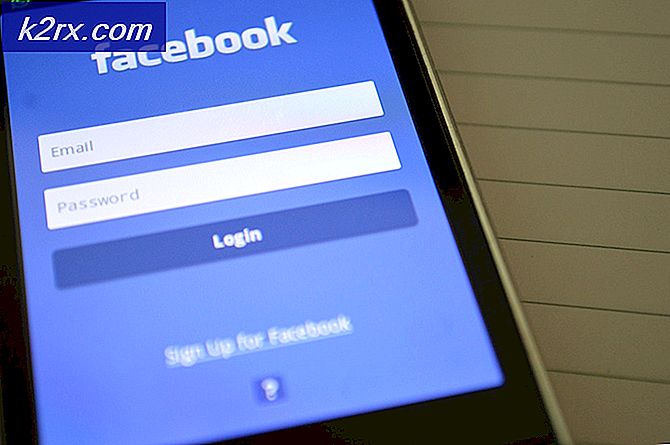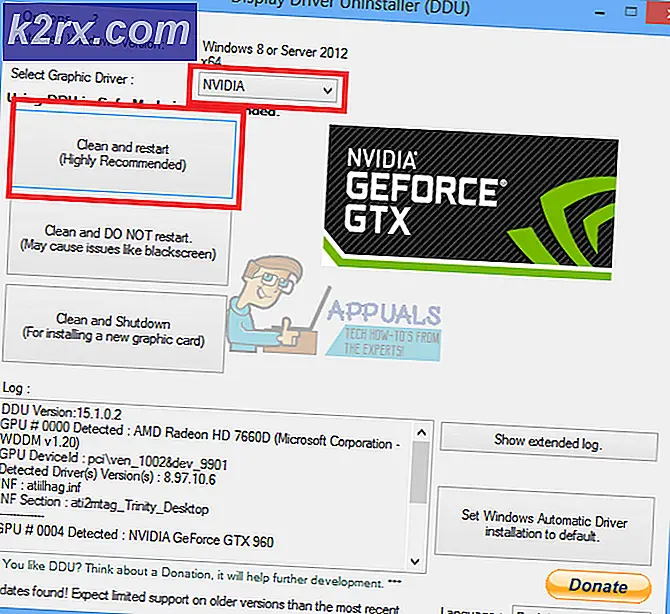Fix: COMCTL32.DLL Hilang Saat Meluncurkan Aplikasi di Windows 7
Pengguna Windows 7 dapat menjadi mangsa masalah di mana setiap kali mereka mencoba meluncurkan aplikasi tertentu (aplikasi seperti Google Chrome) mereka menerima pesan kesalahan - sesuatu di sepanjang baris berikut:
COMCTL32.DLL hilang
COMCTL32.DLL tidak ditemukan
Tidak dapat menemukan COMCTL32.DLL
Komponen yang diperlukan tidak ada: COMCTL32.DLL
Aplikasi ini gagal dijalankan karena COMCTL32.DLL tidak ditemukan. Menginstal ulang aplikasi dapat memperbaiki masalah ini
Pengguna Windows 7 yang terpengaruh oleh masalah ini hanya kehilangan kemampuan mereka untuk meluncurkan dan menggunakan sebagian besar aplikasi yang mereka miliki di komputer mereka karena komputer mereka tidak dapat menemukan dan / atau mengakses file COMCTL32.DLL - file tanpa yang cukup beberapa aplikasi tidak berfungsi.
Seperti kebanyakan file DLL lainnya, file COMCTL32.DLL seharusnya berada di C: \ Windows \ System32, dan ketika sebagian besar pengguna yang terpengaruh oleh masalah ini menavigasi ke C: \ Windows \ System32, mereka melihat bahwa file COMCTL32.DLL ada di sana. . Mengapa pengguna ini masih mendapatkan pesan kesalahan, lalu? Nah, file COMCTL32.DLL di komputer mereka rusak, dan apa artinya Windows karena tidak dapat menemukan COMCTL32.DLL adalah bahwa ia tidak dapat menemukan versi COMCTL32.DLL yang lengkap dan sehat.
Menjadi tidak dapat menggunakan beberapa aplikasi yang baik di komputer Anda karena komputer Anda tidak memiliki file COMCTL32.DLL atau file COMCTL32.DLL komputer Anda telah rusak dapat menjadi rasa sakit yang nyata. Hal ini terutama terjadi ketika browser internet Anda sangat bergantung pada file COMCTL32.DLL, dan masalah ini menjadikan Anda tidak dapat menggunakannya. Namun, untungnya, ada beberapa solusi yang terbukti dapat memperbaiki masalah ini, dan berikut ini adalah yang paling efektif:
Solusi 1: Jalankan pemindaian SFC
Scan SFC (System File Checker) menganalisis semua file sistem pada komputer untuk kerusakan dan korupsi. Jika pemindaian SFC menemukan file sistem yang rusak atau rusak, ia memperbaiki masalah dengan mengganti file sistem yang rusak dan / atau rusak dengan cadangan file yang sehat dan tersimpan dalam cache. Utilitas SFC adalah utilitas Windows bawaan yang ada di semua versi Sistem Operasi Windows, dan itu termasuk Windows 7. Untuk menjalankan pemindaian SFC pada komputer Windows 7, Anda perlu:
- Buka Menu Mulai .
- Cari cmd .
- Klik kanan pada hasil pencarian berjudul cmd dan klik pada Run as administrator .
- Ketik sfc / scannow ke dalam Command Prompt yang ditinggikan dan tekan Enter untuk memulai pemindaian SFC.
- Tunggu hingga pemindaian SFC dijalankan. Pemindaian SFC mungkin membutuhkan waktu yang cukup lama untuk diselesaikan.
- Setelah pemindaian SFC selesai, tutup Command Prompt yang ditinggikan, nyalakan ulang komputer dan periksa untuk melihat apakah masalah masih berlanjut begitu komputer boot.
Solusi 2: Ganti file COMCTL32.DLL yang rusak dengan yang sehat
Masalah ini dapat diperbaiki di hampir semua kasus hanya dengan mengganti file COMCTL32.DLL yang rusak atau hilang dengan yang sehat. Untuk mengganti file COMCTL32.DLL yang rusak dengan yang sehat, Anda harus terlebih dahulu mendapatkan file COMCTL32.DLL yang sehat. Anda dapat memperoleh file COMCTL32.DLL yang sehat hanya dengan mengklik di sini dan mengunduhnya. Sebagai alternatif, Anda juga bisa mendapatkan file COMCTL32.DLL yang sehat dari komputer lain yang berjalan pada versi dan arsitektur Windows 7 yang sama dengan komputer Anda - cukup lompat ke komputer seperti itu, arahkan ke C: \ Windows \ System32, cari COMCTL32.DLL file dan salin ke USB atau perangkat penyimpanan lainnya.
Setelah Anda mendapatkan file COMCTL32.DLL yang sehat dengan mengunduh satu atau dari komputer Windows 7 lainnya, pindahkan ke lokasi yang mudah diakses dan mudah diingat di komputer Anda dan kemudian:
- Buka Menu Mulai .
- Cari cmd .
- Klik kanan pada hasil pencarian berjudul cmd dan klik pada Run as administrator .
- Ketik masing-masing berikut ke Command Prompt yang ditinggikan, tekan Enter setelah mengetik di masing-masing:
takeown /fc:\windows\system32\comctl32.dll
icacls c: \ windows \ system32 \ comctl32.dll / GRANT ADMINISTRATOR: F
Catatan: Jika Windows diinstal pada partisi HDD / SSD komputer Anda selain dari C, Anda harus menyesuaikan direktori dalam perintah ini.
- Ketik perintah berikut ke Command Prompt yang ditinggikan dan tekan Enter :
salin SOURCE_FILE_PATH DESTINATION_PATH
Catatan: Pada perintah di atas, SOURCE_FILE_PATH akan diganti dengan path dan nama file dari file COMCTL32.DLL yang sehat, dan DESTINATION_PATH akan diganti dengan path dan nama file dari file COMCTL32.DLL yang rusak. Produk akhir harus terlihat seperti ini:
copy d: \ downloads \ comctl32.dll c: \ windows \ system32 \ comctl32.dll
- Setelah perintah dijalankan, tutup Command Prompt yang ditinggikan.
- Nyalakan kembali komputer.
Setelah komputer menyala, coba luncurkan salah satu aplikasi yang terpengaruh untuk melihat apakah masalah telah diperbaiki atau tidak.
Solusi 3: Lakukan Pemulihan Sistem
Jika semuanya gagal, Anda masih dapat melakukan System Restore dan mengembalikan komputer Anda ke keadaan yang sebenarnya sebelum terinfeksi dengan masalah ini, secara efektif membatalkan apa yang menyebabkan masalah ini di tempat pertama. Namun, masalah ini hanya akan berfungsi jika titik pemulihan sistem dibuat sebelum komputer Anda mulai mengalami masalah ini. Untuk melakukan Pemulihan Sistem pada komputer Windows 7, Anda harus:
- Tekan tombol Logo Windows + R untuk membuka Run
- Ketik exe ke dialog Run dan tekan Enter untuk meluncurkan utilitas System Restore .
- Klik Berikutnya . Jika Pemulihan Sistem menyarankan Anda untuk mengembalikan komputer Anda ke titik pemulihan yang dipilih secara otomatis di layar ini, pilih opsi Pilih titik pemulihan yang berbeda dan kemudian klik Berikutnya .
- Klik titik pemulihan yang Anda inginkan dari daftar yang disediakan untuk memilihnya, lalu klik Berikutnya . Pastikan untuk memilih titik pemulihan yang dibuat dengan baik sebelum komputer Anda mulai menderita masalah ini.
- Pada Konfirmasi layar restore point Anda, klik Finish .
- Klik Ya di kotak dialog yang muncul untuk memulai System Restore .
Windows akan restart dan mulai mengembalikan komputer ke titik pemulihan yang dipilih. Seluruh proses mungkin membutuhkan waktu yang cukup lama, jadi yang perlu Anda lakukan hanyalah bersabar, dan setelah proses selesai, periksa untuk melihat apakah System Restore berhasil menyingkirkan masalah.
TIP PRO: Jika masalahnya ada pada komputer Anda atau laptop / notebook, Anda harus mencoba menggunakan Perangkat Lunak Reimage Plus yang dapat memindai repositori dan mengganti file yang rusak dan hilang. Ini berfungsi dalam banyak kasus, di mana masalah ini berasal karena sistem yang rusak. Anda dapat mengunduh Reimage Plus dengan Mengklik di Sini