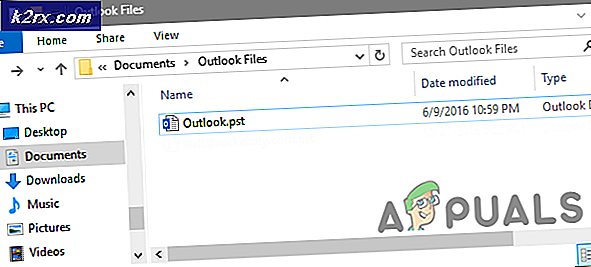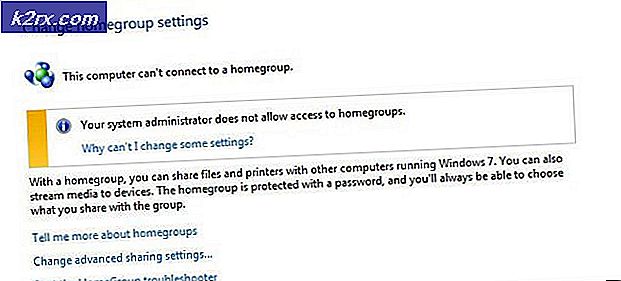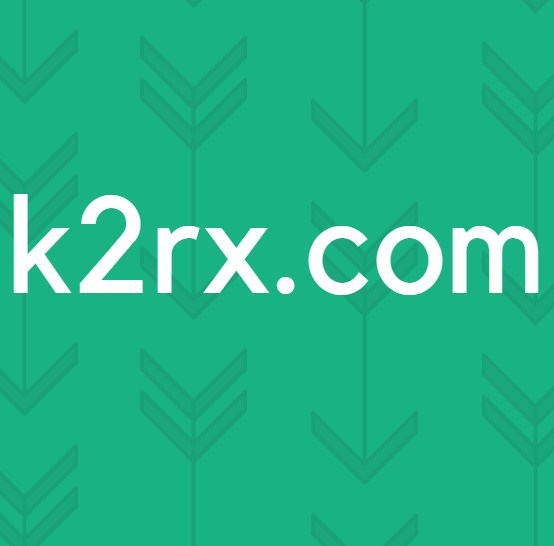Bagaimana Memperbaiki iusb3xhc.sys BSOD
Beberapa pengguna telah menghubungi kami dengan pertanyaan setelah menjadi konstan BSOD (Layar Biru Kematian) menabrak titik itu ke arah iusb3xhc.sys sebagai pelakunya yang bertanggung jawab atas shutdown sistem kritis. Sebagian besar pengguna yang terpengaruh sampai pada kesimpulan ini setelah melihat iusb3xhc.sysdisebutkan di layar kerusakan atau setelah melihat log kerusakan menggunakan Peraga Peristiwa. Masalahnya tidak spesifik pada versi Windows tertentu seperti yang biasa dilaporkan pada Windows 7, Windows 8.1 dan Windows 10.
Apa yang menyebabkan file iusb3xhc.sys BSOD lumpuh?
Kami menyelidiki masalah khusus ini dengan melihat berbagai laporan pengguna dan strategi perbaikan yang biasanya digunakan untuk memperbaiki pesan kesalahan khusus ini. Ternyata, ada beberapa penyebab yang dapat menyebabkan BSOD semacam ini. Berikut daftar penyebab potensial yang dapat menyebabkan konstan iusb3xhc.sys layar biru:
Metode 1: Menginstal Ulang Driver Pengontrol Host USB
Dalam kebanyakan kasus, masalah khusus ini disebabkan oleh driver Host USB Controller yang tidak tepat atau rusak. Beberapa pengguna yang juga mengalami masalah ini telah melaporkan bahwa masalah tersebut telah diselesaikan setelah mereka menginstal ulang semua driver pengontrol Host USB.
Ada kemungkinan bahwa satu atau lebih pengontrol USB telah tercemar oleh kerusakan file. Dalam kasus ini, Anda harus dapat menyelesaikan masalah dengan menggunakan Pengelola Perangkat untuk menghapus atau menginstal ulang pengontrol Host USB yang bertanggung jawab atas kerusakan kritis.
Berikut panduan cepat tentang mencopot pemasangan & memasang kembali pengontrol USB menggunakan Pengelola Perangkat:
- Buka kotak dialog Run dengan menekan Tombol Windows + R. Kemudian, di dalam kotak run, ketik “Devmgmt.msc” dan tekan Memasukkan untuk membuka Pengelola Perangkat. Jika Anda diminta oleh Kontrol Akun Pengguna (UAC), klik Iya untuk memberikan hak administratif.
- Setelah Anda masuk ke dalam Pengelola Perangkat, gulir ke bawah melalui daftar perangkat yang dipasang dan buka menu tarik-turun yang terkait dengan Bus Serial Universal pengendali.
- Selanjutnya, klik kanan pada setiap pengontrol Host di bawah pengontrol Serial Bus dan pilih Copot Pemasangan Perangkat dari menu konteks. Lalu klik Iya pada prompt konfirmasi untuk menghapus pengontrol host.
- Ulangi langkah 3 dengan setiap pengontrol host USB hingga setiap driver dicopot pemasangannya. Kemudian, tutup Device Manager dan restart komputer Anda.
- Pada urutan startup berikutnya, Windows akan secara otomatis menginstal driver baru untuk menggantikan driver yang Anda hapus sebelumnya.
catatan: Jika Anda memiliki Windows 7 atau lebih lama, WU mungkin tidak menginstal driver tersebut secara otomatis. Dalam hal ini, Anda harus membuka situs web pabrikan Anda dan mengunduh driver. Selain itu, Anda dapat menginstal ulang driver dari media instalasi yang Anda terima dengan motherboard Anda. Atau, Anda dapat menggunakan drive Pengontrol Host eXtensible generik dari Intel - Unduh (sini) - Setelah setiap driver diinstal ulang, gunakan komputer Anda secara normal dan lihat apakah BSOD yang sama masih terjadi.
Jika masalah yang sama masih terjadi, pindah ke metode berikutnya di bawah.
Metode 2: Menginstal driver Intel Chipset (jika ada)
Ternyata, masalah khusus ini juga dapat terjadi jika Anda menggunakan motherboard yang dirancang untuk bekerja dengan driver chipset Intel. Jika Anda menggunakan Windows 10, OS Anda seharusnya menginstal driver chipset yang diperlukan secara otomatis. Tetapi pada versi Windows yang lebih lama (atau jika salinan Windows Anda tidak diaktifkan), kemungkinan Anda harus melakukannya secara manual untuk iusb3xhc.sysBSOD terkait.
Berikut panduan cepat untuk menginstal driver Intel Chipset yang diperlukan secara otomatis menggunakan Intel Driver & Support Assistant (Intel DSA):
- Kunjungi tautan ini (sini) dan klik Unduh sekarang untuk mengunduh asisten Dukungan Pengemudi Inter.
- Tunggu hingga penginstalan yang dapat dieksekusi diunduh, lalu klik dua kali di atasnya dan ikuti petunjuk di layar untuk menginstal Asisten Dukungan Intel di komputer Anda. Mulailah dengan mencentang kotak yang terkait dengan Saya setuju dengan syarat dan ketentuan lisensi, lalu klik Install dan pukul Iya di UAC Prompt.
- Tunggu hingga penginstalan selesai, lalu buka Asisten Dukungan Intel dan ikuti petunjuk di layar untuk menginstal setiap Driver Intel yang tertunda.
- Setelah semua driver yang tertunda telah diinstal, tutup utilitas dan mulai ulang komputer Anda. Pada startup berikutnya, lihat apakah masalah telah teratasi.
Jika Anda masih mengalami error BSOD terkait dengan iusb3xhc.sysfile, pindah ke metode berikutnya di bawah.
Metode 3: Menjalankan pemeriksaan SFC dan DISM
Ternyata, BSOD tak terduga terkait dengan iusb3xhc.sysjuga dapat terjadi karena contoh kerusakan file sistem yang mendasarinya. Mungkin saja ada driver atau elemen lain yang bekerja terkait dengan iusb3xhc.systelah menjadi rusak dan merusak sistem operasi setiap kali skenario ini berulang.
Beberapa pengguna yang juga terpengaruh oleh masalah ini telah melaporkan bahwa mereka berhasil menyelesaikan masalah dengan menggunakan beberapa utilitas bawaan. Setelah berhasil melakukannya, sebagian besar dari mereka melaporkan bahwa crash kritis telah berhenti terjadi.
SFC (Pemeriksa Berkas Sistem) dan DISM (Deployment Image Servicing and Management)adalah dua utilitas Windows bawaan yang mampu memperbaiki kerusakan file sistem. Satu-satunya perbedaan adalah mereka melakukannya dengan cara yang berbeda.
Karena DISM sebagian besar digunakan dalam kasus di mana SFC tidak mampu menyelesaikan masalah dengan sendirinya, kami sangat menganjurkan Anda untuk melakukan kedua pemindaian untuk menyelesaikan kemungkinan kerusakan file sistem yang mungkin akhirnya menyebabkan masalah.
Berikut panduan langkah demi langkah untuk menjalankan pemindaian SFC dan DISM dari Command prompt yang ditinggikan:
- tekan Tombol Windows + R untuk membuka kotak dialog Run. Selanjutnya, ketik atau tempel 'Cmd' dan tekan Ctrl + Shift + Enter untuk membuka Command Prompt dengan hak akses administratif.
catatan: Jika Anda melihat file UAC (Kontrol Akun Pengguna) jendela, klik Iya untuk memberikan hak administratif.
- Setelah Anda berhasil masuk ke dalam Command Prompt yang ditinggikan, ketik atau tempel perintah berikut dan tekan Memasukkan untuk memulai pemindaian SFC:
sfc / scannow
catatan: JANGAN tutup jendela CMD saat pemindaian sedang berlangsung. Melakukannya berisiko menghasilkan kerusakan file sistem lebih lanjut. Dengan pemikiran ini, tunggu hingga proses selesai tanpa menutup jendela CMD atau memulai ulang komputer Anda.
- Ketika operasi selesai, restart komputer Anda dan tunggu urutan startup berikutnya selesai.
- Pada permulaan berikutnya, ikuti langkah 1 lagi untuk membuka CMD lain yang ditinggikan, lalu ketik / tempelkan perintah berikut untuk memulai pemindaian DISM:
DISM / Online / Cleanup-Image / RestoreHealth
catatan: DISM menggunakan komponen WU (Pembaruan Windows) untuk mengunduh salinan baru untuk mengganti file sistem yang rusak yang berhasil diidentifikasi. Dengan pemikiran ini, pastikan komputer Anda terhubung ke jaringan dengan koneksi Internet yang stabil.
- Setelah prosedur selesai, mulai ulang komputer Anda sekali lagi dan lihat apakah masalah telah teratasi pada startup sistem berikutnya.
Jika Anda masih mengalami error BSOD terkait iusb3xhc.sys, pindah ke metode berikutnya di bawah ini.
Metode 4: Menghapus instalasi suite keamanan pihak ke-3 (jika ada)
Seperti yang telah dilaporkan beberapa pengguna, kerusakan semacam ini juga dapat dipicu oleh rangkaian keamanan pihak ketiga atau firewall. Kaspersky biasanya ditautkan dengan error BSOD yang terkait dengan file iusb3xhc.sys.Jika skenario ini berlaku dan Anda memang menggunakan paket AV pihak ketiga, kemungkinan Anda dapat menghentikan kerusakan dengan mencopot pemasangan suite keamanan pihak ketiga dan memastikan bahwa Anda tidak meninggalkan file yang tersisa.
Beberapa pengguna yang terpengaruh yang berjuang dengan masalah yang sama telah melaporkan bahwa BSOD crash tiba-tiba berhenti setelah mereka mencopot pemasangan AV suite pihak ketiga mereka dan pindah ke solusi bawaan (Windows Defender).
Berikut panduan singkat tentang memasang paket keamanan pihak ketiga:
- Buka sebuah Lari kotak dialog dengan menekan Tombol Windows + R. Selanjutnya, ketik “Appwiz.cpl” dan tekan Memasukkan untuk membuka Program dan fitur. Saat Anda diminta oleh Kontrol Akun Pengguna (UAC), klik Iya.
- Di dalam Program dan fitur layar, pelajari daftar aplikasi yang saat ini terpasang dan cari rangkaian pihak ketiga yang ingin Anda pasang. Setelah Anda melihatnya, klik kanan padanya dan pilih Copot pemasangan.
- Dari layar pencopotan pemasangan, ikuti petunjuk di layar untuk menyelesaikan pencopotan pemasangan perangkat lunak pihak ketiga.
- Setelah proses selesai, restart komputer Anda dan tunggu startup berikutnya selesai.
- Untuk menghapus file sisa dari AV suite Anda, ikuti panduan ini (sini) untuk memastikan bahwa Anda tidak meninggalkan file yang tersisa.
- Nyalakan kembali komputer Anda sekali lagi dan lihat apakah masalah telah teratasi pada permulaan sistem berikutnya.
Jika masalah yang sama masih terjadi, pindah ke metode berikutnya di bawah.
Metode 5: Menghapus CMOS
Jika masalah disebabkan oleh masalah memori, mengatur ulang file CMOS (Pelengkap logam-oksida-semikonduktor) mungkin memungkinkan Anda untuk menyelesaikan: iusb3xhc.syscrash terkait. Namun perlu diingat bahwa prosedur ini mungkin mengatur ulang beberapa pengaturan BIOS khusus ke nilai default. Jadi jika sebelumnya Anda telah melakukan overclock frekuensi pengontrol Anda, perubahan tersebut akan hilang setelah Anda mengeluarkan baterai CMOS.
Berikut panduan singkat untuk mengosongkan baterai CMOS:
catatan: Petunjuk di bawah ini hanya berlaku jika Anda mengalami masalah di komputer desktop.
- Matikan komputer Anda sepenuhnya dan pastikan komputer telah dicabut dari sumber daya.
- Lepaskan casing unit Anda dan lengkapi gelang statis (jika ada) untuk menghindari kerusakan komponen apa pun.
catatan:Gelang statis menghubungkan Anda ke rangka komputer dan mengeluarkan energi listrik. - Analisis motherboard Anda dan identifikasi baterai CMOS Anda. Saat Anda melihatnya, gunakan kuku Anda (atau obeng non-konduktif untuk melepaskannya dari lambat.
- Tunggu 10 detik atau lebih sebelum memasangnya kembali.
- Setelah baterai CMOS kembali ke slotnya, hubungkan komputer Anda ke sumber listrik dan nyalakan.
- Tunggu hingga urutan startup selesai, lalu gunakan komputer Anda secara normal dan lihat apakah masalah masih terjadi.