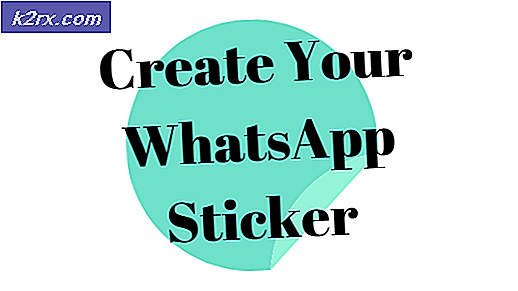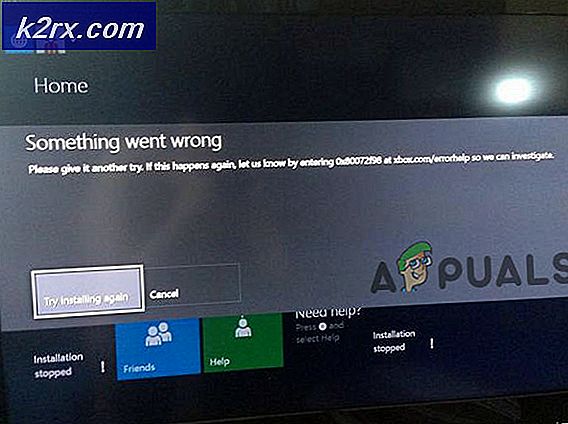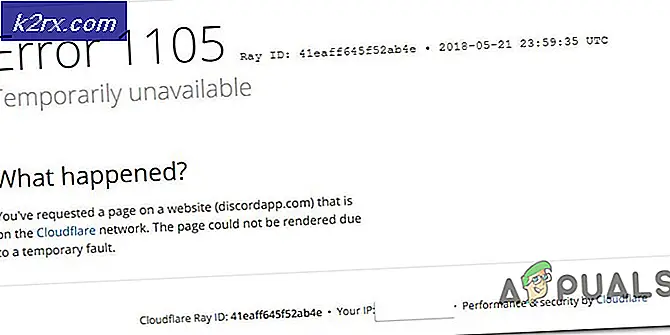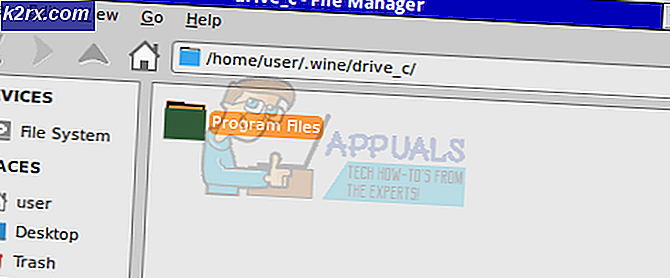Fix: Saat Ini, Perangkat Keras Ini Tidak Terhubung ke Komputer (Kode 45)
Dijelaskan di bawah ini adalah pesan kesalahan komputer yang berjalan pada Sistem Operasi Windows menyembur keluar ketika gagal mengenali perangkat keras yang terhubung dengannya. Dalam kebanyakan kasus, pesan kesalahan ini terlihat ketika perangkat keras yang sebelumnya terhubung ke komputer Windows terputus dan kemudian terhubung lagi, pada titik mana sistem, untuk beberapa alasan, tidak mengenali perangkat lagi. Kesalahan ini juga dapat dilihat di tab Umum dari Properti daftar perangkat keras yang terkena dampak di Device Manager .
Saat ini, perangkat keras ini tidak terhubung ke komputer (Kode 45)
Jika pesan kesalahan ini muncul untuk perangkat keras, perangkat perangkat keras tertentu itu tidak berfungsi bahkan jika terhubung ke komputer yang terpengaruh. Hal ini tentu saja cukup jengkel. Namun, untungnya, berikut ini adalah beberapa solusi paling efektif yang dipengaruhi oleh pengguna oleh masalah ini untuk mencoba dan menyelesaikannya:
Solusi 1: Pastikan koneksi fisik antara perangkat dan komputer aman
Pertama dan terpenting, Anda perlu memastikan koneksi fisik antara perangkat perangkat keras yang terkena dampak dan komputer yang terkena benar-benar aman. Sambungan harus aman dan ditempatkan dengan benar di kedua ujungnya, dan jika memastikan bahwa kasusnya tidak cukup untuk menyingkirkan masalah ini, Anda harus melanjutkan untuk mencoba dan memperbaikinya di sisi perangkat lunak.
Solusi 2: Jalankan pemindaian SFC
Utilitas File Checker Sistem adalah utilitas Windows built-in yang dirancang untuk memindai komputer yang berjalan pada Sistem Operasi Windows untuk file sistem yang rusak atau rusak. Jika Anda menjalankan pemindaian SFC dan utilitas menemukan file sistem yang rusak, itu tepat dilengkapi baik untuk memperbaiki file sistem atau menggantikannya dengan versi yang tidak rusak, cache. Menjalankan pemindaian SFC adalah tindakan tindakan yang sangat baik lainnya jika Anda mencoba menyelesaikan masalah khusus ini. Untuk menjalankan pemindaian SFC pada komputer yang berjalan pada Windows 10, cukup ikuti panduan ini .
Solusi 3: Jalankan CHKDSK pada hard drive Anda
CHKDSK adalah utilitas Windows yang mampu memeriksa dan memperbaiki korupsi hard disk. Jika kerusakan yang ditimbulkan pada hard drive komputer Anda adalah penyebab masalah ini bagi Anda, menjalankan CHKDSK pada hard drive Anda mungkin cukup untuk menyelesaikan pekerjaan. Untuk menjalankan CHKDSK di hard drive Anda, Anda harus:
- Buka Menu Mulai .
- Cari cmd .
- Klik kanan pada hasil pencarian berjudul cmd dan klik pada Run as administrator untuk meluncurkan Command Prompt yang ditinggikan yang memiliki hak administratif.
- Ketik perintah berikut ke Command Prompt yang ditinggikan dan tekan Enter :
chkdsk / f
- Command Prompt yang ditinggikan mungkin memberitahu Anda bahwa CHKDSK hanya dapat dijalankan saat reboot dan menanyakan apakah Anda ingin melakukannya. Jika demikian, cukup ketik y ke Command Prompt yang ditinggikan dan tekan Enter untuk mengkonfirmasi tindakan, tutup Command Prompt yang ditinggikan dan nyalakan ulang komputer.
- Tunggu CHKDSK untuk memindai hard drive Anda dan melakukan perbaikan yang diperlukan.
Ketika CHKDSK selesai bekerja sihirnya, periksa untuk melihat apakah masalah telah diselesaikan.
Solusi 4: Jalankan Pemecah masalah Perangkat Keras dan Perangkat
- Buka Menu Mulai .
- Cari pemecahan masalah .
- Klik pada hasil pencarian yang berjudul Pemecahan Masalah .
- Klik Perangkat Keras dan Suara .
- Klik Perangkat Keras dan Perangkat .
- Di wisaya pemecahan masalah, klik Berikutnya dan ikuti petunjuk pada layar, sampai ke bagian akhir pemecah masalah.
- Setelah melalui keseluruhan pemecah masalah, periksa untuk melihat apakah masalah telah diselesaikan atau tidak.
Solusi 5: Perbarui driver untuk perangkat yang terpengaruh
Anda juga dapat mencoba memperbaiki masalah ini dengan memperbarui driver untuk perangkat keras yang terpengaruh oleh masalah ini. Untuk memastikan driver terbaru yang tersedia untuk perangkat keras yang terpengaruh diinstal pada komputer Anda, Anda perlu:
TIP PRO: Jika masalahnya ada pada komputer Anda atau laptop / notebook, Anda harus mencoba menggunakan Perangkat Lunak Reimage Plus yang dapat memindai repositori dan mengganti file yang rusak dan hilang. Ini berfungsi dalam banyak kasus, di mana masalah ini berasal karena sistem yang rusak. Anda dapat mengunduh Reimage Plus dengan Mengklik di Sini- Tekan tombol Logo Windows + R untuk membuka dialog Run .
- Ketik devmgmt. msc ke dalam dialog Run dan tekan Enter untuk membuka Device Manager .
- Di Device Manager, klik dua kali pada bagian yang perangkat keras yang terkena dampak berada di untuk memperluas itu.
- Cari perangkat perangkat keras yang terkena dampak, klik kanan di atasnya dan klik Perbarui Perangkat Lunak Pengemudi .
- Klik Pencarian secara otomatis untuk perangkat lunak driver yang diperbarui .
- Tunggu Windows untuk mencari pembaruan yang tersedia secara otomatis untuk driver perangkat perangkat keras yang terpengaruh.
- Jika Windows menemukan perangkat lunak driver terbaru yang tersedia, maka secara otomatis akan mengunduh dan menginstalnya dan yang harus Anda lakukan hanya menunggu untuk melakukannya. Jika Windows tidak menemukan perangkat lunak driver terbaru yang tersedia, bagaimanapun, cukup beralih ke solusi yang berbeda.
- Setelah driver untuk perangkat keras yang terpengaruh telah diperbarui, tutup Device Manager dan mulai ulang komputer Anda.
- Ketika komputer boot, periksa untuk melihat apakah masalah masih berlanjut.
Solusi 6: Hapus instalasi dan instal ulang driver untuk perangkat yang terpengaruh
Solusi lain yang banyak pengguna Windows dipengaruhi oleh masalah ini telah terbukti cukup efektif adalah menghapus dan menginstal ulang driver untuk perangkat keras yang terkena masalah. Menghapus instalasi dan menginstal ulang driver perangkat untuk perangkat perangkat keras tertentu tidak hanya benar-benar aman, meskipun kedengarannya agak menakutkan, tetapi juga merupakan proses yang cukup mudah. Untuk menggunakan solusi ini untuk mencoba dan memperbaiki masalah ini untuk Anda, Anda perlu:
- Tekan tombol Logo Windows + R untuk membuka dialog Run .
- Ketik devmgmt. msc ke dalam dialog Run dan tekan Enter untuk membuka Device Manager .
- Di Device Manager, klik dua kali pada bagian yang perangkat keras yang terkena dampak berada di untuk memperluas itu.
- Cari perangkat perangkat keras yang terkena dampak, klik kanan di atasnya dan klik Uninstall .
- Klik OK .
- Setelah driver telah dihapus, tutup Device Manager dan restart komputer Anda.
- Saat komputer boot, unduh dan instal driver terbaru yang tersedia untuk perangkat keras yang terkena dampak dari bagian Unduhan di situs web resmi pabrikan perangkat.
Solusi 7: Periksa untuk melihat apakah perangkat keras rusak atau mati
Jika sama sekali tidak ada beragam solusi yang tercantum dan dijelaskan di atas telah berhasil menyingkirkan pesan kesalahan ini untuk Anda, masalahnya mungkin hanya terletak pada perangkat keras yang terkena dampak itu sendiri. Jika perangkat keras yang dimaksud telah menjadi rusak atau telah mati sama sekali, Windows tidak akan dapat berinteraksi dengan itu, dan malah akan memuntahkan pesan kesalahan seperti ini. Selain itu, jika perangkat keras itu sendiri tidak lagi berguna, mencatat Anda di sisi perangkat lunak akan memberikan bantuan. Tindakan yang disarankan dalam kasus ini adalah meminta perangkat keras diperiksa untuk melihat apakah benar-benar rusak atau mati, dan jika ternyata memang benar, dapatkan pengganti untuk itu. Mendapatkan pengganti perangkat keras yang terpengaruh harus benar-benar menyelesaikan masalah ini untuk Anda.
TIP PRO: Jika masalahnya ada pada komputer Anda atau laptop / notebook, Anda harus mencoba menggunakan Perangkat Lunak Reimage Plus yang dapat memindai repositori dan mengganti file yang rusak dan hilang. Ini berfungsi dalam banyak kasus, di mana masalah ini berasal karena sistem yang rusak. Anda dapat mengunduh Reimage Plus dengan Mengklik di Sini