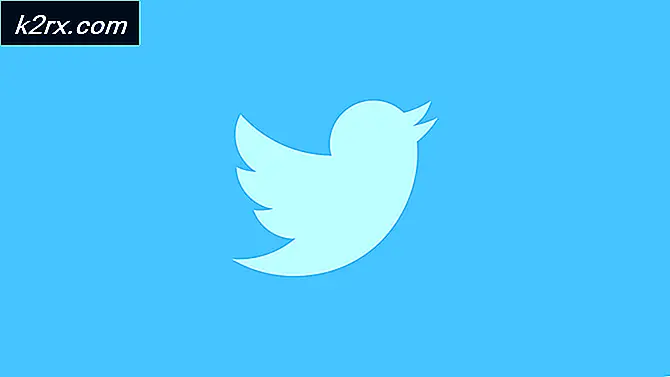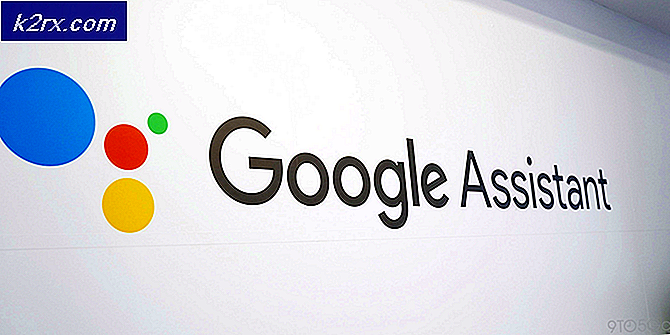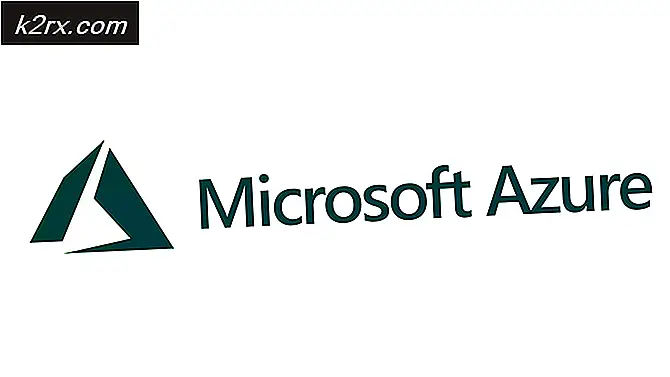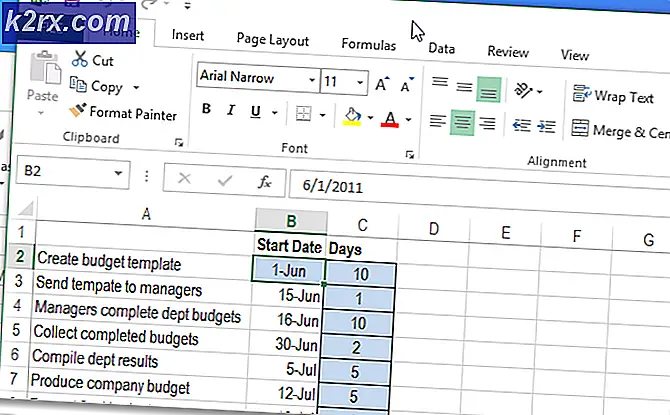Perbaiki: VPN tidak berfungsi setelah Pembaruan 1709
The Fall Creators Update 1709 adalah salah satu pembaruan yang paling diantisipasi setelah Windows 10. Ini berisi banyak fitur baru dan peningkatan kemudahan akses. Berbagai bug diperbaiki bersama dengan meningkatkan kinerja dan mengurangi kerentanan seluruh sistem.
Seperti semua pembaruan Windows, pembaruan ini juga memiliki banyak bug. Salah satunya adalah bahwa VPN berhenti berfungsi setelah pembaruan. Karena semua orang menggunakan VPN yang berbeda, konfigurasi sistemnya mungkin berbeda. Tetapi ada beberapa solusi yang tampaknya berhasil bagi sebagian besar orang. Lihatlah.
Solusi 1: Mengubah Registry
Kami dapat mencoba menambahkan kunci ke registri PolicyAgent. Jika metode ini tidak berfungsi, Anda selalu dapat membatalkan perubahan secara terbalik. Perhatikan bahwa registry editor adalah alat yang kuat dan membuat / mengedit kunci yang tidak Anda ketahui dapat menghambat komputer Anda dan membuatnya tidak dapat digunakan.
- Tekan Windows + R untuk meluncurkan aplikasi Run. Ketik regedit di kotak dialog dan tekan Enter.
- Setelah di registry editor, arahkan ke jalur file berikut:
Komputer \ HKEY_LOCAL_MACHINE \ SYSTEM \ CurrentControlSet \ Services \ PolicyAgent
- Di jalur yang diperlukan, klik kanan pada ruang kosong di sisi kanan jendela dan pilih New> DWORD .
- Nama kata baru sebagai AssumeUDPEncapsulationContextOnSendRule . Setelah membuatnya, klik dua kali untuk membuka propertinya dan atur nilainya menjadi 2 . Tekan Ok untuk menyimpan perubahan dan keluar.
- Nyalakan ulang komputer Anda dan periksa apakah masalahnya teratasi.
Solusi 2: Menginstal ulang paket VPN (CMAK)
Setelah upgrade di tempat (dari 1703-1709), banyak pengguna melaporkan bahwa klien VPN mereka mulai bekerja secara tidak normal atau menolak untuk bekerja sama sekali. Setelah banyak keluhan, Microsoft secara resmi mengakui masalah dan merilis pernyataan bahwa Anda mungkin harus menginstal ulang paket VPN sama sekali. Ini terutama ditargetkan pada CMAK (Connection Manager Administration Kit) VPN.
- Tekan Windows + S untuk meluncurkan bilah pencarian. Ketik fitur di kotak dialog dan buka hasil pertama yang muncul.
- Setelah berada di jendela fitur, navigasikan semua entri sampai Anda menemukan RAS Connection Manager Administration Kit (CMAK) . Jika Anda sudah menggunakan paket, kemungkinan besar akan diperiksa. Hapus centang dan pilih Ok .
- Windows sekarang akan menghapus instalan utilitas. Restart komputer Anda dan arahkan kembali ke jendela fitur.
- Centang kotak (RAS Connection Manager Administration Kit (CMAK)) dan tekan OK untuk instalasi untuk melanjutkan. Setelah instalasi selesai, reboot komputer Anda sekali lagi dan periksa apakah masalahnya sudah teratasi.
Solusi 3: Cisco VPN setelah 1709 Pembaruan
Dianjurkan agar Anda menghapus klien Cisco VPN sebelum melanjutkan dengan pembaruan. Cara ini memperbaiki klien akan jauh lebih mudah dibandingkan dengan tidak menginstalnya sebelum pembaruan. Lihat langkah-langkah berikut tentang cara memasang dengan benar dan membuat klien berfungsi.
Catatan: Aplikasi tidak memiliki afiliasi dengan perangkat lunak pihak ketiga yang didokumentasikan dalam artikel ini. Semua perangkat lunak disebutkan murni untuk kemudahan akses pengguna. Lakukan semua tugas dengan resiko Anda sendiri.
- Unduh Sonicwall 64-bit VPN. Pastikan Anda menggunakan versi terbaru dari klien ini karena versi yang lebih lama mungkin tidak berfungsi seperti yang diharapkan.
- Setelah Anda selesai menginstal Sonicwall, instal Cisco VPN Gunakan 64-bit jika Anda memiliki sistem operasi 64-bit dan 32-bit jika Anda memiliki 32-bit.
Anda dapat dengan mudah memeriksa ini dengan mengklik kanan pada PC ini dan memilih properti. Setelah berada di properti, lihat di bawah judul Sistem dan periksa jenis sistem Anda.
Pengunduhan file 64-bit
Pengunduhan file 32-bit
Catatan: Jika Anda menemukan kesalahan bahwa file exe ini tidak dapat berjalan pada sistem operasi ini, cukup ekstrak file exe menggunakan WinRAR (atau program serupa lainnya) dan jalankan file .msi.
- Sekarang kita akan mengedit registri untuk membuat beberapa perubahan. Tekan Windows + R, ketik regedit dan tekan Enter.
- Setelah di registry editor, arahkan ke jalur berikut:
Komputer \ HKEY_LOCAL_MACHINE \ SYSTEM \ CurrentControlSet \ CVirtA
- Sekarang pilih nama tampilan dan modifikasi itu sesuai:
- x86 - @ oem8.ifn, % CVirtA_Desc%; Cisco Systems VPN Adapter ke Cisco Systems VPN Adapter
- x64 - @ oem8.ifn, % CVirtA_Desc%; Cisco Systems VPN Adapter untuk Windows 64-bit ke Cisco Systems VPN Adapter untuk Windows 64-bit
- Setelah perubahan dibuat, keluarlah dari registri dan mulai ulang komputer Anda. Setelah memulai ulang, periksa apakah masalahnya sudah diperbaiki.
Solusi 4: Meminta Administrator Sistem Anda untuk Mengizinkan L2TP
Setelah pembaruan 1709 terbaru, PPTP bekerja seperti yang diharapkan tetapi L2TP sedang memberikan masalah. Ini dapat diselesaikan dengan mudah dengan menghubungi administrator sistem / perusahaan Anda dan meminta mereka untuk mengizinkan protokol PPTP bersama dengan L2TP. Ini dapat dengan mudah dicapai dengan menggunakan fitur RAS bawaan yang ada pada server Windows 2012 R2. Masalah ini sebagian besar dihadapi oleh orang-orang ketika mereka mencoba untuk terhubung ke pekerjaan mereka sementara tidak hadir secara fisik.
TIP PRO: Jika masalahnya ada pada komputer Anda atau laptop / notebook, Anda harus mencoba menggunakan Perangkat Lunak Reimage Plus yang dapat memindai repositori dan mengganti file yang rusak dan hilang. Ini berfungsi dalam banyak kasus, di mana masalah ini berasal karena sistem yang rusak. Anda dapat mengunduh Reimage Plus dengan Mengklik di Sini