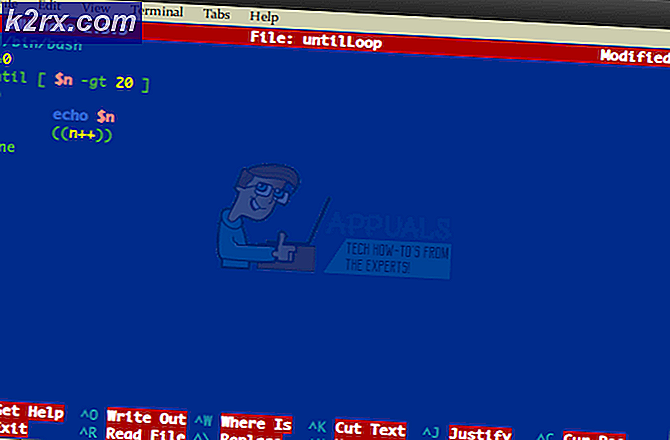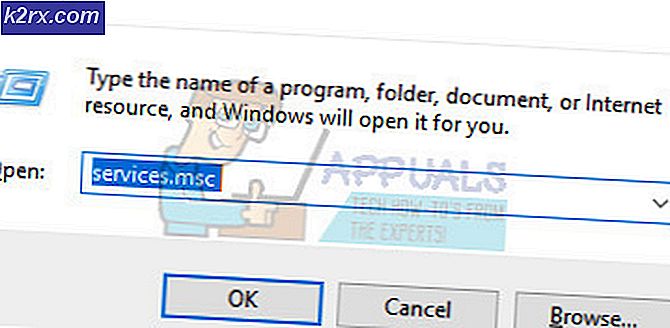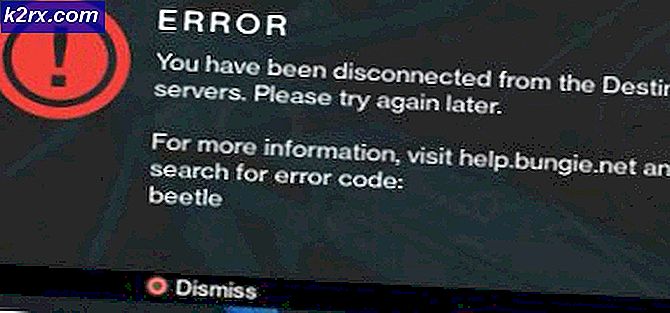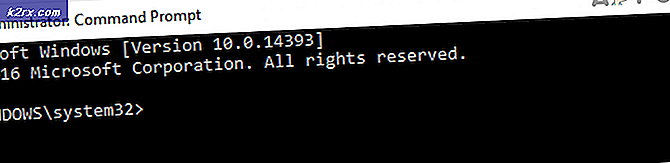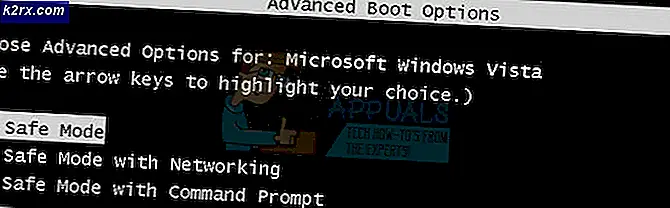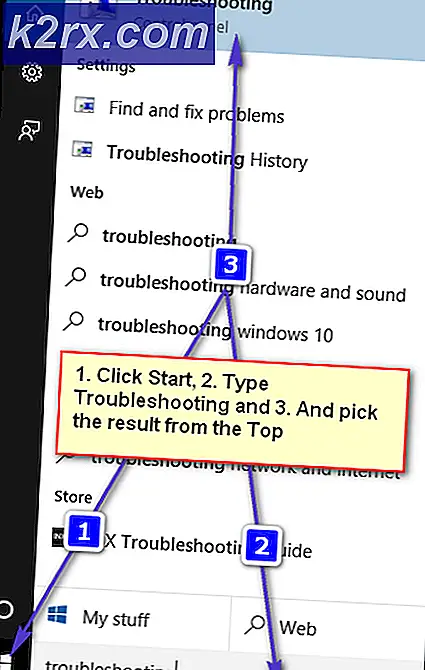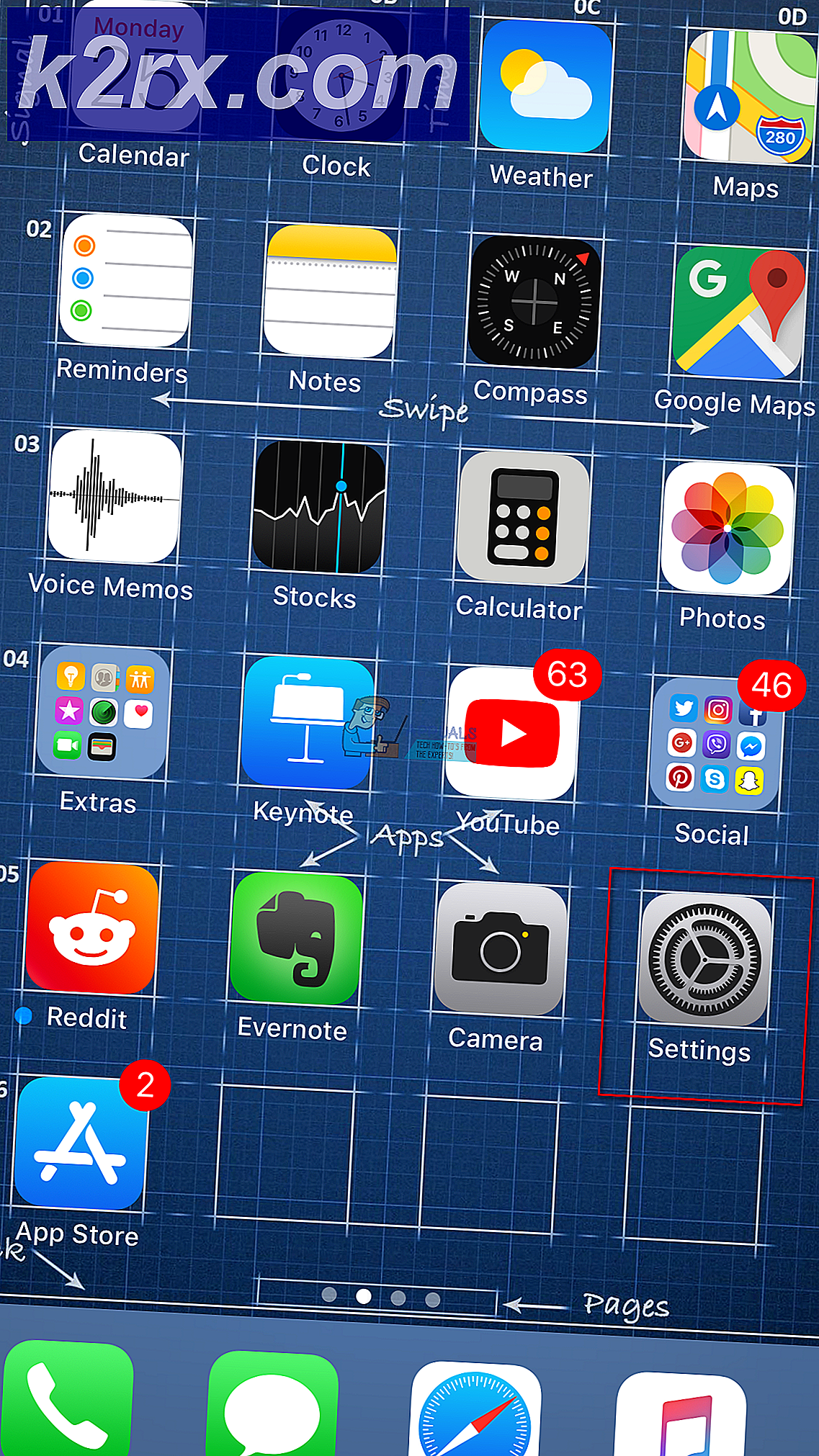Fix: Default Browser Keep's Berubah ke Edge di Windows 10 (Creator Update)
Sistem Operasi Windows 10 memiliki keberanian untuk mengembalikan semua perubahan yang telah dilakukan pengguna dalam hal aplikasi default untuk berbagai tugas setiap kali pembaruan besar atau membangun OS baru diunduh dan diinstal. Meskipun hal ini bisa sangat menjengkelkan, itu tidak benar-benar 'masalah' bagi pengguna karena mereka dapat melanjutkan dan mengubah aplikasi default sesuka mereka, meskipun Microsoft harus datang dengan cara mencegah Windows 10 melakukan hal ini setiap kali pembaruan besar atau pembuatan OS baru diluncurkan. Pembaruan Windows 10 Kreator tidak berbeda - ketika pembaruan diunduh dan diinstal pada komputer, semua aplikasi default komputer disetel ulang ke varian stok mereka.
Namun, sementara sebagian besar pengguna dapat berhasil mengubah aplikasi default mereka kembali ke favorit mereka setelah menginstal Pembaruan Kreator, karena banyak peramban bawaan berubah kembali ke Microsoft Edge - browser internet Microsoft yang setengah matang dan sangat tidak populer untuk Windows - setiap kali komputer mereka reboot. Untuk beberapa pengguna mereka yang terpengaruh oleh masalah ini, Microsoft Edge menjadi browser default untuk hanya file HTML dan PDF setelah reboot, sedangkan untuk yang lain itu menjadi browser default untuk semua jenis file. Pengguna yang terpengaruh oleh masalah ini telah melaporkan bahwa browser default kembali ke Microsoft Edge terlepas dari berapa kali mereka mengubahnya ke browser pilihan mereka atau metode apa yang mereka gunakan untuk mengubah browser internet default mereka.
Solusi yang paling umum disarankan untuk masalah menjengkelkan ini adalah menginstal ulang Windows 10 dari awal . Meskipun hal itu mungkin akan berhasil, ini cukup ekstrem, dan tidak perlu menggunakan ukuran ekstrim ketika ada yang lebih sederhana - jika peramban bawaan Anda kembali ke Microsoft Edge setiap kali Anda me-reboot komputer, cukup menyingkirkan Microsoft Edge! Jika Anda ingin menggunakan browser selain Microsoft Edge sebagai browser default Anda, Anda mungkin tidak ingin ada hubungannya dengan Edge, jadi menyingkirkannya atau menjadikannya usang seharusnya tidak menjadi masalah bagi Anda.
Ada dua cara berbeda yang bisa Anda lakukan untuk menyingkirkan Microsoft Edge sehingga tidak menjadi browser default komputer Anda setiap kali reboot - Anda dapat menghapusnya dari komputer Anda, atau hanya memblokirnya secara luas dan menjadikannya usang.
TIP PRO: Jika masalahnya ada pada komputer Anda atau laptop / notebook, Anda harus mencoba menggunakan Perangkat Lunak Reimage Plus yang dapat memindai repositori dan mengganti file yang rusak dan hilang. Ini berfungsi dalam banyak kasus, di mana masalah ini berasal karena sistem yang rusak. Anda dapat mengunduh Reimage Plus dengan Mengklik di SiniCara memblokir Microsoft Edge di seluruh sistem
Anda dapat memblokir Microsoft Edge di seluruh komputer Anda, dan semua yang Anda butuhkan untuk melakukannya adalah program kecil yang bagus yang dikenal sebagai Edge Blocker . Edge Blocker melakukan persis seperti yang disarankan namanya - ia memblokir Microsoft Edge dari peluncuran (bahkan jika Anda atau aplikasi atau fungsi di komputer Anda mencoba untuk meluncurkannya!). Untuk memblokir Microsoft Edge di komputer Anda, Anda perlu:
- Klik di sini untuk mengunduh Edge Blocker, dan file .ZIP yang berisi aplikasi harus mulai mengunduh untuk Anda dalam hitungan detik.
- Setelah file .ZIP diunduh, navigasikan ke tempat file itu diunduh, temukan lokasinya dan unzip.
- Cari aplikasi yang diberi nama EdgeBlock di antara konten file .ZIP, dan klik dua kali untuk meluncurkannya.
- Saat aplikasi diluncurkan, cukup klik pada Blok untuk memblokir Microsoft Edge di komputer Anda.
Cara mencopot pemasangan Microsoft Edge
Apa yang tidak diketahui oleh banyak pengguna Windows 10 adalah bahwa sangat mungkin untuk menghapus cadangan Windows 10 aplikasi dari komputer - menyimpan aplikasi Windows 10 seperti Microsoft Edge. Anda dapat menghapus Microsoft Edge dengan menjalankan beberapa perintah di Windows PowerShell, tetapi jauh lebih mudah untuk menggunakan skrip yang dirancang khusus untuk tujuan ini. Untuk menghapus Microsoft Edge, Anda perlu:
- Buka di sini dan klik unduh browser Uninstall Edge untuk Windows 10 untuk mengunduh file .ZIP yang berisi skrip.
- Setelah file .ZIP diunduh, navigasikan ke tempat file itu diunduh, temukan lokasinya dan unzip.
- Cari file berjudul Uninstall Edge di antara konten file .ZIP dan klik dua kali untuk meluncurkannya.
- Windows SmartScreen dapat menampilkan peringatan ketika Anda mencoba untuk meluncurkan Edge Uninstall Jika itu menampilkan peringatan, klik info More dan kemudian di Run pula . Jika Anda tidak melihat peringatan apa pun, cukup lompati langkah ini.
- Tunggu skrip untuk bekerja sihirnya. Anda akan tahu itu selesai ketika Anda melihat pesan yang menyatakan Microsoft Edge harus di-uninstall. Silakan reboot Windows 10. dalam prompt.
- Nyalakan kembali komputer Anda. Ketika komputer boot, Anda akan melihat bahwa komputer Anda tidak lagi memiliki Microsoft Edge diinstal.
Setelah memblokir atau mencopot Microsoft Edge, Anda dapat memilih untuk tetap memblokir / mencopot pemasangannya atau, jika Anda menginginkannya di komputer Anda, tunggu Microsoft untuk memperbaiki masalah Pembaruan Pembuat Konten khusus ini dan membuka blokir Microsoft Edge atau memasangnya kembali dari Store ketika itu terjadi.
TIP PRO: Jika masalahnya ada pada komputer Anda atau laptop / notebook, Anda harus mencoba menggunakan Perangkat Lunak Reimage Plus yang dapat memindai repositori dan mengganti file yang rusak dan hilang. Ini berfungsi dalam banyak kasus, di mana masalah ini berasal karena sistem yang rusak. Anda dapat mengunduh Reimage Plus dengan Mengklik di Sini