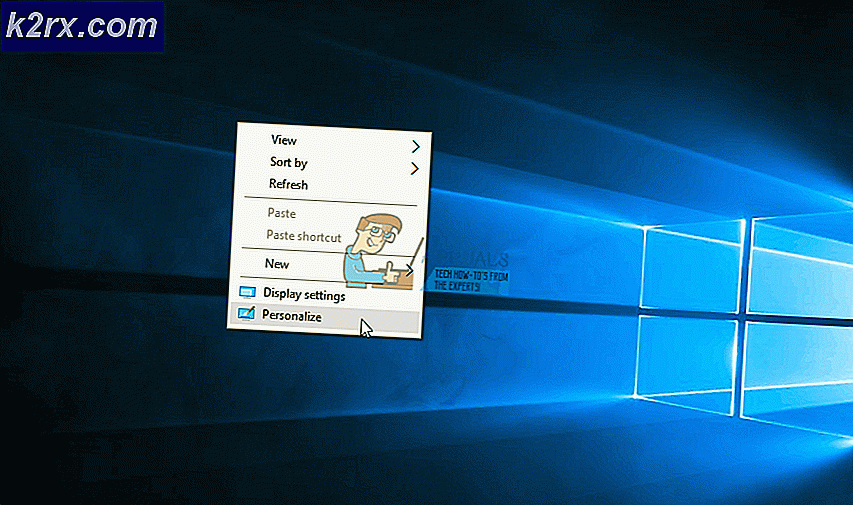Fix: Destiny Error Code Beetle
Kode kesalahan Takdir Beetle mungkin yang paling terkenal dari semua kode kesalahan Destiny karena fakta bahwa ada cukup sedikit informasi yang tersedia online saat ini. Orang-orang di Bungie belum memposting artikel tentang bagaimana benar-benar memecahkan masalah dan pengguna sering dipaksa untuk menggulir melalui posting forum yang sangat besar mencoba untuk menemukan jawabannya.
Kami telah mengumpulkan beberapa solusi kerja dari beberapa pengguna yang mengklaim bahwa solusi telah berhasil untuk mereka jadi pastikan Anda mencoba semuanya sebelum menyerah pada topik ini.
Solusi 1: Bersihkan Cache Dengan Booting Keras Xbox Anda
Solusi ini telah membantu cukup banyak orang yang berurusan dengan kode kesalahan Beetle mereka dan solusi ini cukup metode umum untuk memperbaiki hampir semua masalah terkait Xbox. Tentu saja, metode ini hanya dapat diterapkan untuk pengguna yang memainkan Destiny on Xbox.
Namun, pastikan semua game Anda disinkronkan secara online dan dicadangkan karena proses ini dapat berakhir dengan menghapusnya dari memori Xbox One setempat. Ada dua cara untuk menghapus cache di Xbox One:
- Tekan dan tahan tombol daya di bagian depan konsol Xbox sampai mati sepenuhnya.
- Cabut bata listrik dari bagian belakang Xbox. Tekan dan tahan tombol daya pada Xbox beberapa kali untuk memastikan tidak ada sisa daya dan ini benar-benar akan membersihkan cache.
- Colokkan bata listrik dan tunggu lampu yang terletak di bata listrik untuk mengubah warnanya dari putih menjadi oranye.
- Hidupkan kembali Xbox seperti yang biasa Anda lakukan dan periksa untuk melihat apakah kode kesalahan Beetle masih muncul ketika Anda memulai Destiny or Destiny 2.
Alternatif:
- Arahkan ke pengaturan Xbox One Anda dan klik Network >> Advanced Settings.
- Gulir ke bawah ke opsi Alamat Mac Alternatif dan pilih opsi Hapus yang muncul.
- Anda akan diminta dengan pilihan untuk benar-benar melakukan ini karena konsol Anda akan dimulai ulang. Tanggapi dengan tegas dan cache Anda sekarang harus dibersihkan.
Jika Anda Menggunakan PlayStation 4, pastikan Anda mengikuti petunjuk di bawah ini:
- Matikan PlayStation 4 sepenuhnya.
- Setelah konsol benar-benar dimatikan, cabut kabel listrik dari bagian belakang konsol.
- Biarkan konsol tetap dicabut setidaknya selama beberapa menit.
- Colokkan kembali kabel daya ke PS4 dan hidupkan seperti biasa.
Solusi 2: Hapus Klan Ajak Anda Menerima dan Tinggalkan Klan Anda Saat Ini
Tampaknya masalah itu disebabkan oleh sistem undangan klan yang salah dan ini tampaknya menjadi perhatian utama bagi kebanyakan orang yang berjuang dengan kode kesalahan Beetle. Ketika seseorang mengundang Anda ke klan, waktu itu adalah waktu yang paling mungkin bahwa kesalahan itu terjadi. Pastikan Anda tidak memiliki klan yang tertunda untuk menghindari menerima pesan kesalahan ini sampai tim Bungie berhasil menangani masalah ini.
- Minta admin clan menendang Anda keluar dari klan yang Anda gabungkan untuk menghapus undangan dan menghindari pesan kesalahan.
- Cara alternatif untuk menghindari masalah ini adalah dengan memeriksa Bungie.net untuk melihat apakah Anda memiliki undangan klan baru di bawah halaman Keanggotaan. Jika Anda melakukannya, bergabunglah dengan klan dan kemudian segera tinggalkan untuk menghindari menerima pesan kesalahan sama sekali.
Solusi 3: Instal ulang Game
Sebagian besar pengguna telah melaporkan bahwa kesalahan ini mulai muncul setelah tambalan baru-baru ini yang mungkin telah mengacaukan segalanya ketika berhubungan dengan koneksi gim ke Internet. Namun, pengguna yang mulai sering melihat kode kesalahan setelah patch, berhasil menyelesaikan masalah hanya dengan menginstal ulang permainan. Kode kesalahan muncul sekali atau dua kali setelah menginstal ulang dan mereka tidak pernah terlihat lagi setelah itu.
Menginstal ulang Game di PlayStation 4
- Aktifkan sistem PlayStation 4 dan masuk ke profil PSN Anda.
- Tekan pada D-pad dan arahkan ke menu Pengaturan dan klik pada menu Manajemen Sistem Manajemen.
- Klik pada menu Aplikasi dan tekan tombol Opsi ketika Destiny disorot. Klik Hapus >> Pilih Semua dan tekan Hapus untuk menghapus permainan.
- Pilih OK untuk mengkonfirmasi penghapusan aplikasi yang dipilih dan permainan akan benar-benar dihapus dari hard drive.
Membersihkan cache konsol setelah menghapus instalasi Takdir membantu memastikan bahwa tidak ada file sementara yang disimpan di cache konsol yang dapat berdampak pada pemasangan Destiny baru. Berikut adalah langkah-langkah yang disarankan untuk membersihkan cache konsol:
- Matikan PlayStation 4 sepenuhnya.
- Setelah konsol benar-benar dimatikan, cabut kabel listrik dari bagian belakang konsol.
- Biarkan konsol tetap dicabut setidaknya selama beberapa menit.
- Colokkan kembali kabel daya ke PS4 dan hidupkan seperti biasa.
Menginstal ulang game di PS4 dapat dilakukan menggunakan disk game fisik:
- Aktifkan sistem PlayStation 4 dan masuk ke profil PSN Anda.
- Masukkan disk game asli yang Anda gunakan untuk menginstal game di tempat pertama dan instalasi akan dimulai secara otomatis. Anda dapat mengikuti perkembangan pada bilah kemajuan.
Anda juga dapat menginstal game dengan mengunduhnya menggunakan PlayStation dan koneksi Internet Anda. Disarankan untuk menggunakan koneksi kabel saat mengunduh game dengan cara ini.
- Aktifkan sistem PlayStation 4 dan masuk ke profil PSN Anda.
- Buka item Library dari layar awal, cari Destiny dari daftar dan pilih tombol Unduh.
- Bilah progres akan muncul saat game sedang dipasang di konsol hard drive.
Menginstal ulang Game di Xbox One
- Hidupkan konsol Xbox One dan masuk ke profil Xbox One yang diinginkan.
- Pada jendela menu Xbox Home, pilih Game dan Aplikasi Saya, tekan game dan sorot Destiny.
- Ketuk tombol Menu dan pilih opsi Kelola Permainan >> Hapus Semua. Klik Hapus lagi untuk mengonfirmasi pilihan Anda di layar berikutnya.
- Setelah beberapa saat, game akan dihapus dari hard drive.
Menghapus cache konsol setelah menghapus Destiny membantu memastikan bahwa tidak ada file sementara yang disimpan di cache yang dapat mempengaruhi instalasi Destiny yang baru. Berikut adalah langkah-langkah yang disarankan untuk membersihkan cache konsol:
- Tekan dan tahan tombol daya di bagian depan konsol Xbox sampai mati sepenuhnya.
- Cabut bata listrik dari bagian belakang Xbox. Tekan dan tahan tombol daya pada Xbox beberapa kali untuk memastikan tidak ada sisa daya dan ini benar-benar akan membersihkan cache.
Menginstal ulang game di Xbox One dapat dilakukan menggunakan disk game fisik:
- Hidupkan konsol Xbox One dan masuk ke profil Xbox One yang diinginkan.
- Masukkan disk permainan ke dalam disk drive dan proses instalasi harus dimulai secara otomatis. Anda akan dapat mengikuti perkembangan hingga game diinstal.
Anda juga dapat menginstal game dengan mengunduhnya menggunakan PlayStation dan koneksi Internet Anda. Disarankan untuk menggunakan koneksi kabel saat mengunduh game dengan cara ini.
- Hidupkan konsol Xbox One dan masuk ke profil Xbox One yang diinginkan.
- Arahkan ke bagian Ready to Install dari menu, cari Destiny dan pilih opsi Install.
- Unduh dan instal progres dapat dilihat di bagian Antrean di menu.
- Bilah progres akan muncul saat game sedang dipasang di konsol hard drive.
TIP PRO: Jika masalahnya ada pada komputer Anda atau laptop / notebook, Anda harus mencoba menggunakan Perangkat Lunak Reimage Plus yang dapat memindai repositori dan mengganti file yang rusak dan hilang. Ini berfungsi dalam banyak kasus, di mana masalah ini berasal karena sistem yang rusak. Anda dapat mengunduh Reimage Plus dengan Mengklik di Sini