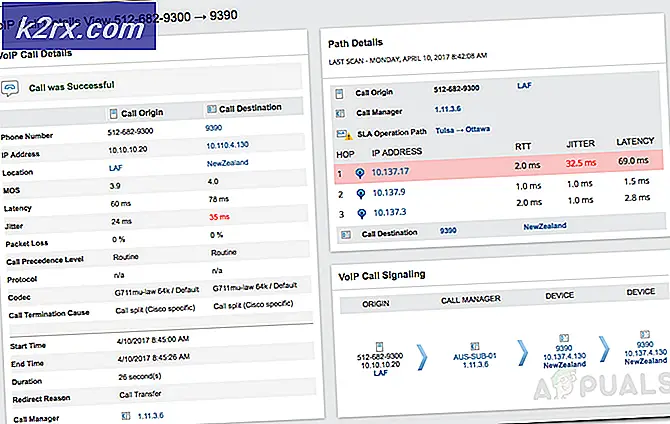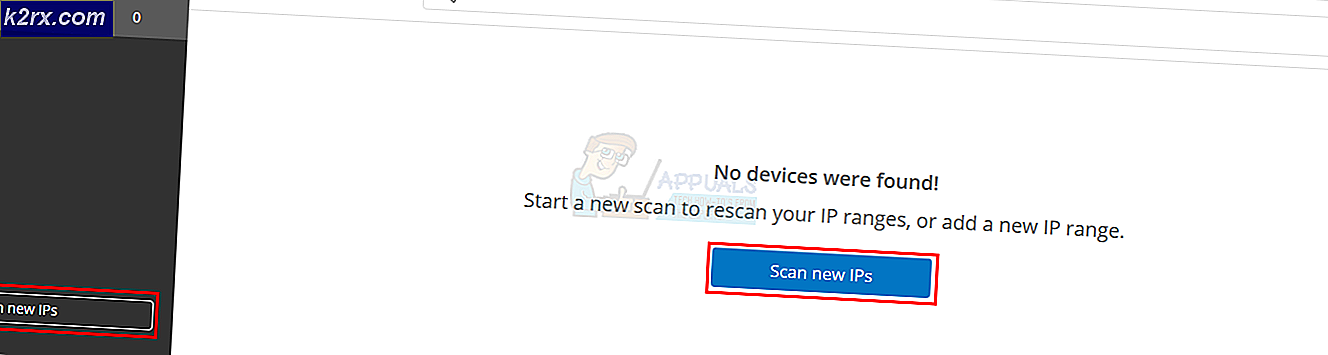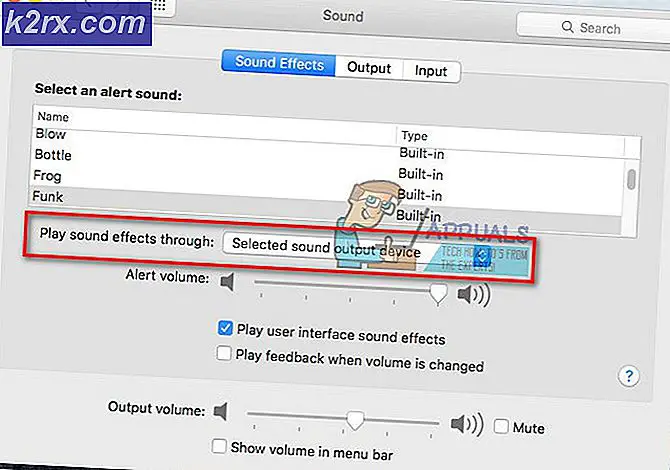Fix: Desktop Window Manager Penggunaan CPU Tinggi 'dwm.exe'
Desktop Windows Manager adalah manajer yang bertanggung jawab untuk mengaktifkan efek visual pada desktop Anda. Dalam versi terbaru Windows (Windows 10), ia bertanggung jawab untuk mengelola bingkai jendela kaca, dukungan resolusi tinggi, animasi transisi jendela 3D, dll. Menurut pejabat Microsoft, proses ini selalu berjalan di latar belakang dan memakan sejumlah tertentu prosesor untuk beroperasi.
Namun, banyak pengguna melaporkan bahwa mereka mengalami penggunaan CPU yang tinggi dari layanan itu sendiri. Hal ini dapat disebabkan oleh sejumlah perbedaan karena setiap komputer memiliki konfigurasi yang berbeda dan sangat sulit untuk membuat kondisi yang sama setiap kali. Kami telah membuat daftar beberapa solusi berbeda untuk Anda coba. Lihatlah.
Solusi 1: Mengubah Wallpaper / Tema
Karena pengelola jendela desktop bertanggung jawab untuk mengelola wallpaper dan tema Anda, ada kemungkinan bahwa pengaturan Anda saat ini menyebabkan layanan menghabiskan begitu banyak sumber daya. Kita dapat mencoba mengubah wallpaper atau tema saat ini dan memeriksa apakah ini menyelesaikan apa pun.
- Tekan Windows + I untuk meluncurkan aplikasi Pengaturan.
- Setelah dalam pengaturan, klik Personalisasi
- Sekarang ubah tema dan wallpaper Anda saat ini menggunakan pengaturan dan periksa apakah ada perbedaan.
Solusi 2: Menonaktifkan Screensaver
Desktop Windows Manager juga bertanggung jawab untuk mengelola screensaver Anda. Sejak pencipta memperbarui, ada banyak laporan bahwa screensaver menyebabkan penggunaan CPU yang sangat tinggi karena keadaan yang tidak diketahui saat ini. Jika screen saver Anda diaktifkan, coba nonaktifkan dan periksa apakah ini membawa perbedaan pada masalah kami.
- Tekan Windows + S untuk meluncurkan bilah pencarian dari menu awal Anda. Ketik pengaturan layar kunci di kotak dialog dan tekan enter.
- Pilih hasil pertama yang datang dan klik. Anda akan dinavigasi ke pengaturan layar kunci komputer Anda.
- Arahkan ke bagian bawah layar dan klik pada pengaturan Screensaver .
- Ada kemungkinan bahwa ada screensaver default yang aktif di komputer Anda. Banyak pengguna memberi umpan balik bahwa screensaver diaktifkan dengan latar belakang hitam yang tidak membiarkannya membedakan apakah itu screensaver atau bukan. Pastikan bahwa itu dinonaktifkan dan coba periksa masalah lagi.
Solusi 3: Memindai Malware
Terkadang, perilaku tidak biasa ini disebabkan oleh malware atau virus yang ada di komputer Anda. Mereka mungkin memiliki skrip khusus yang berjalan di latar belakang yang dapat mengekstraksi data Anda atau membuat perubahan pada pengaturan.
Pindai komputer Anda menggunakan utilitas antivirus Anda dan pastikan bahwa PC Anda bersih. Jika Anda tidak menginstal utilitas antivirus tertentu, Anda dapat menggunakan utilitas dan scan Windows Defender.
- Tekan Windows + S untuk membuka bilah pencarian menu mulai. Ketik Windows Defender dan buka hasil pertama yang maju.
- Di sisi kanan layar, Anda akan melihat opsi pemindaian. Pilih pemindaian penuh dan klik Pindai Proses ini mungkin memakan waktu karena Windows memindai semua file komputer Anda satu demi satu. Bersabarlah dan biarkan proses selesai dengan benar. Restart komputer Anda di bagian akhir dan periksa apakah masalahnya sudah teratasi.
Solusi 4: Menghapus Aplikasi Tertentu
Jika semua solusi di atas tidak berhasil untuk Anda, kami dapat mencoba menghapus beberapa program tertentu. Setelah melakukan survei dan meninjau banyak kasus, kami memutuskan bahwa ada beberapa aplikasi yang tampaknya menyebabkan masalah. Beberapa dari mereka adalah SetPoint, OneDrive dll. Juga, cobalah menghentikan atau mematikan sementara utilitas antivirus Anda saat ini dan periksa penggunaan CPU. Carilah program yang berinteraksi dengan desktop Anda dan diagnosa yang sesuai.
Solusi 5: Menonaktifkan Akselerasi Perangkat Keras untuk Produk Office
Solusi lain yang berfungsi dengan baik untuk berbagai pengguna adalah menonaktifkan akselerasi perangkat keras untuk produk Microsoft Office yang diinstal pada komputer Anda. Akselerasi perangkat keras adalah penggunaan perangkat keras komputer untuk melakukan beberapa fungsi lebih efisien dibandingkan dengan solusi perangkat lunaknya.
TIP PRO: Jika masalahnya ada pada komputer Anda atau laptop / notebook, Anda harus mencoba menggunakan Perangkat Lunak Reimage Plus yang dapat memindai repositori dan mengganti file yang rusak dan hilang. Ini berfungsi dalam banyak kasus, di mana masalah ini berasal karena sistem yang rusak. Anda dapat mengunduh Reimage Plus dengan Mengklik di Sini- Buka halaman kosong dari setiap produk Office dan klik File yang ada di sisi kiri atas layar.
- Klik pada Opsi menggunakan panel navigasi yang ada di sisi kiri layar.
- Pilih Tingkat Lanjut menggunakan panel navigasi kiri, gulir melalui entri sampai Anda menemukan judul Tampilan dan centang opsi Nonaktifkan akselerasi grafis perangkat keras . Tekan Terapkan untuk menyimpan perubahan dan keluar.
- Restart komputer Anda dan periksa apakah masalah yang dihadapi sudah terpecahkan.
Solusi 6: Mengubah Mode Aplikasi Default
Ini adalah fitur baru yang diperkenalkan oleh Microsoft di Fall Creators Update 1709. Ada dua mode yang tersedia untuk Anda; Terang dan gelap. Secara default, mode diatur ke Light. Jika Anda telah mengubah ke mode gelap, Anda harus kembali ke mode gelap. Ini dikenal sebagai salah satu penyebab penggunaan CPU yang tinggi dalam pembahasan.
- Tekan Windows + S untuk meluncurkan bilah pencarian. Ketik pengaturan di kotak dialog dan buka aplikasi.
- Setelah di Pengaturan, buka sub-kategori Personalisasi .
- Setelah dalam Personalisasi, pilih Warna menggunakan menu navigasi yang ada di sisi kiri layar.
- Gulir ke bagian bawah layar sampai Anda menemukan opsi Pilih mode aplikasi default Anda . Pilih opsi Cahaya .
- Nyalakan ulang komputer Anda dan amati penggunaan CPU.
Solusi 7: Menjalankan Pemecah Masalah Performa
Sebelum kita melanjutkan untuk memperbarui driver grafis di komputer Anda, kita dapat menjalankan Pemecah Masalah Kinerja. Pemecah masalah ini akan secara otomatis mendeteksi anomali terkait kecepatan dan kinerja Windows Anda dan mengambil tindakan yang sesuai. Pastikan Anda masuk sebagai administrator untuk menjalankan solusi ini.
- Tekan Windows + S, ketik command prompt, klik kanan pada aplikasi dan pilih Run as administrator .
- Setelah prompt perintah ditinggikan, jalankan instruksi berikut:
msdt.exe / id PerformanceDiagnostic
- Klik Berikutnya ketika pemecah masalah muncul untuk memulai proses.
Solusi 8: Memperbarui Pengandar Grafik
Jika semua solusi di atas tidak menghasilkan perbaikan apa pun, kami dapat mencoba memperbarui driver grafis Anda. Perangkat keras grafis bertanggung jawab atas representasi visual di komputer Anda. Jika driver sudah ketinggalan jaman atau rusak, mereka dapat menyebabkan penggunaan CPU yang tinggi. Arahkan ke situs web pabrikan Anda dan unduh driver ke lokasi yang dapat diakses.
Catatan: Selain menginstal driver terbaru, Anda juga harus mencoba mengembalikannya ke build sebelumnya.
- Klik kanan pada tombol Windows dan pilih Device Manager dari daftar opsi yang tersedia.
Cara lain untuk meluncurkan pengelola perangkat adalah dengan menekan Windows + R untuk meluncurkan aplikasi Run dan mengetik devmgmt.msc.
- Klik kanan pada adaptor dan pilih Update Driver .
- Sekarang jendela baru akan muncul meminta Anda untuk memperbarui driver secara manual atau otomatis. Pilih Browse komputer saya untuk perangkat lunak driver .
- Sekarang telusuri folder ke tempat Anda mengunduh driver. Pilih dan Windows akan menginstal driver yang diperlukan. Nyalakan ulang komputer Anda dan periksa apakah masalahnya teratasi.
TIP PRO: Jika masalahnya ada pada komputer Anda atau laptop / notebook, Anda harus mencoba menggunakan Perangkat Lunak Reimage Plus yang dapat memindai repositori dan mengganti file yang rusak dan hilang. Ini berfungsi dalam banyak kasus, di mana masalah ini berasal karena sistem yang rusak. Anda dapat mengunduh Reimage Plus dengan Mengklik di Sini