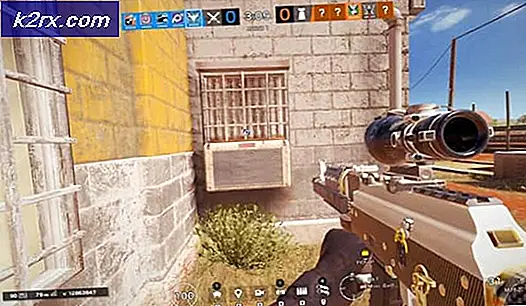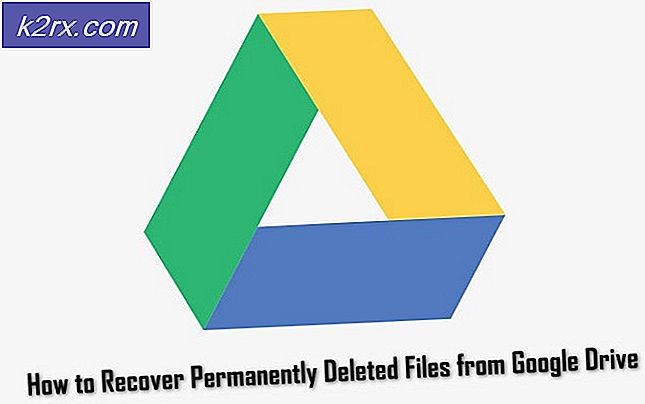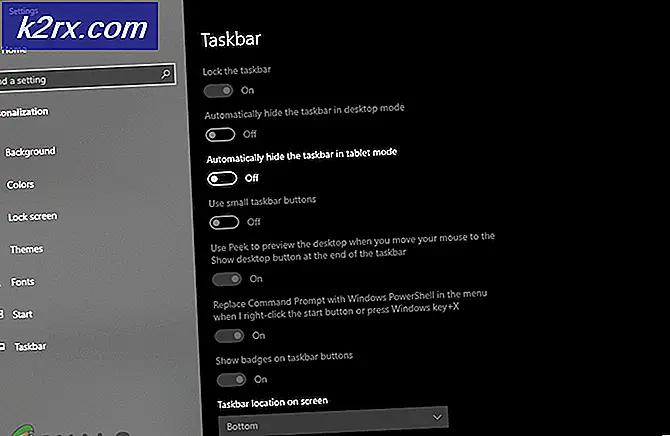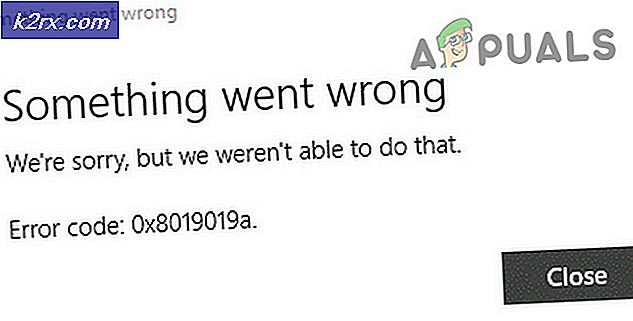Selesaikan: Mode Disk Target tidak Bekerja
Mode Disk Target berguna untuk mengakses konten Macbook yang tidak dapat di-boot dari sistem operasinya sendiri. Jika Anda memiliki dua Macbook yang memiliki FireWire, Anda dapat menghubungkannya sehingga salah satunya muncul sebagai hard disk eksternal di sisi lain. Meskipun mode ini berfungsi dengan baik di Macbook, tetapi terkadang, pengguna tidak dapat melihat komputer target di komputer host dalam mode firewire. Pada artikel ini, kami akan menunjukkan kepada Anda beberapa metode yang membantu pengguna lain dalam memperbaiki masalah ini untuk mereka.
Sebelum melanjutkan menuju perbaikan potensial yang diindeks di bawah ini, coba matikan kedua Macbook sekaligus, mulai komputer target dengan menekan T kunci, lalu mulai komputer host dengan menekan tombol opsi. Sekarang, lihat layar dan jika logo firewire muncul di satu mac maka Anda hampir masuk ke TDM tetapi jika opsi hard drive dan pemulihan hanya muncul di layar itu berarti ada beberapa kesalahan yang tidak memungkinkan Mac untuk. masuk ke mode disk target. Oleh karena itu, lanjutkan ke solusi yang disebutkan di bawah ini untuk menyingkirkan masalah ini.
Metode 1: Matikan Kata Sandi Firmware
Secara default, Mac Anda memulai dari hard disk internalnya, tetapi disk mulai dapat berupa perangkat penyimpanan apa pun yang berisi sistem operasi yang kompatibel dengan Macbook Anda. Jika kata sandi firmware diaktifkan di Macbook Anda, Anda tidak dapat masuk ke Mode Disk Target dari boot dingin, karenanya gunakan Utilitas Keamanan Mulai untuk memastikan bahwa Perlindungan Kata Sandi Firmware diaktifkan MATI.
- Nyalakan ulang Macbook Anda dan tahan Command + R tombol untuk masuk ke mode pemulihan.
- Dari Keperluan layar, navigasikan ke item bilah menu Utilitas dan pilih Utilitas Kata Sandi Firmware.
- Dua opsi akan ditampilkan di depan layar Anda. Yang pertama menyatakan Ganti kata sandi dan yang kedua menyatakan Matikan Kata Sandi Firmware. Dari opsi ini, pilih untuk mengubah Kata Sandi Firmware ke MATI.
- Sekarang masukkan kata sandi firmware lama Anda untuk menonaktifkannya.
- Setelah itu, pilih Keluar dari Utilitas Kata Sandi Firmware, Mulai ulang Mac Anda dan coba luncurkan Mode Disk Target lagi.
Metode 2: Gunakan Hard drive Eksternal sebagai Mac Target
Mode Disk Target memungkinkan transfer file langsung dari Mac target Anda ke Mac host Anda seolah-olah Mac target Anda hanyalah hard drive eksternal yang terhubung ke Mac host Anda. Selain menggunakan Mac lain untuk mem-boot sistem yang tidak responsif dalam Mode Disk Target, sistem yang layak pada drive eksternal juga dapat berfungsi. Jika ada masalah perangkat lunak dengan Mac Anda, maka boot dari drive eksternal biasanya akan berfungsi oleh karena itu ikuti langkah-langkah yang diindeks di bawah ini untuk menghubungkan hard drive eksternal dengan Mac host Anda.
- Nyalakan Mac Anda, lalu tekan dan tahan Command + R segera setelah Anda melihat logo Apple.
- Saat Anda mengamati jendela Utilitas macOS, pilih Keperluan lalu Utilitas Keamanan Mulai dari bilah menu.
- Saat Anda diminta untuk memasukkan kredensial, klik Masukkan Kata Sandi macOS, lalu pilih akun administrator dan masukkan kata sandinya.
- Sekarang, pilih Izinkan boot dari media eksternalopsi dan kemudian hubungkan drive eksternal ke Mac dan Mulai ulang saya t. Sementara Reboot tahan PILIHAN tombol bawah hingga Anda melihat menu pemilihan boot.
- Lepaskan tombol Option saat Anda melihat jendela Startup Manager dan pilih volume eksternal yang ingin Anda boot. Anda akan mengetahui bahwa hard drive eksternal biasanya ditampilkan dengan ikon oranye.
- Ketika Anda selesai mentransfer file, Anda cukup mengeluarkan hard drive Anda seperti yang Anda lakukan pada Macbook target lainnya.
Metode 3: Pasang Disk
Mungkin saja Mac yang Anda coba sambungkan dalam mode disk target tidak muncul sebagai disk di Mac lain, oleh karena itu ikuti langkah-langkah berikut untuk memasang disk dan mengatasi masalah ini:
- Buka Disk Utility di Mac lain. Anda akan menemukannya di Keperluan folder dari folder Aplikasi Anda.
- Untuk masuk ke Mode Disk Target, klik menu Apple, dan pilih Preferensi Sistem. Klik Disk Mulai ikon dan kemudian klik pada tombol Mode Disk Target untuk memulai ulang Mac Anda dalam Mode Disk Target.
- Disk target akan muncul sebagai volume di file Utilitas Disk sidebar. Pilih volume itu dan kemudian pilih File => Mount dari menu bar.
- Jika disk target dienkripsi FileVault, Anda akan diminta memasukkan sandi untuk membuka kunci disk dan memasangnya. Masukkan kata sandi administrator untuk Mac yang Anda mulai dalam mode disk target.
- Disk sekarang harus dipasang sekarang dan tersedia untuk Mac Anda untuk transfer file.
Metode 4: Pantau kabelnya
Kenali port di kedua Macbook sehingga Anda dapat memilih kabel yang kompatibel. Kesalahan ini muncul terutama karena koneksi port yang salah atau perangkat keras yang tidak kompatibel. Mode ini berfungsi saat kedua Macbook dikaitkan satu sama lain menggunakan salah satu port berikut:
- Thunderbolt 3 (USB-C)
- USB-C
- petir 2
- FireWire
Jika salah satu atau kedua komputer memiliki port Thunderbolt 3 (USB-C) atau USB-C, Anda dapat menghubungkannya sebagai berikut:
- Untuk menyambungkan port Thunderbolt 3 (USB-C) ke port Thunderbolt 3 (USB-C) lain atau port USB-C, gunakan Kabel Apple Thunderbolt 3 (USB-C).
- Untuk menyambungkan port USB-C ke port USB-C lain atau port Thunderbolt 3 (USB-C), gunakan Kabel Apple Thunderbolt 3 (USB-C).
- Untuk menyambungkan port Thunderbolt 3 (USB-C) ke port Thunderbolt 2, gunakan Adaptor Thunderbolt 3 (USB-C) ke Thunderbolt 2 yang digabungkan dengan kabel Thunderbolt 2.
- Untuk menyambungkan port USB-C ke port USB-A, gunakan kabel USB-A ke USB-C yang mendukung USB 3.0 atau USB 3.1, seperti Kabel USB-A Mophie dengan Konektor USB-C.
Solusi: Jika kesalahan masih berlanjut, kami curiga bahwa drive telah mati dan tidak merespons volume yang dapat di-boot, Anda harus menggantinya. Drive internal harus dilepaskan dari komputer oleh teknisi ahli. Selain itu, sebagai alternatif mode disk target, Anda dapat menggunakan AirDrop untuk mengirim konten antara dua komputer Mac secara nirkabel.