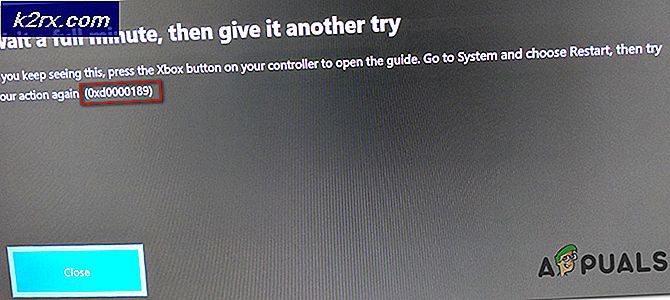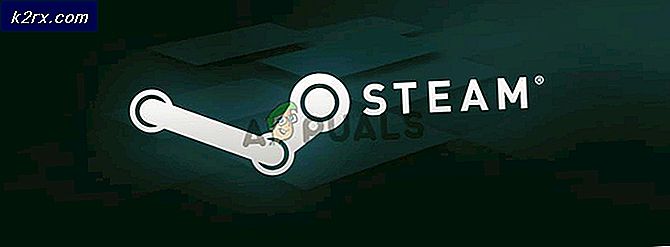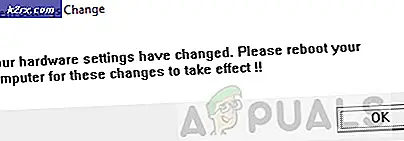Fix: Destiny Kode Kesalahan Ayam
Destiny and Destiny 2 kode kesalahan kadang-kadang bisa sangat sulit untuk ditangani karena permainan itu sendiri cukup baru dan tim Bungie masih menyelidiki penyebab untuk semua kode kesalahan yang dihadapi pengguna setiap hari.
Kode kesalahan Ayam agak kurang populer dibandingkan kesalahan lainnya, tetapi terkadang ini membuat para pemain sibuk selama beberapa hari berturut-turut, tidak mengizinkan mereka bermain game tanpa kesalahan konstan muncul. Ada beberapa solusi untuk masalah ini, jadi pastikan Anda mencoba semuanya sebelum menyerah.
Solusi 1: Terus Mencoba Terhubung
Kadang-kadang server yang harus disalahkan, terutama jika mereka menjadi terlalu ramai, menghasilkan berbagai kode kesalahan aneh. Bahkan Bungie menyarankan kepada pengguna bahwa mereka harus mencoba menghubungkan kembali selama beberapa menit sebelum mencoba memperbaiki kode kesalahan dengan cara lain.
Selain itu, ada banyak pengguna yang menegaskan bahwa bersabar terbayar dan mereka segera dapat terus bermain game secara normal.
Solusi 2: Sepenuhnya Matikan Konsol Anda
Beberapa pengguna telah berhasil menunjukkan bahwa kode kesalahan terkadang disebabkan oleh pengguna mematikan permainan tanpa keluar terlebih dahulu. Rupanya, ini kadang-kadang dapat memicu kode kesalahan Chicken dan memperbaikinya mengharuskan Anda benar-benar mematikan konsol Anda sebelum Anda terus bermain.
Untuk menghindari menerima kesalahan ini di masa mendatang, pastikan Anda keluar dari tab Pengaturan di menu Karakter selama permainan. Kesalahan harus diperbaiki dalam beberapa pembaruan berikut tetapi ikuti petunjuk di bawah ini untuk memperbaikinya untuk saat ini:
- Tekan dan tahan tombol daya di bagian depan konsol Xbox sampai mati sepenuhnya.
- Cabut bata listrik dari bagian belakang Xbox. Tekan dan tahan tombol daya pada Xbox beberapa kali untuk memastikan tidak ada sisa daya dan ini benar-benar akan membersihkan cache.
- Colokkan bata listrik dan tunggu lampu yang terletak di bata listrik untuk mengubah warnanya dari putih menjadi oranye.
- Hidupkan kembali Xbox seperti yang biasa Anda lakukan dan periksa untuk melihat apakah kode kesalahan Chicken masih muncul ketika Anda memulai Destiny or Destiny 2.
Alternatif untuk Xbox One:
- Arahkan ke pengaturan Xbox One Anda dan klik Network >> Advanced Settings.
- Gulir ke bawah ke opsi Alamat Mac Alternatif dan pilih opsi Hapus yang muncul.
- Anda akan diminta dengan pilihan untuk benar-benar melakukan ini karena konsol Anda akan dimulai ulang. Tanggapi dengan tegas dan cache Anda sekarang harus dibersihkan. Buka Takdir atau Takdir 2 setelah konsol dimulai ulang dan periksa untuk melihat apakah kode kesalahan Chicken masih muncul.
Jika Anda menggunakan PlayStation 4 untuk memainkan Destiny, pastikan Anda mengikuti petunjuk di bawah ini untuk mengatur ulang PlayStation 4 Anda karena PS4 tidak memiliki opsi untuk mengosongkan cache:
- Matikan PlayStation 4 sepenuhnya.
- Setelah konsol benar-benar dimatikan, cabut kabel listrik dari bagian belakang konsol.
- Biarkan konsol tetap dicabut setidaknya selama beberapa menit.
- Colokkan kembali kabel daya ke PS4 dan hidupkan seperti biasa.
Solusi 3: Pulihkan Lisensi Anda (Hanya PlayStation 4)
Opsi ini akan berhasil mengembalikan lisensi semua game, add-on, dan DLC yang Anda miliki di bawah kepemilikan akun PSN Anda jadi pastikan Anda mencoba solusi ini karena itu cukup sederhana dan itu telah membantu cukup banyak pengguna yang berurusan dengan Takdir mereka kode kesalahan, terutama kode kesalahan Ayam.
- Aktifkan PS4 Anda dan arahkan ke area Pengaturan.
- Klik pada PlayStation Network >> Manajemen Akun >> Kembalikan Lisensi.
- Periksa untuk melihat apakah kode kesalahan Chicken masih muncul saat Anda menikmati Destiny 2.
Solusi 4: Pasang kembali Game
Menginstal ulang gim biasanya memperbaiki jenis masalah ini meskipun seluruh masalahnya terkadang bisa sangat panjang. Beberapa pengguna menyarankan untuk menghapus dan menginstal ulang aplikasi jadi pastikan Anda mencobanya sesegera mungkin.
Menginstal Ulang Game di PlayStation 4:
- Aktifkan sistem PlayStation 4 dan masuk ke profil PSN Anda.
- Tekan pada D-pad dan arahkan ke menu Pengaturan dan klik pada menu Manajemen Sistem Manajemen.
- Klik pada menu Aplikasi dan tekan tombol Opsi ketika Destiny disorot. Klik Hapus >> Pilih Semua dan tekan Hapus untuk menghapus permainan.
- Pilih OK untuk mengkonfirmasi penghapusan aplikasi yang dipilih dan permainan akan benar-benar dihapus dari hard drive.
Membersihkan cache konsol setelah menghapus instalasi Takdir membantu memastikan bahwa tidak ada file sementara yang disimpan di cache konsol yang dapat berdampak pada pemasangan Destiny baru. Berikut adalah langkah-langkah yang disarankan untuk membersihkan cache konsol:
- Matikan PlayStation 4 sepenuhnya.
- Setelah konsol benar-benar dimatikan, cabut kabel listrik dari bagian belakang konsol.
- Biarkan konsol tetap dicabut setidaknya selama beberapa menit.
- Colokkan kembali kabel daya ke PS4 dan hidupkan seperti biasa.
Menginstal ulang game di PS4 dapat dilakukan menggunakan disk game fisik:
- Aktifkan sistem PlayStation 4 dan masuk ke profil PSN Anda.
- Masukkan disk game asli yang Anda gunakan untuk menginstal game di tempat pertama dan instalasi akan dimulai secara otomatis. Anda dapat mengikuti perkembangan pada bilah kemajuan.
Anda juga dapat menginstal game dengan mengunduhnya menggunakan PlayStation dan koneksi Internet Anda. Disarankan untuk menggunakan koneksi kabel saat mengunduh game dengan cara ini.
- Aktifkan sistem PlayStation 4 dan masuk ke profil PSN Anda.
- Buka item Library dari layar awal, cari Destiny dari daftar dan pilih tombol Unduh.
- Bilah progres akan muncul saat game sedang dipasang di konsol hard drive
Menginstal Ulang Game di Xbox One:
- Hidupkan konsol Xbox One dan masuk ke profil Xbox One yang diinginkan.
- Pada jendela menu Xbox Home, pilih Game dan Aplikasi Saya, tekan game dan sorot Destiny.
- Ketuk tombol Menu dan pilih opsi Kelola Permainan >> Hapus Semua. Klik Hapus lagi untuk mengonfirmasi pilihan Anda di layar berikutnya.
- Setelah beberapa saat, game akan dihapus dari hard drive.
Menghapus cache konsol setelah menghapus Destiny membantu memastikan bahwa tidak ada file sementara yang disimpan di cache yang dapat mempengaruhi instalasi Destiny yang baru. Berikut adalah langkah-langkah yang disarankan untuk membersihkan cache konsol:
- Tekan dan tahan tombol daya di bagian depan konsol Xbox sampai mati sepenuhnya.
- Cabut bata listrik dari bagian belakang Xbox. Tekan dan tahan tombol daya pada Xbox beberapa kali untuk memastikan tidak ada sisa daya dan ini benar-benar akan membersihkan cache.
Menginstal ulang game di Xbox One dapat dilakukan menggunakan disk game fisik:
- Hidupkan konsol Xbox One dan masuk ke profil Xbox One yang diinginkan.
- Masukkan disk permainan ke dalam disk drive dan proses instalasi harus dimulai secara otomatis. Anda akan dapat mengikuti perkembangan hingga game diinstal.
Anda juga dapat menginstal game dengan mengunduhnya menggunakan PlayStation dan koneksi Internet Anda. Disarankan untuk menggunakan koneksi kabel saat mengunduh game dengan cara ini.
- Hidupkan konsol Xbox One dan masuk ke profil Xbox One yang diinginkan.
- Arahkan ke bagian Ready to Install dari menu, cari Destiny dan pilih opsi Install.
- Unduh dan instal progres dapat dilihat di bagian Antrean di menu
- Bilah progres akan muncul saat game sedang dipasang di konsol hard drive
Solusi 5: Hubungkan ke Hotspot yang Dibuat oleh PC Anda
Jika Anda tidak menggunakan jaringan rumah Anda untuk bermain Destiny atau Destiny 2, itu sangat mungkin bahwa administrator jaringan yang Anda hubungkan telah memblokir beberapa port yang digunakan oleh Destiny untuk terhubung ke servernya. Jika itu masalahnya, Anda dapat menghindari masalah ini dengan membuat hotspot di komputer Anda untuk menyambung ke hotspot dan menghindari pembatasan.
Microsoft Virtual Wi-Fi Mini Port Adapter adalah fitur yang ditambahkan ke Windows 7 dan seterusnya. Dengan menggunakan fitur ini, Anda dapat mengubah adapter jaringan fisik yang dimiliki komputer menjadi dua adapter jaringan virtual. Satu akan menghubungkan Anda ke internet, dan yang lainnya akan berubah menjadi Titik Akses Nirkabel (hotspot Wi-Fi) untuk perangkat Wi-Fi lain untuk terhubung.
- Klik tombol Start dan ketik Network and Sharing Center di kotak pencarian. Klik untuk membukanya.
- Sekarang klik opsi Ubah pengaturan adaptor di panel kiri.
- Klik kanan pada adaptor yang Anda gunakan untuk terhubung dengan internet dan klik Properties. Jika Anda menggunakan Wi-Fi itu akan mirip dengan Wireless Network Connection dan dalam hal akses internet kabel itu akan mirip dengan Local Area Connection.
- Buka tab Berbagi di jendela properti, dan centang kotak di sebelah Izinkan pengguna jaringan lain untuk terhubung melalui koneksi internet komputer ini. Jika ada opsi untuk memilih adaptor di samping koneksi jaringan Rumah, pilih nama adaptor untuk port Microsoft Virtual Wifi Mini.
- Klik Pengaturan. Periksa semua opsi yang terdaftar dan tekan OK untuk masing-masing untuk mengonfirmasi. Tekan OK >> OK. Jika tidak ada opsi seperti itu, cukup klik OK untuk menerapkan perubahan.
- Jalankan Command Prompt sebagai Administrator dan salin kode berikut ke dalam jendelanya. Pastikan Anda mengklik Enter sesudahnya untuk mengaktifkan hosting Wi-Fi:
netsh wlan mengatur mode hostednetwork = izinkan ssid = VirtualNetworkName key = Kata sandi
- Ganti VirtualNetworkName dengan nama yang Anda inginkan untuk hotspot Wi-Fi Anda, dan Kata Sandi adalah kata sandinya.
- Sekarang ketik yang berikut untuk mulai menyiarkan Hotspot Wi-Fi baru Anda:
netsh wlan mulai hostednetwork
- Anda akan mendapat pesan bahwa jaringan dimulai. Untuk berhenti menyiarkan hotspot Wi-Fi Anda, ketik:
netsh wlan stop hostednetwork
Sekarang Anda dapat menghubungkan konsol Anda ke hotspot ini dan memeriksa untuk melihat apakah kode kesalahan Chicken masih muncul.
TIP PRO: Jika masalahnya ada pada komputer Anda atau laptop / notebook, Anda harus mencoba menggunakan Perangkat Lunak Reimage Plus yang dapat memindai repositori dan mengganti file yang rusak dan hilang. Ini berfungsi dalam banyak kasus, di mana masalah ini berasal karena sistem yang rusak. Anda dapat mengunduh Reimage Plus dengan Mengklik di Sini