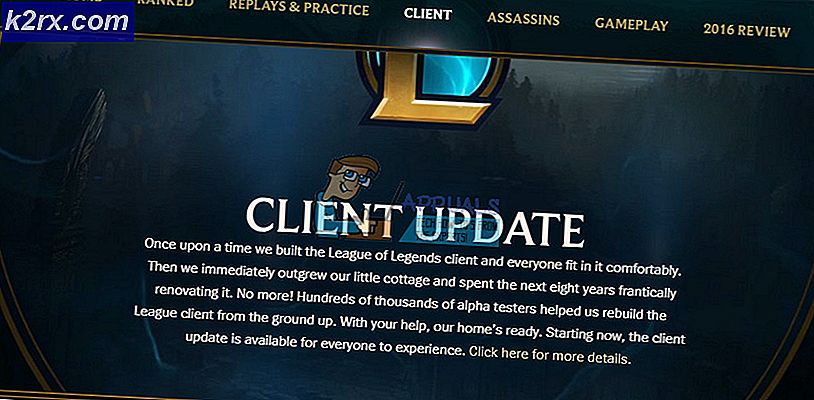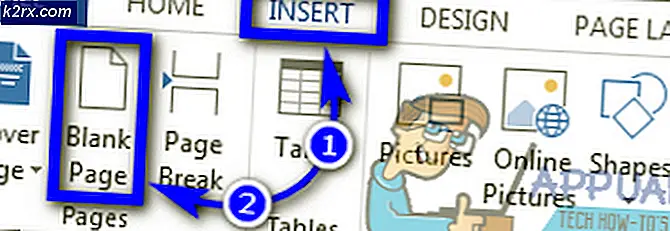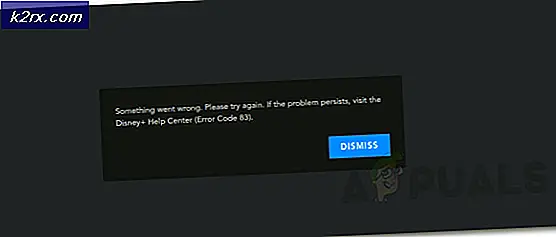Bagaimana Memperbaiki Windows Tidak Dapat Menemukan Kesalahan steam.exe?
Pesan kesalahan "Windows tidak dapat menemukan Steam.exe" muncul saat pengguna mencoba membuka klien Steam dengan mengklik dua kali pintasan Steam di Desktop atau saat membuka file Steam.exe langsung dari folder instalasi Steam. Meskipun file ada di sana dan dapat diakses, pesan kesalahan masih muncul dan mengganggu pengguna di seluruh dunia.
Untungnya, ada beberapa metode sukses yang beredar di Internet. Mereka diposting oleh pengguna yang berhasil menyelesaikan masalah. Kami telah memberikan petunjuk langkah demi langkah untuk metode ini, jadi pastikan Anda memeriksanya di bawah!
Apa Penyebab Windows Tidak Dapat Menemukan Kesalahan Steam.exe?
Ada beberapa penyebab khusus untuk masalah ini. Jika file Steam.exe terletak di tempat yang seharusnya, maka masalahnya harus dianalisis lebih lanjut dengan daftar penyebab yang telah kami siapkan di bawah ini. Periksa mereka!
Solusi 1: Pindai Komputer Anda untuk Malware
Kemungkinan besar komputer Anda telah terinfeksi oleh virus yang mencegah peluncuran file tertentu yang dapat dijalankan. Pengguna sering kali tidak mencurigai adanya malware yang mengira bahwa malware biasanya tidak hanya memengaruhi klien Steam. Namun, kasus seperti itu telah diajukan oleh pengguna dan itu mungkin! Pastikan Anda memindai komputer Anda dengan pemindai malware berkualitas!
- Pilihan yang bagus adalah menggunakan Malwarebytes karena itu adalah alat yang digunakan sebagian besar pengguna yang mengonfirmasi metode ini untuk menyingkirkan malware. Buka file Anda browser dan kunjungi tautan ini untuk mulai mengunduh Malwarebytes secara gratis.
- Buka file yang baru saja Anda unduh dari bilah unduhan di bagian bawah browser Anda atau dengan menempatkannya di Download Pertama, pilih bahasa yang akan digunakan selama instalasi. Setelah itu, pilih apakah Anda menginstal Malwarebytes ke file Komputer pribadi atau a Komputer kerja.
- Layar terakhir akan memiliki warna biru Setuju dan Instal Klik setelah membaca syarat dan ketentuan. Jika Anda ingin mengubah folder instalasi, klik Opsi Lanjutan tombol di bawah, klik Jelajahi tombol dan arahkan ke folder yang diinginkan.
- Buka Malwarebytes setelah instalasi dengan mengklik dua kali file Desktop ikon atau dengan mencarinya di Mulai menu. Ini mungkin mulai secara otomatis. Setelah masuk, klik Pengaturan dari menu navigasi sisi kiri.
- Di dalam bagian Pengaturan, navigasikan ke Perlindungan Gulir hingga Anda mencapai Opsi Pindai bagian dan setel slider di bawah Pindai rootkit untuk di.
- Setelah itu, navigasikan ke Pindai tab, pilih Scan Ancaman dari opsi yang akan muncul dan klik Mulai Pindai
- Tunggu Malwarebytes selesai memindai komputer Anda. Jika ada aplikasi berbahaya yang ditemukan, pastikan Anda menghapus atau mengarantina aplikasi tersebut jika diminta. Periksa untuk melihat apakah pesan kesalahan "Windows tidak dapat menemukan Steam.exe" masih muncul!
Solusi 2: Tambahkan Pengecualian di Avast
Steam dan Avast sama sekali tidak cocok. Avast bahkan ada dalam daftar program Steam yang mengganggu pemasangan Steam dan alasannya jelas. Penyebab sebenarnya dari masalah ini mungkin adalah fakta bahwa klien Steam telah ditandai oleh Avast! Satu-satunya cara untuk menyelesaikan masalah ini dan tetap memasang kedua aplikasi adalah dengan menambahkan pengecualian untuk itu dengan mengikuti langkah-langkah yang disajikan di bawah ini!
- Buka Avast dengan mengklik dua kali ikon desktopnya atau dengan mencarinya setelah membuka Mulai menu atau itu Cari Cukup ketik "Avast" dan klik kiri hasil pertama yang akan muncul.
- Klik Tidak bisa di pojok kanan atas antarmuka pengguna Avast dan pilih Pengaturan dari menu konteks yang akan muncul.
- Pastikan Anda tetap di Umum tab dan klik Pengecualian pilihan di dalam. Ikuti dengan mengklik Tambahkan Pengecualian
- Klik Jelajahi dan arahkan ke folder tempat Anda memutuskan untuk menginstal Steam. Secara default, seharusnya:
C: \ Program Files (x86) \ Steam
- Pilih folder ini dan klik Tambahkan Pengecualian tombol jendela yang akan muncul. Restart komputer Anda dan coba buka Steam sekali lagi untuk melihat apakah pesan kesalahan "Windows tidak dapat menemukan Steam.exe" masih muncul!
Solusi 3: Hapus Avast Hapus Nilai Registri
Jika serangkaian langkah yang disajikan di atas gagal menyelesaikan masalah Anda, Anda harus mempertimbangkan untuk mencopot pemasangan Avast selamanya. Steam jauh lebih penting dan Anda selalu dapat menemukan alternatif gratis yang lebih baik untuk Avast. Namun, beberapa pengguna telah melaporkan bahwa masalah terus muncul bahkan setelah menghapus instalasi Avast. Jika demikian, Anda mungkin harus menghapus nilai registri tertentu untuk menyelesaikan masalah selamanya!
Windows 10:
- Buka Pengaturan di Windows 10. Anda dapat membuka dengan beberapa metode berbeda. Anda bisa menggunakan Tombol Windows + I kombinasi (ketuk secara bersamaan). Alternatifnya adalah dengan mengklik Mulai menu tombol atau Tombol Windows di keyboard Anda diikuti oleh ikon roda gigi di pojok kiri bawah menu Start.
- Terakhir, Anda cukup menelusuri “PengaturanDan klik kiri hasil pertama yang akan muncul.
- Setelah masuk, klik Aplikasi bagian untuk membukanya. Daftar semua aplikasi yang diinstal di PC Anda akan terbuka. Gulir hingga Anda mencapai Avast entri, klik kiri entri dalam daftar, dan klik Copot pemasangan tombol yang akan muncul. Ikuti instruksi yang akan muncul untuk mengikuti prosesnya.
Versi Windows lainnya:
- Buka Panel kendali dengan melakukan pencarian di menu Start. Cukup ketik "Panel kendali" dengan Mulai menu Anda juga dapat menjalankannya dengan mengetuk Tombol Windows + R tombol pada saat yang sama, mengetik “control.exe"Dan mengklik baik tombol di Lari kotak.
- Klik Dilihat oleh opsi dan setel ke Kategori. Itu terletak di bagian kanan atas jendela Control Panel. Klik Copot program tombol di bawah Program
- Daftar semua program yang diinstal di komputer Anda akan muncul. Gulir hingga Anda mencapai Avast masuk dalam daftar, klik kanan, dan pilih Copot pemasangan dari menu konteks yang akan muncul.
- Ikuti petunjuk di layar untuk menindaklanjuti pencopotan pemasangan dan periksa untuk melihat apakah kesalahan "Windows tidak dapat menemukan Steam.exe" masih muncul saat mencoba menjalankan Steam.
Jika ya, sekarang saatnya untuk mengikuti langkah-langkah selanjutnya yang telah kami siapkan di bawah ini. Anda harus mengedit registri untuk melakukan metode ini. Anda harus ekstra hati-hati saat melakukan ini karena Anda tidak ingin menyebabkan ketidakstabilan sistem. Sebagai tindakan pencegahan, lihat artikel Cara Mencadangkan dan Memulihkan Registri kami. Tetap saja, tidak ada yang salah jika Anda mengikuti langkah-langkah di bawah ini dengan saksama.
- Menggunakan Tombol Windows + R kombinasi tombol untuk memulai Lari Tipe "regeditDi dalam kotak dan klik baik tombol untuk membuka Editor Registri. Konfirmasikan apa pun UAC petunjuk yang mungkin muncul.
- Arahkan ke lokasi berikut menggunakan menu navigasi sisi kiri:
HKEY_LOCAL_MACHINE \ SOFTWARE \ Microsoft \ Windows NT \ CurrentVersion \ Opsi Eksekusi File Gambar
- Klik dua kali untuk membuka file Opsi Eksekusi File Gambar kunci dan cari Uap.exe masuk di lift nilai di sisi kanan jendela. Klik kanan kunci Steam.exe dan pilih Menghapus dari menu konteks yang akan muncul.
- Keluar dari Editor Registri dan jalankan kembali Steam untuk memeriksa apakah pesan kesalahan yang sama muncul!