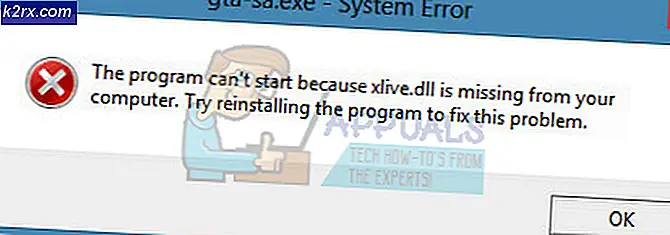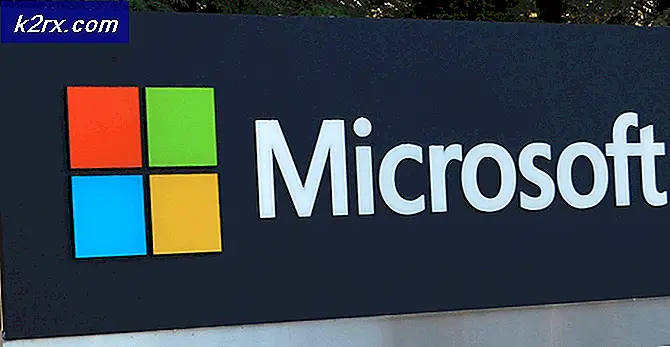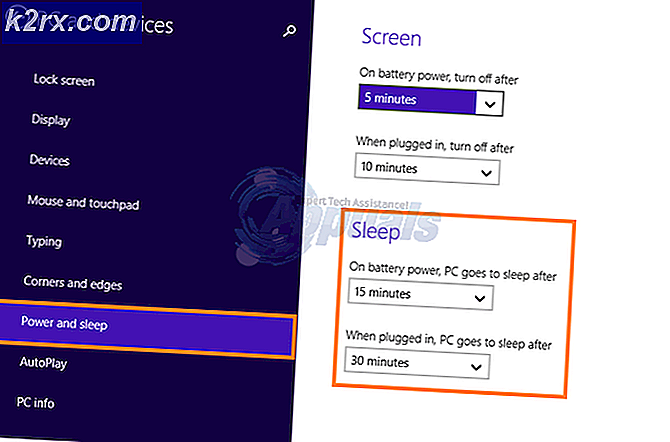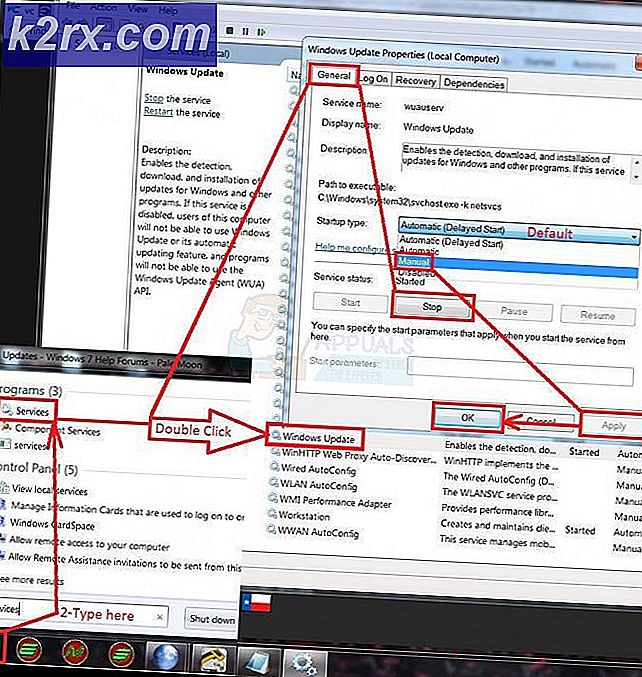Fix: Destiny Error Code Rayap
Banyaknya kode kesalahan yang berbeda yang mungkin terjadi saat Anda bermain Destiny atau Destiny 2 membuatnya agak sulit bagi pengguna untuk menilai setiap masalah, terutama karena fakta bahwa Bungie belum menyelidiki kesalahan ini sepenuhnya.
Kode kesalahan Rayap biasanya mempengaruhi pengguna yang memainkan Destiny pada PC dan kesalahan itu sendiri biasanya muncul ketika pengguna harus masuk ke klien game. Ada beberapa solusi yang berhasil untuk masalah ini jadi pastikan Anda mencoba semuanya sebelum menyerah. Kemungkinannya adalah bahwa Bungie akan memperbaikinya karena kesalahan awalnya mulai muncul setelah patch baru.
Solusi 1: Gunakan Scan and Repair Tool
Bungie telah memberi tahu penggunanya bahwa cara terbaik untuk memecahkan masalah ini adalah dengan menggunakan alat Pindai dan Perbaikan mereka yang dapat diakses dari aplikasi Battle.net. Sebagian besar pengguna yang berurusan dengan masalah ini melaporkan bahwa alat tersebut benar-benar membantu mereka memecahkan masalah mereka dan itulah sebabnya mengapa Anda merekomendasikan solusi ini sebelum melakukan hal lain.
- Luncurkan aplikasi Battle.net dari tempat Anda biasanya mengaksesnya di PC Anda dan arahkan ke panel Destiny 2.
- Klik Opsi dan temukan opsi Pindai dan Perbaiki.
- Klik dan konfirmasikan pilihan Anda dengan mengklik Mulai Pindai.
- Ada kemungkinan bahwa beberapa file harus diunduh ulang dan diinstal yang akan terjadi dan akhir proses Pindai dan Perbaikan.
- Setelah proses selesai, Anda harus meluncurkan kembali Destiny 2 dan coba lagi untuk melihat apakah kode kesalahan masih muncul.
Catatan : Jika ini tidak memperbaiki masalah Anda, coba hapus file Destiny2.exe dan ulangi seluruh proses lagi. File ini biasanya terletak di bawah folder C: \ Program Files \ Destiny 2 \ Destiny 2 kecuali Anda memilih folder lain untuk menyimpan game.
Solusi 2: Pulihkan Lisensi
Opsi ini akan berhasil mengembalikan lisensi semua game, add-on, dan DLC yang Anda miliki di bawah kepemilikan akun PSN Anda jadi pastikan Anda mencoba solusi ini karena itu cukup sederhana dan itu telah membantu cukup banyak pengguna yang berurusan dengan Takdir mereka kode kesalahan, terutama kode galat Rayap.
- Aktifkan PS4 Anda dan arahkan ke area Pengaturan.
- Klik pada PlayStation Network >> Manajemen Akun >> Kembalikan Lisensi.
- Periksa untuk melihat apakah kode galat Rayap masih muncul saat Anda menikmati Takdir 2.
Solusi 3: Mulai Ulang Konsol Anda
Solusi ini telah membantu cukup banyak orang yang berurusan dengan kode kesalahan Rayap mereka dan solusi ini cukup metode umum untuk memperbaiki hampir semua masalah terkait Xbox. Tentu saja, metode ini hanya dapat diterapkan untuk pengguna yang memainkan Destiny on Xbox.
Namun, pastikan semua game Anda disinkronkan secara online dan dicadangkan karena proses ini dapat berakhir dengan menghapusnya dari memori Xbox One setempat. Ada dua cara untuk menghapus cache di Xbox One dan mengatur ulang konsol Anda sepenuhnya:
- Tekan dan tahan tombol daya di bagian depan konsol Xbox sampai mati sepenuhnya.
- Cabut bata listrik dari bagian belakang Xbox. Tekan dan tahan tombol daya pada Xbox beberapa kali untuk memastikan tidak ada sisa daya dan ini benar-benar akan membersihkan cache.
- Colokkan bata listrik dan tunggu lampu yang terletak di bata listrik untuk mengubah warnanya dari putih menjadi oranye.
- Hidupkan kembali Xbox seperti yang biasa Anda lakukan dan periksa untuk melihat apakah kode galat Termite masih muncul saat Anda memulai Destiny or Destiny 2.
Alternatif untuk Xbox One:
- Arahkan ke pengaturan Xbox One Anda dan klik Network >> Advanced Settings.
- Gulir ke bawah ke opsi Alamat Mac Alternatif dan pilih opsi Hapus yang muncul.
- Anda akan diminta dengan pilihan untuk benar-benar melakukan ini karena konsol Anda akan dimulai ulang. Tanggapi dengan tegas dan cache Anda sekarang harus dibersihkan. Buka Takdir atau Takdir 2 setelah konsol dimulai ulang dan periksa untuk melihat apakah kode galat Rayap masih muncul.
Jika Anda menggunakan PlayStation 4 untuk memainkan Destiny, pastikan Anda mengikuti petunjuk di bawah ini untuk mengatur ulang PlayStation 4 Anda karena PS4 tidak memiliki opsi untuk mengosongkan cache:
- Matikan PlayStation 4 sepenuhnya.
- Setelah konsol benar-benar dimatikan, cabut kabel listrik dari bagian belakang konsol.
- Biarkan konsol tetap dicabut setidaknya selama beberapa menit.
- Colokkan kembali kabel daya ke PS4 dan hidupkan seperti biasa.
Solusi 4: Pasang kembali Game
Menginstal ulang gim biasanya memperbaiki jenis masalah ini meskipun seluruh masalahnya terkadang bisa sangat panjang. Beberapa pengguna menyarankan untuk menghapus dan menginstal ulang aplikasi jadi pastikan Anda mencobanya sesegera mungkin.
Menginstal Ulang Game di PlayStation 4:
- Aktifkan sistem PlayStation 4 dan masuk ke profil PSN Anda.
- Tekan pada D-pad dan arahkan ke menu Pengaturan dan klik pada menu Manajemen Sistem Manajemen.
- Klik pada menu Aplikasi dan tekan tombol Opsi ketika Destiny disorot. Klik Hapus >> Pilih Semua dan tekan Hapus untuk menghapus permainan.
- Pilih OK untuk mengkonfirmasi penghapusan aplikasi yang dipilih dan permainan akan benar-benar dihapus dari hard drive.
Membersihkan cache konsol setelah menghapus instalasi Takdir membantu memastikan bahwa tidak ada file sementara yang disimpan di cache konsol yang dapat berdampak pada pemasangan Destiny baru. Berikut adalah langkah-langkah yang disarankan untuk membersihkan cache konsol:
- Matikan PlayStation 4 sepenuhnya.
- Setelah konsol benar-benar dimatikan, cabut kabel listrik dari bagian belakang konsol.
- Biarkan konsol tetap dicabut setidaknya selama beberapa menit.
- Colokkan kembali kabel daya ke PS4 dan hidupkan seperti biasa.
Menginstal ulang game di PS4 dapat dilakukan menggunakan disk game fisik:
- Aktifkan sistem PlayStation 4 dan masuk ke profil PSN Anda.
- Masukkan disk game asli yang Anda gunakan untuk menginstal game di tempat pertama dan instalasi akan dimulai secara otomatis. Anda dapat mengikuti perkembangan pada bilah kemajuan.
Anda juga dapat menginstal game dengan mengunduhnya menggunakan PlayStation dan koneksi Internet Anda. Disarankan untuk menggunakan koneksi kabel saat mengunduh game dengan cara ini.
- Aktifkan sistem PlayStation 4 dan masuk ke profil PSN Anda.
- Buka item Library dari layar awal, cari Destiny dari daftar dan pilih tombol Unduh.
- Bilah progres akan muncul saat game sedang dipasang di konsol hard drive
Menginstal Ulang Game di Xbox One:
- Hidupkan konsol Xbox One dan masuk ke profil Xbox One yang diinginkan.
- Pada jendela menu Xbox Home, pilih Game dan Aplikasi Saya, tekan game dan sorot Destiny.
- Ketuk tombol Menu dan pilih opsi Kelola Permainan >> Hapus Semua. Klik Hapus lagi untuk mengonfirmasi pilihan Anda di layar berikutnya.
- Setelah beberapa saat, game akan dihapus dari hard drive.
Menghapus cache konsol setelah menghapus Destiny membantu memastikan bahwa tidak ada file sementara yang disimpan di cache yang dapat mempengaruhi instalasi Destiny yang baru. Berikut adalah langkah-langkah yang disarankan untuk membersihkan cache konsol:
- Tekan dan tahan tombol daya di bagian depan konsol Xbox sampai mati sepenuhnya.
- Cabut bata listrik dari bagian belakang Xbox. Tekan dan tahan tombol daya pada Xbox beberapa kali untuk memastikan tidak ada sisa daya dan ini benar-benar akan membersihkan cache.
Menginstal ulang game di Xbox One dapat dilakukan menggunakan disk game fisik:
- Hidupkan konsol Xbox One dan masuk ke profil Xbox One yang diinginkan.
- Masukkan disk permainan ke dalam disk drive dan proses instalasi harus dimulai secara otomatis. Anda akan dapat mengikuti perkembangan hingga game diinstal.
Anda juga dapat menginstal game dengan mengunduhnya menggunakan PlayStation dan koneksi Internet Anda. Disarankan untuk menggunakan koneksi kabel saat mengunduh game dengan cara ini.
- Hidupkan konsol Xbox One dan masuk ke profil Xbox One yang diinginkan.
- Arahkan ke bagian Ready to Install dari menu, cari Destiny dan pilih opsi Install.
- Unduh dan instal progres dapat dilihat di bagian Antrean di menu
- Bilah progres akan muncul saat game sedang dipasang di konsol hard drive
TIP PRO: Jika masalahnya ada pada komputer Anda atau laptop / notebook, Anda harus mencoba menggunakan Perangkat Lunak Reimage Plus yang dapat memindai repositori dan mengganti file yang rusak dan hilang. Ini berfungsi dalam banyak kasus, di mana masalah ini berasal karena sistem yang rusak. Anda dapat mengunduh Reimage Plus dengan Mengklik di Sini