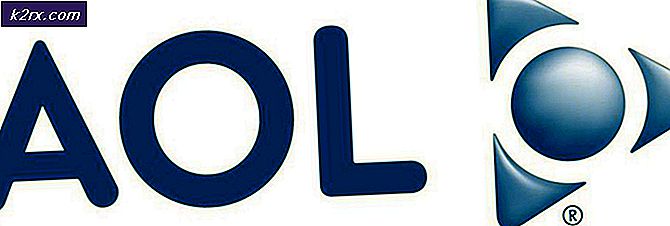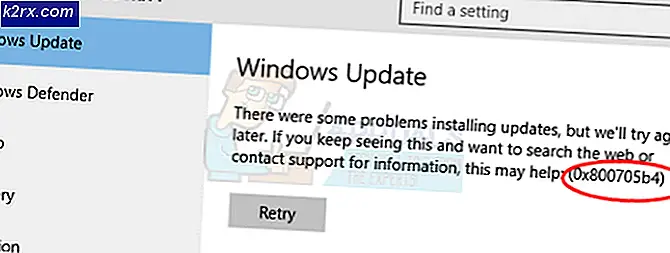Cara Memperbaiki Blue Screen BSOD Error 0x00000119
Galat BSOD 0x00000119 dapat tiba-tiba muncul saat Anda sedang bermain game seperti Fallout pada PC yang menjalankan OS Windows, dan ini bisa agak mengganggu. Tingkah laku yang khas sebelum game crash adalah permainan Anda akan membeku, dan audio menjadi terdistorsi, komputer akhirnya crash dengan Blue Screen of Death yang terkenal dan ditakuti.
Jika Anda menyelidiki, Anda mungkin akan menemukan bahwa ada lonjakan besar dalam FPS Anda dan latensi telah meningkat secara sporadis sebelum kecelakaan akhirnya dengan kesalahan BSOD. Penyebab utama masalah yang dilaporkan sebagian besar terkait dengan driver grafis dan pengaturan pada PC yang bersangkutan.
Jika Anda mencari kode heksa dalam alat pencarian kesalahan, biasanya menunjukkan bahwa persyaratan sumber daya telah berubah.
Beberapa metode dapat digunakan untuk memperbaiki permanen atau sementara. Kami akan membahas metode yang tersedia untuk menyelesaikan masalah ini.
Metode 1: Perbaikan Preventif dan Cepat
Segera setelah masalah terjadi dan kesalahan muncul, Anda akan melihat lag dan distorsi suara. Cepat tekan tombol ALT + tab, dan tunggu sebentar, permainan akan kembali normal. Jika tidak, cobalah Metode 2.
Metode 2: Perbaiki Driver dan Pengaturan Grafis
Sebagian besar pengguna telah melaporkan masalah saat menggunakan grafis NVIDIA, beberapa di AMD juga. Jika Anda tidak yakin tentang perangkat lunak NVIDIA yang telah Anda instal cocok untuk versi windows Anda, uninstall yang sederhana dan menginstal DirectX telah bekerja dalam beberapa contoh.
Pengaturan pada driver NVIDIA atau AMD mungkin menjadi masalah, tergantung pada apa yang komputer Anda miliki.
NVIDIA
Untuk NVIDIA, banyak hal yang dapat menyebabkan BSOD 0x00000119 saat Anda bermain Fallout 4. Langkah pertama adalah memastikan bahwa pengaturan yang disarankan telah ditetapkan untuk kartu grafis NVIDIA. Temukan pengaturan grafis NVIDIA, dan itu harus seperti di bawah ini:
Kualitas Tekstur harus diatur ke Ultra
TIP PRO: Jika masalahnya ada pada komputer Anda atau laptop / notebook, Anda harus mencoba menggunakan Perangkat Lunak Reimage Plus yang dapat memindai repositori dan mengganti file yang rusak dan hilang. Ini berfungsi dalam banyak kasus, di mana masalah ini berasal karena sistem yang rusak. Anda dapat mengunduh Reimage Plus dengan Mengklik di Sini
Penyaringan Anisotropik ditetapkan ke 16x
Anti-Aliasing diatur ke TAA
Jarak Bayangan diatur ke Tinggi
Kualitas Bayangan diatur ke Tinggi
Kualitas Sinar Tuhan disetel ke Rendah
Object Fade ditetapkan menjadi 50%
Detail Objek Jauh diatur ke Tinggi
Aktor Fade ditetapkan menjadi 50%
Item Fade disetel menjadi 50%
Rumput Memudar diatur ke 50-75%
Kehangatan disetel ke Aktif
Oklusi Ambient diatur ke Aktif
Screen Space Reflections disetel menjadi Aktif
Lens Flare disetel ke Aktif
Depth of Field diatur ke Standar
Detail Obyek Fade disetel ke sembarang
Kualitas Pencahayaan diatur ke Medium
Pengabaian Hujan disetel ke Aktif
Jumlah Decal diatur ke Tinggi
Juga, atur yang berikut ini, untuk game seperti Fallout
Panel Kontrol Nvidia > Kelola pengaturan 3D > Pengaturan program = Fallout4.exe >
Mode manajemen daya: Lebih suka Kinerja Maksimum
Pengoptimalan Terurut: NONAKTIF
Triple Buffering: OFF
Penyelarasan Vertikal: NONAKTIF
Jika di atas tidak berfungsi dan komputer terus terhempas dengan galat BSOD 0x00000119, maka Anda harus melakukan instalasi bersih driver grafis NVIDIA.
Untuk melakukan ini, buka Panel Kontrol > Program dan fitur > Copot pemasangan driver NVIDIA dari sana. Restart komputer dan Windows secara otomatis akan menginstal set driver stabil terbaru lagi seperti biasa. Jika karena alasan apa pun, driver tidak berhasil diinstal ulang secara otomatis, hapus lagi dari panel kontrol, dan unduh dari situs web NVIDIA http://nvidia.com/download/find.aspx
AMD
Untuk melakukan instalasi bersih untuk AMD, pertama uninstall versi sebelumnya; gunakan Display Driver Uninstaller DDU untuk benar-benar membersihkan pengaturan sisa, cadangan, driver lama, dan cache sistem. Ini dianjurkan karena kadang-kadang, pengaturan yang tidak kompatibel atau korup di driver lama terbawa ke driver baru. Jika diminta, Anda untuk memulai ulang dalam mode aman, katakan Ya, jalankan lagi dalam mode aman, tekan tombol pencopotan / restart yang disarankan untuk menghapus sepenuhnya. Perbarui driver dari http://support.amd.com/en-us/kb-articles/Pages/latest-catalyst-windows-beta.aspx untuk mendapatkan rilis stabil terbaru untuk komputer Anda. Masalah ini harus diselesaikan setelah diperbaiki.
Metode 3: Mode Window dan Resolusi Layar
Solusi sederhana untuk kesalahan BSOD 0x00000119 saat bermain game mungkin hanya untuk menyesuaikan resolusi dan ini juga bekerja untuk sejumlah pengguna.
Di bawah ini akan berfungsi jika Anda menggunakan NVIDIA dan memiliki layar 1080p. Buka game secara normal sehingga Anda mendapatkan layar pengaturan pra-pertandingan. Sesuaikan semua pengaturan ke pengaturan yang direkomendasikan di Metode 2 dan hapus centang tanpa batas dan berjendela agar permainan hanya terbuka di layar penuh. Terapkan pengaturan dan EXIT .
Buka NVIDIA GeForce Experience dan pindai game tersebut sehingga muncul di pustaka permainan GeForce Anda (Anda harus mengunduh driver yang disarankan dari Metode 2). Pilih gim di GeForce Experience dan klik ikon pengaturan kunci pas kecil. Pilih tanpa batas (BUKAN fullscreen) dan kemudian mengatur resolusi yang benar (itu pada 1280 × 720, atur ke 1366 × 768, atau sesuatu yang lebih tinggi). Klik terapkan dan luncurkan dalam GeForce Experience, bukan dari Steam atau dari desktop Anda.
TIP PRO: Jika masalahnya ada pada komputer Anda atau laptop / notebook, Anda harus mencoba menggunakan Perangkat Lunak Reimage Plus yang dapat memindai repositori dan mengganti file yang rusak dan hilang. Ini berfungsi dalam banyak kasus, di mana masalah ini berasal karena sistem yang rusak. Anda dapat mengunduh Reimage Plus dengan Mengklik di Sini