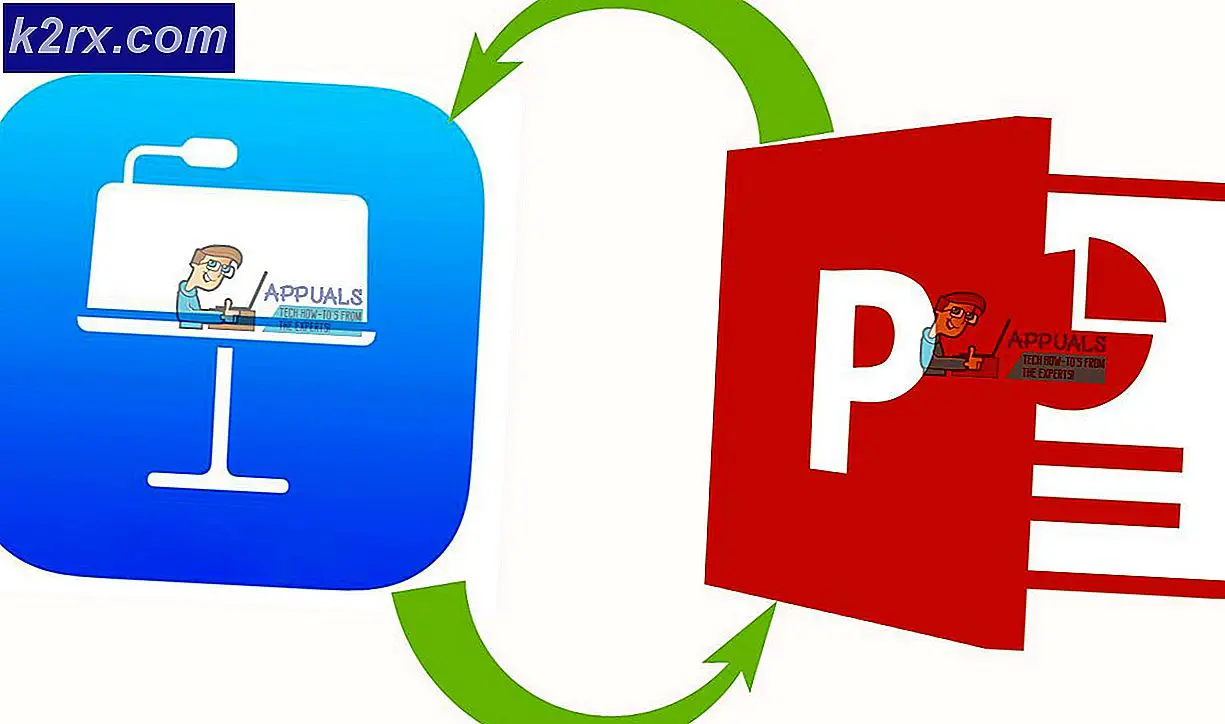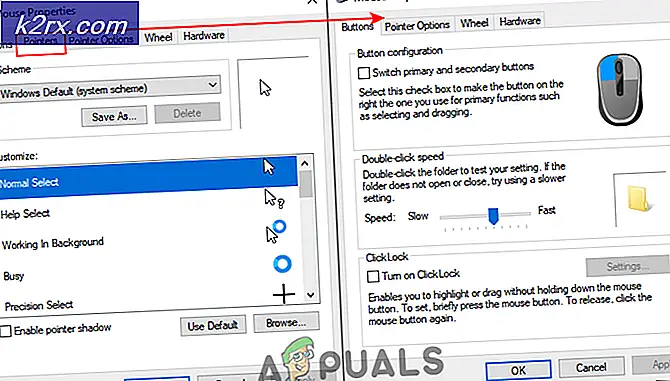Perbaiki: Perangkat yang Terpasang ke Sistem Tidak Berfungsi
Pesan kesalahan Perangkat yang terpasang pada sistem tidak berfungsi berarti komputer Anda tidak dapat berkomunikasi dan mentransfer data dengan benar. Perangkat mungkin tersambung secara tidak benar, drivernya mungkin tidak kompatibel, port USB mungkin tidak berfungsi, atau bahkan mungkin ada perangkat USB lain yang menghambat proses transfer.
Banyak pengguna menghadapi masalah ini dalam kehidupan sehari-hari ketika mereka mentransfer data / media dari ponsel cerdas, kamera, tablet, USB, atau bahkan mentransfer data dari satu hard drive ke hard drive lain. Ini adalah masalah yang sangat umum jadi tidak perlu khawatir. Lihatlah langkah-langkah yang tercantum di bawah ini.
Solusi 1: Menghubungkan kembali dan Mencoba Port USB lain
Kesalahan ini mungkin terjadi jika ada hubungan yang tidak tepat antara penyimpanan USB dan komputer Anda. Ada kemungkinan bahwa konektor tidak terhubung dengan benar ke port atau kabel yang Anda gunakan rusak. Anda dapat mencoba menghubungkan kembali perangkat dan jika Anda menggunakan kabel, pastikan bahwa kabel tidak rusak dan siap mendukung transfer data. Coba gunakan kabel yang berbeda dan coba masukkan perangkat Anda ke port USB lain .
Jika Anda memiliki Perangkat USB lain yang terhubung ke komputer Anda, hapus semuanya. Dalam satu kasus kesalahan muncul dan setelah memutus joystick, itu menghilang secara otomatis dan transfer berhasil. Cobalah semua kemungkinan sebelum melanjutkan karena ini adalah langkah pemecahan masalah utama.
Solusi 2: Memulai Ulang Komputer
Dalam banyak kasus, memulai ulang komputer memperbaiki masalah bagi banyak pengguna. Ada kemungkinan bahwa ada beberapa modul dengan konfigurasi yang salah atau hanya komputer Anda perlu me-restart setelah menginstal beberapa program. Dalam beberapa kasus seperti Pembaruan Windows, restart sangat penting karena mengimplementasikan perubahan yang diperlukan. Restart komputer Anda dengan benar dan pastikan bahwa perangkat tidak terhubung. Setelah komputer dihidupkan ulang dengan benar, hubungkan perangkat Anda dan periksa apakah masalah telah diperbaiki.
Solusi 3: Memformat Perangkat Anda
Kesalahan ini juga terjadi pada banyak perangkat USB jika perangkat Anda tidak diformat dengan benar. Format yang salah berarti sektor / blok tidak dialokasikan dengan benar di perangkat penyimpanan Anda dan ini mungkin penyebab kesalahan.
- Tekan Windows + E untuk meluncurkan File Explorer. Klik pada PC ini hadir di panel navigasi kiri. Sekarang Anda akan dapat melihat perangkat USB Anda terhubung.
- Klik kanan dan pilih Format .
- Sebuah jendela baru akan muncul yang terdiri dari semua pengaturan. Jika Anda tidak yakin apa yang harus dipilih, biarkan saja dan klik Mulai .
- Setelah format selesai, coba gunakan perangkat USB Anda dan periksa apakah masalahnya sudah teratasi.
Solusi 4: Menjalankan Perintah SFC dan DISM
Ada kemungkinan bahwa ada beberapa file rusak yang ada di komputer Anda yang mengarah ke kesalahan ini. Untuk ini, kita dapat mencoba menjalankan SFC dan jika ada kesalahan, jalankan perintah DISM.
System File Checker (SFC) adalah utilitas yang ada di Microsoft Windows yang memungkinkan pengguna untuk memindai komputer mereka untuk file korup dalam sistem operasi mereka dan merupakan alat yang sangat berguna untuk mendiagnosis masalah dan memeriksa apakah ada masalah karena file yang rusak di windows .
Kami dapat mencoba menjalankan SFC dan melihat apakah masalah kami terpecahkan. Anda akan mendapatkan salah satu dari tiga tanggapan saat menjalankan SFC.
TIP PRO: Jika masalahnya ada pada komputer Anda atau laptop / notebook, Anda harus mencoba menggunakan Perangkat Lunak Reimage Plus yang dapat memindai repositori dan mengganti file yang rusak dan hilang. Ini berfungsi dalam banyak kasus, di mana masalah ini berasal karena sistem yang rusak. Anda dapat mengunduh Reimage Plus dengan Mengklik di Sini- Windows tidak menemukan pelanggaran integritas apa pun
- Windows Resource Protection menemukan file yang rusak dan memperbaikinya
- Perlindungan Sumber Daya Windows menemukan file yang rusak tetapi tidak dapat memperbaiki beberapa (atau semua) dari mereka
- Tekan Windows + R untuk meluncurkan aplikasi Run. Ketik taskmgr di kotak dialog dan tekan Enter untuk meluncurkan task manager komputer Anda.
- Sekarang klik pada opsi File yang ada di sisi kiri atas jendela dan pilih Jalankan tugas baru dari daftar opsi yang tersedia.
- Sekarang ketik PowerShell di kotak dialog dan periksa opsi di bawahnya yang menyatakan Buat tugas ini dengan hak akses administratif .
- Setelah berada di Windows Powershell, ketik sfc / scannow dan tekan Enter . Proses ini mungkin memakan waktu karena seluruh file Windows Anda sedang dipindai oleh komputer dan sedang diperiksa untuk fase korup.
- Jika Anda menemukan kesalahan di mana Windows menyatakan bahwa ia menemukan beberapa kesalahan tetapi tidak dapat memperbaikinya, Anda harus mengetikkan DISM / Online / Cleanup-Image / RestoreHealth di PowerShell. Ini akan mengunduh file yang rusak dari server pembaruan Windows dan mengganti yang korup. Perhatikan bahwa proses ini juga dapat menghabiskan waktu sesuai dengan koneksi internet Anda. Jangan batalkan kapan pun dan biarkan berjalan.
Jika kesalahan terdeteksi dan diperbaiki menggunakan metode di atas, mulai ulang komputer Anda dan periksa apakah kesalahannya hilang.
Solusi 5: Memperbarui Driver Perangkat
Kesalahan ini mungkin juga muncul karena driver perangkat Anda tidak diperbarui dan komputer mengalami kesulitan dalam mentransfer data. Dalam hal ini, Anda dapat mencoba memperbarui driver perangkat dan memeriksa apakah masalah teratasi. Ada dua cara untuk memperbarui driver: secara otomatis dan manual. Dalam metode otomatis, Anda memilih opsi pertama saat pilihan itu datang. Di sini Anda tidak perlu melakukan apa-apa dan Windows secara otomatis akan mencari driver terbaik di luar sana dan menginstalnya di komputer Anda.
Jika Anda tidak beruntung memperbarui driver secara otomatis, Anda dapat menuju ke situs web pabrikan Anda, unduh driver yang diperlukan dan perbarui secara manual. Di bawah ini adalah metode tentang cara memperbaruinya secara manual.
- Tekan Windows + R untuk meluncurkan Run Type devmgmt.msc di kotak dialog dan tekan Enter. Ini akan meluncurkan manajer perangkat komputer Anda.
- Navigasi melalui semua perangkat keras, dan klik kanan pada perangkat Anda mengalami kesalahan, dan pilih Perbarui pengandar .
- Sekarang Windows akan memunculkan kotak dialog yang menanyakan cara yang Anda inginkan untuk memperbarui driver Anda. Pilih opsi kedua ( Browse komputer saya untuk perangkat lunak driver ) dan lanjutkan.
Pilih file driver yang Anda unduh menggunakan tombol browse ketika muncul dan perbarui sesuai.
- Restart komputer Anda dan periksa apakah masalah teratasi.
Solusi 6: Memperbaiki Windows Anda
Jika Anda mengalami kesalahan dalam komputer yaitu kesalahan ini muncul ketika Anda mencoba untuk memindahkan data ke / dari drive, Anda dapat mencoba memperbaiki Windows Anda. Disarankan agar Anda mem-backup data Anda dan menyimpan semua pekerjaan Anda sebelum melanjutkan proses ini. Proses ini juga dapat menghabiskan beberapa waktu sehingga disarankan bahwa Anda memulainya ketika Anda benar-benar yakin tidak akan ada gangguan. Ikuti instruksi kami di artikel kami yang menjelaskan cara memperbaiki Windows 10 Anda.
Catatan: Jalankan solusi ini ketika Anda benar-benar yakin bahwa semua langkah pemecahan masalah di atas telah gagal dan masalahnya terletak pada sistem operasi.
TIP PRO: Jika masalahnya ada pada komputer Anda atau laptop / notebook, Anda harus mencoba menggunakan Perangkat Lunak Reimage Plus yang dapat memindai repositori dan mengganti file yang rusak dan hilang. Ini berfungsi dalam banyak kasus, di mana masalah ini berasal karena sistem yang rusak. Anda dapat mengunduh Reimage Plus dengan Mengklik di Sini