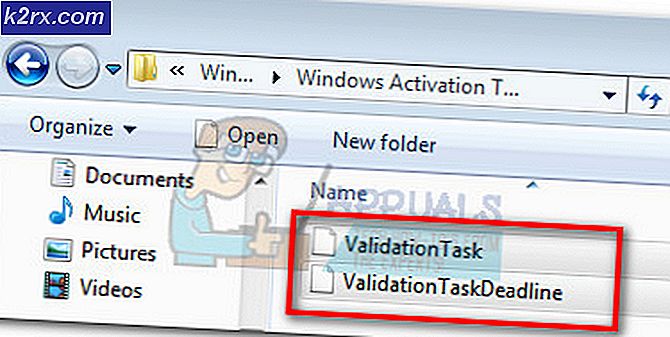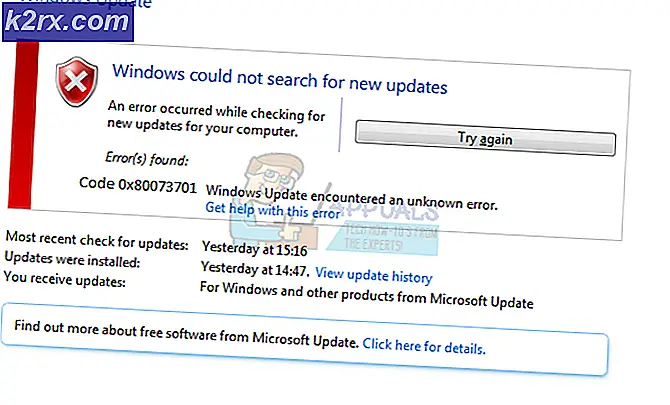Cara Memperbaiki 0x0000007B BSOD
Beberapa pengguna Windows telah menghubungi kami untuk meminta bantuan setelah dihentikan dari boot oleh 0x0000007B BSOD kesalahan. Ternyata, frekuensi kesalahan ini lebih tinggi pada versi Windows yang lebih lama dari Windows 10 (Windows Vista, Windows 7 & Windows 8.1). Secara umum, kesalahan khusus ini tampaknya terjadi jika PC tiba-tiba kehilangan akses ke partisi sistem selama urutan startup.
Apa yang menyebabkan Kesalahan BSOD 0x0000007B?
Kami menyelidiki masalah khusus ini dengan menganalisis berbagai laporan pengguna dan beberapa strategi perbaikan populer yang memengaruhi pengguna yang digunakan sebagai perbaikan. Ternyata, ada beberapa penyebab potensial yang mungkin bertanggung jawab atas kesalahan ini:
Jika saat ini Anda sedang mencari strategi perbaikan untuk mengatasi 0x0000007B BSOD Error,artikel ini akan memberi Anda beberapa panduan pemecahan masalah yang berbeda. Di bawah, Anda akan menemukan kumpulan metode yang berhasil digunakan pengguna lain dalam situasi serupa untuk memperbaiki masalah ini.
Untuk tetap seefisien mungkin, kami mendorong Anda untuk mengikuti perbaikan potensial dalam urutan yang disajikan dan melewati metode yang tidak berlaku untuk skenario khusus Anda. Metode di bawah ini diurutkan berdasarkan efisiensi dan masing-masing dipastikan berfungsi oleh setidaknya satu pengguna yang terpengaruh.
Mari kita mulai!
Metode 1: Mengaktifkan Mode Pengontrol SATA di BIOS
Tempat yang baik untuk mulai menyelidiki adalah memeriksa apakah konfigurasi pengontrol SATA di sistem beralih dari mode ATA ke AHCI (atau sebaliknya). Jika skenario ini berlaku, kemungkinan Windows tidak akan dapat berkomunikasi dengan pengontrol SATA karena kedua mode tersebut menggunakan driver yang berbeda dan saluran komunikasi yang berbeda.
Beberapa pengguna yang terkena dampak yang juga kami perjuangkan dengan masalah ini telah melaporkan bahwa mereka telah dapat menyelesaikan masalah dengan mengaktifkan mode pengontrol SATA di dalam pengaturan BIOS mereka. Berikut panduan singkat tentang cara melakukannya:
- Nyalakan sistem Anda dan mulailah menekan tombol Pengaturan (kunci BIOS) di layar awal.
CATATAN: Biasanya, kunci pengaturan harus ditampilkan di layar, tetapi jika Anda melewatkannya, Anda dapat mencari kunci spesifik Anda secara online sesuai dengan pabrikan motherboard Anda. - Setelah Anda berada di dalam pengaturan BIOS Anda, gunakan menu untuk menuju ke Lanjutan > Konfigurasi IDE.
catatan: Tergantung pada versi BIOS Anda, menu Anda mungkin terlihat berbeda. Anda mungkin juga menemukan menu bernama Pengontrol IDE atau Konfigurasi SATA. - Setelah Anda berada di dalam menu Konfigurasi IDE (atau yang setara dengan BIOS Anda), ubah menu konfigurasi default menjadi AHCI.
- Simpan konfigurasi BIOS Anda saat ini dan biarkan PC Anda restart untuk melihat apakah Anda masih mendapatkan 0x0000007B Kesalahan BSOD.Jika kesalahan masih belum teratasi, pindah ke metode berikutnya di bawah ini.
Metode 2: Melepaskan HDD/SSD kedua (jika ada)
Ternyata, masalah khusus ini juga dapat terjadi jika telah menghubungkan dua HDD (atau SSD) berbeda yang berisi instalasi Windows. Dalam kasus tertentu, ini akan membingungkan pengelola Boot untuk melempar 0x0000007B Kesalahan BSODbahkan dalam situasi di mana tidak ada yang salah dengan partisi sistem.
Beberapa pengguna yang juga mengalami masalah ini telah melaporkan bahwa kesalahan BSOD tidak lagi terjadi setelah mereka melepas/melepaskan drive HDD yang tidak penting.
Jika skenario ini juga berlaku untuk situasi Anda saat ini, lepaskan HDD atau SSD kedua Anda dan lihat apakah komputer Anda dapat melakukan boot. Jika kesalahan boot-up tidak lagi muncul saat HDD kedua terputus, satu-satunya cara Anda dapat menggunakan HDD atau SSD Anda adalah dengan menghapus driver yang tidak penting dan menggunakannya sebagai drive penyimpanan saja . Anda dapat melakukannya dengan mudah dengan mengikuti artikel kami di melakukan instalasi bersih.
Jika metode ini tidak berlaku untuk skenario khusus Anda, pindah ke metode berikutnya di bawah ini.
Metode 3: Mengaktifkan driver AHCI melalui Registry
Mungkin juga Anda akan mulai mendapatkan pesan kesalahan yang sedikit berbeda setelah beralih ke AHCI atau RAID (STOP 0x0000007B INACCESSABLE_BOOT_DEVICE). Dalam kasus khusus ini, masalah akan terjadi jika pengandar disk pada Windows 7 atau Windows Vista benar-benar dinonaktifkan. Untuk dapat menggunakan mode SATA/Raid, Anda harus mengaktifkan driver ini.
Beberapa pengguna telah dapat menyelesaikan masalah dengan menggunakan Peninjau Suntingan Registri untuk mengaktifkan mode SATA/RAID dari boot Mode Aman. Berikut ini cara cepat untuk melakukan ini:
- Nyalakan komputer Anda dan segera setelah Anda melihat layar awal, mulailah menekan tombol F8 kunci berulang kali untuk membuka Opsi Boot Lanjutan.
- Setelah Anda melihat menu Opsi Booting Lanjutan, gunakan tombol panah Anda untuk memilih Mode Aman (atau Mode Aman dengan Jaringan) dan tekan Memasukkan.
- Komputer Anda kemudian akan restart dan reboot ke safe mode dan menunggu urutan startup selesai.
- Setelah PC Anda sepenuhnya di-boot dalam Safe Mode, tekan Tombol Windows + R untuk membuka kotak dialog Jalankan. Kemudian, ketik 'regedit' dan tekan Memasukkan untuk membuka utilitas Peninjau Suntingan Registri. Saat diminta oleh UAC (Kontrol Akun Pengguna), klik Iya untuk memberikan hak administratif.
- Setelah Anda berada di dalam utilitas Editor Registri, gunakan panel kiri untuk menavigasi ke lokasi berikut:
HKEY_LOCAL_MACHINE\System\CurrentControlSet\Services\Msahci
- Ketika Anda sampai ke lokasi yang benar, klik dua kali pada Mulailah nilai dari tab kanan dan ubah Data nilai untuk 0 sebelum mengklik Baik.
- Gunakan panel kiri Editor Registri untuk menavigasi ke lokasi berikut:
HKEY_LOCAL_MACHINE\System\CurrentControlSet\Services\IastorV
- Pindah ke panel kanan, klik dua kali pada Mulailah dan atur data Nilai ke 0 sebelum mengklik Baik.
- Tutup Peninjau Suntingan Registri dan mulai ulang komputer Anda untuk melihat apakah masalah telah teratasi.
Jika masalah masih belum teratasi, lanjutkan ke metode berikutnya di bawah ini.
Metode 4: Menjalankan pemindaian CHKDSK
Mungkin juga masalah ini terjadi karena kerusakan file sistem. Ini mungkin akhirnya memengaruhi urutan boot, yang mungkin memicu a 0x0000007B Kesalahan BSODlingkaran. Beberapa pengguna yang terpengaruh telah berhasil mengatasi masalah ini dengan mem-boot komputer mereka ke Safe Mode dan menjalankan pemindaian CHKDSK.
Pemindaian utilitas Periksa Disk akan memindai integritas sistem file dan metadata sistem serta memperbaiki kesalahan sistem file logis yang berhasil ditemukannya. Ini mungkin termasuk entri yang rusak dalam tabel file master volume (MFT), deskriptor keamanan yang buruk, atau informasi file atau cap waktu yang tidak selaras.
Berikut panduan singkat tentang menjalankan a CHKDSK memindai pada komputer yang terpengaruh oleh 0x0000007B Kesalahan BSODlingkaran:
- Nyalakan PC Anda dan mulailah menekan tombol F8 tombol berulang kali selama layar awal untuk membuka Opsi Boot Lanjutan.
- Gunakan tombol panah Anda untuk memilih Mode Aman (atau Mode Aman dengan Jaringan) dan tekan Memasukkan di dalam Opsi Boot Lanjutan.
- Komputer Anda kemudian akan restart dan reboot ke safe mode dan menunggu urutan startup selesai.
- Setelah PC Anda sepenuhnya di-boot di Mode aman, tekan Tombol Windows + R untuk membuka Lari kotak dialog. Kemudian, ketik "cmd" di dalam kotak teks dan tekan Ctrl + Shift + Enter untuk membuka Command Prompt yang ditinggikan.
catatan: Saat Anda diminta oleh UAC (Kontrol Akun Pengguna) jendela, klik Iya untuk memberikan hak administratif ke Command Prompt.
- Di dalam Command prompt yang ditinggikan, ketik perintah berikut dan tekan Enter untuk memulai pemindaian CHKDSK:
chkdsk /f
- Tunggu hingga prosedur selesai, lalu restart komputer Anda dan lihat apakah masalah teratasi pada startup normal berikutnya.
Jika masalah ini masih terjadi, pindah ke metode terakhir di bawah ini.
Metode 5: Melakukan instalasi perbaikan
Jika Anda telah sampai sejauh ini tanpa menyelesaikan masalah, pemasangan perbaikan akan menyelesaikan masalah untuk selamanya, karena ini akan mengatur ulang komponen Windows termasuk proses yang berhubungan dengan booting. Prosedur ini lebih disukai daripada instalasi bersih, karena ini akan memungkinkan Anda untuk mengatur ulang semua komponen Windows sambil menyimpan semua data pribadi (termasuk foto, video, gambar, aplikasi, atau game).
Jika Anda ingin menginstal perbaikan, Anda dapat mengikuti artikel ini (sini)untuk petunjuk langkah demi langkah tentang cara melakukannya.