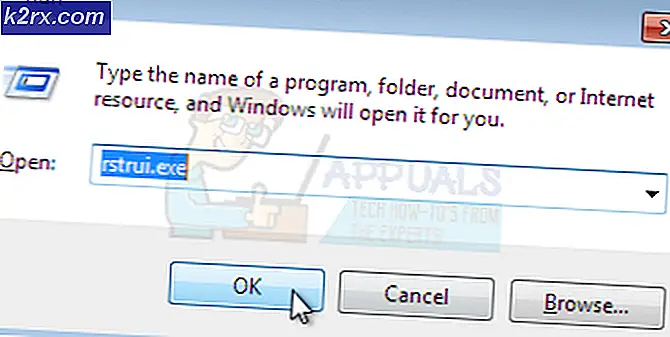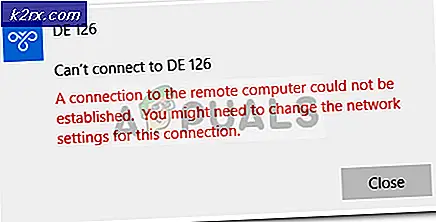Fix: A Disk Read Error Terjadi Windows 7, 8 dan 10
Kesalahan membaca disket telah terjadi kesalahan adalah pesan kesalahan yang sangat mengerikan yang muncul segera setelah komputer boot dan tidak memungkinkan komputer yang terpengaruh untuk boot ke dalam Sistem Operasi, pada dasarnya mengunci pengguna keluar dari komputer. Dalam bentuk penuhnya, pesan kesalahan ini berbunyi A desk read error telah terjadi. Tekan Ctrl + Alt + Del untuk memulai ulang. Pengguna yang terkena dampak terpenuhi dengan kesalahan membaca desk telah terjadi tidak peduli berapa kali mereka me-reboot komputer mereka karena ini bukan masalah yang dapat diperbaiki dengan restart sederhana.
Kesalahan disk membaca telah terjadi poin pesan kesalahan terhadap masalah dengan hard drive komputer atau masalah selama proses membaca hard drive tersebut. Namun, penyebab sebenarnya dari masalah ini bervariasi dari satu komputer yang terpengaruh ke yang lain dan dapat berupa apa saja dari masalah perangkat keras hingga masalah perangkat lunak. Inilah sebabnya mengapa tidak ada resolusi yang ditetapkan atau perbaiki untuk masalah ini. Namun, ada beberapa solusi berbeda yang dapat Anda coba untuk mencoba dan memperbaiki masalah sendiri, dan berikut ini beberapa yang paling efektif:
Cara BOOT ke BIOS untuk mengubah Boot Order
Anda harus tahu cara mem-boot dan mengubah urutan boot karena ini diperlukan untuk melakukan solusi di bawah ini. Nyalakan kembali komputer Anda. Masukkan pengaturan BIOS (atau UEFI) komputer Anda segera setelah diaktifkan. Kunci yang perlu Anda tekan untuk memasukkan pengaturan ini tergantung pada pabrikan motherboard komputer Anda dan dapat berupa apa pun dari Esc, Hapus atau F2 hingga F8, F10 atau F12, biasanya F2. Ini ditampilkan di layar pos, dan manual yang disertakan dengan sistem Anda. Pencarian google cepat yang menanyakan cara memasukkan bios diikuti dengan nomor model juga akan menampilkan hasil. Arahkan ke Boot.
Solusi 1: Periksa untuk melihat apakah hard disk Anda telah gagal atau gagal
Hard disk yang gagal atau gagal juga bisa menjadi akar masalah ini. Untuk memeriksa apakah hard disk drive Anda gagal atau gagal, Anda harus: Buka di sini dan unduh file ISO untuk Easy Recovery Essentials . Bakar file ISO ke CD / DVD atau USB menggunakan MagicISO atau perangkat lunak pembakar gratis lainnya. Masukkan media ke komputer yang terpengaruh, hidupkan kembali dan kemudian boot dari media. Klik Perbaikan Otomatis . Klik Lanjutkan .
Tunggu Perbaikan Otomatis selesai. Setelah prosesnya selesai, Anda akan diberitahu apakah hard disk drive atau RAM Anda telah gagal atau gagal. Jika Anda menemukan bahwa HDD Anda benar-benar telah gagal atau gagal, menggantinya dengan yang baru dan kemudian memulai kembali dengan instalasi Windows yang baru harus memperbaiki Reboot dan memilih masalah perangkat boot yang tepat.Solusi 2: Uji RAM Anda
Seaneh kedengarannya, penyebab kesalahan disk membaca telah terjadi masalah dalam kasus Anda mungkin bahkan tidak terkait dengan hard disk Anda dan mungkin menjadi RAM yang rusak atau slot RAM sebagai gantinya. Karena itulah masalahnya, akan lebih baik jika solusi pertama yang Anda coba adalah dengan melakukan tes yang sepenuhnya tidak merusak dan secara eksklusif informatif pada RAM komputer Anda. Untuk melakukannya, Anda perlu:
Buka di sini dan unduh file ISO untuk versi MemTest86 + yang sesuai untuk versi Sistem Operasi Windows Anda.
Bakar file ISO ke CD / DVD atau USB.
Masukkan media yang dapat di-boot ke komputer yang terpengaruh, hidupkan ulang, lalu boot dari media.
Jalankan uji diagnostik pada RAM komputer Anda.
TIP PRO: Jika masalahnya ada pada komputer Anda atau laptop / notebook, Anda harus mencoba menggunakan Perangkat Lunak Reimage Plus yang dapat memindai repositori dan mengganti file yang rusak dan hilang. Ini berfungsi dalam banyak kasus, di mana masalah ini berasal karena sistem yang rusak. Anda dapat mengunduh Reimage Plus dengan Mengklik di SiniJika MemTest86 + menemukan kesalahan apa pun selama pengujian, RAM atau slot RAM komputer Anda mungkin rusak. Karena itulah yang terjadi, cobalah mengganti RAM stick dan masukkan RAM Anda saat ini ke dalam slot RAM yang berbeda untuk menentukan di mana letak masalahnya. Setelah Anda menentukan apakah masalahnya adalah RAM stick atau slot RAM, perbaiki masalah, dan kesalahan disk membaca telah terjadi kesalahan harus diselesaikan.
Solusi 2: Periksa kabel IDE hard drive Anda
Kabel IDE adalah bagian luas kabel yang menghubungkan hard drive komputer Anda ke motherboard komputer Anda di bawah kapnya. Kabel IDE yang longgar atau rusak, yang jarang terjadi, juga dapat menyebabkan kesalahan pembacaan disk telah terjadi. Untuk mengatasinya sebagai kemungkinan, cukup buka kap komputer Anda dan periksa untuk memastikan bahwa kabel IDE diikat dengan kencang pada kedua ujungnya. Anda juga dapat mengganti kabel IDE sepenuhnya jika Anda berpikir bahwa Anda saat ini mungkin salah.
Solusi 3: Sambungkan hard drive Anda ke komputer lain dan periksa
Kesalahan membaca disket telah terjadi kesalahan juga dapat lahir ketika hard drive komputer Anda benar-benar rusak, yang membuat tidak mungkin bagi komputer Anda untuk membacanya. Menentukan apakah hard drive Anda benar-benar masalahnya cukup sederhana - semua yang perlu Anda lakukan adalah menghapus 'hard drive komputer yang terkena', hubungkan ke komputer yang berfungsi dan boot. Jika komputer melakukan booting ke Sistem Operasi dengan sukses dan tidak menampilkan kesalahan pembacaan disk telah terjadi pesan kesalahan, masalahnya terletak di dalam komputer Anda. Jika pesan kesalahan berlanjut, hard drive rusak dan perlu diganti.
Solusi 4: Defrag hard drive Anda
Meskipun kemungkinan solusi ini benar-benar memperbaiki kesalahan pembacaan disk telah terjadi kesalahan adalah lemah lembut, itu masih layak memberikan suntikan. Untuk men-defrag hard drive Anda, hubungkan ke komputer yang bekerja secara eksternal dan kemudian gunakan utilitas defragmentasi internal yang disertakan dengan Windows, atau buat dan gunakan salah satu dari banyak CD boot utilitas yang tersedia untuk men-defrag hard drive Anda. Setelah hard drive telah di-defrag, coba boot darinya dan lihat apakah masalahnya masih berlanjut. Jika masalah masih ada, lanjutkan ke solusi berikutnya.
JANGAN mencoba solusi ini jika Anda memiliki data berharga pada hard drive yang belum Anda backup karena defragging hard drive dapat mengakibatkan hilangnya data.
Solusi 5: Perbaiki sektor boot dan master boot record Anda
Penyebab lain dari kesalahan membaca disk telah terjadi kesalahan adalah sektor boot yang korup dan / atau master boot record yang korup. Jika salah satu atau kedua elemen ini rusak adalah apa yang menyebabkan masalah dalam kasus Anda, cukup perbaiki mereka akan melakukan trik dan menyelesaikan masalah.
Masukkan disk instalasi Windows ke komputer yang terpengaruh, hidupkan ulang dan kemudian boot dari disk.
Setelah Anda boot dari disk, dan berada di menu Opsi Windows, tekan R untuk masuk ke Konsol Pemulihan .
Masukkan kata sandi Administrator untuk komputer.
Ketik chkdsk / r ke Command Prompt dan hanya lanjutkan dengan proses ini jika perintah mendeteksi kesalahan atau masalah apa pun.
Sekarang, ketik perintah berikut ke Prompt Perintah Konsol Pemulihan, tekan Enter setelah mengetik di masing-masing:
fixboot
fixmbr
Hapus disk instalasi, nyalakan ulang komputer dan lihat apakah masalahnya masih berlanjut.
Catatan : Jika Anda mencoba memperbaiki masalah ini menggunakan solusi Windows 7 atau Vista ini, di Prompt Perintah Konsol Pemulihan, gunakan perintah berikut, bukan fixboot dan fixmbr :
bootrec / fixmbr
bootrec / fixboot
Solusi 6: Atur ulang BIOS Anda
Dalam kasus yang sangat jarang, pengaturan ulang BIOS komputer mereka berhasil memperbaiki kesalahan disk membaca telah terjadi kesalahan untuk orang-orang yang telah terpengaruh olehnya di masa lalu. Untuk mengakses BIOS komputer Anda, cukup restart komputer dan tekan tombol tertentu (tergantung pada pabrikan motherboard Anda) pada layar pertama yang Anda lihat ketika komputer boot. Cari opsi yang me-reset seluruh BIOS ke default pabrik, dan kemudian gunakan opsi itu untuk mereset BIOS Anda. Anda juga dapat menghapus baterai CMOS melingkar yang ditempatkan di motherboard komputer Anda selama 5 menit untuk mencapai efek yang sama.
TIP PRO: Jika masalahnya ada pada komputer Anda atau laptop / notebook, Anda harus mencoba menggunakan Perangkat Lunak Reimage Plus yang dapat memindai repositori dan mengganti file yang rusak dan hilang. Ini berfungsi dalam banyak kasus, di mana masalah ini berasal karena sistem yang rusak. Anda dapat mengunduh Reimage Plus dengan Mengklik di Sini