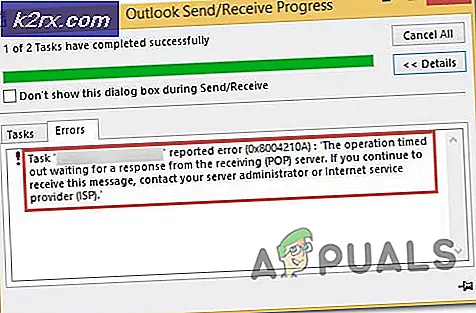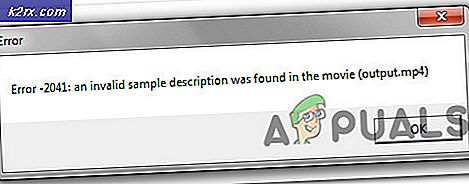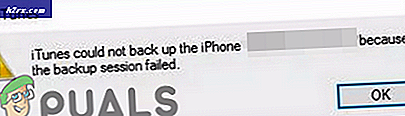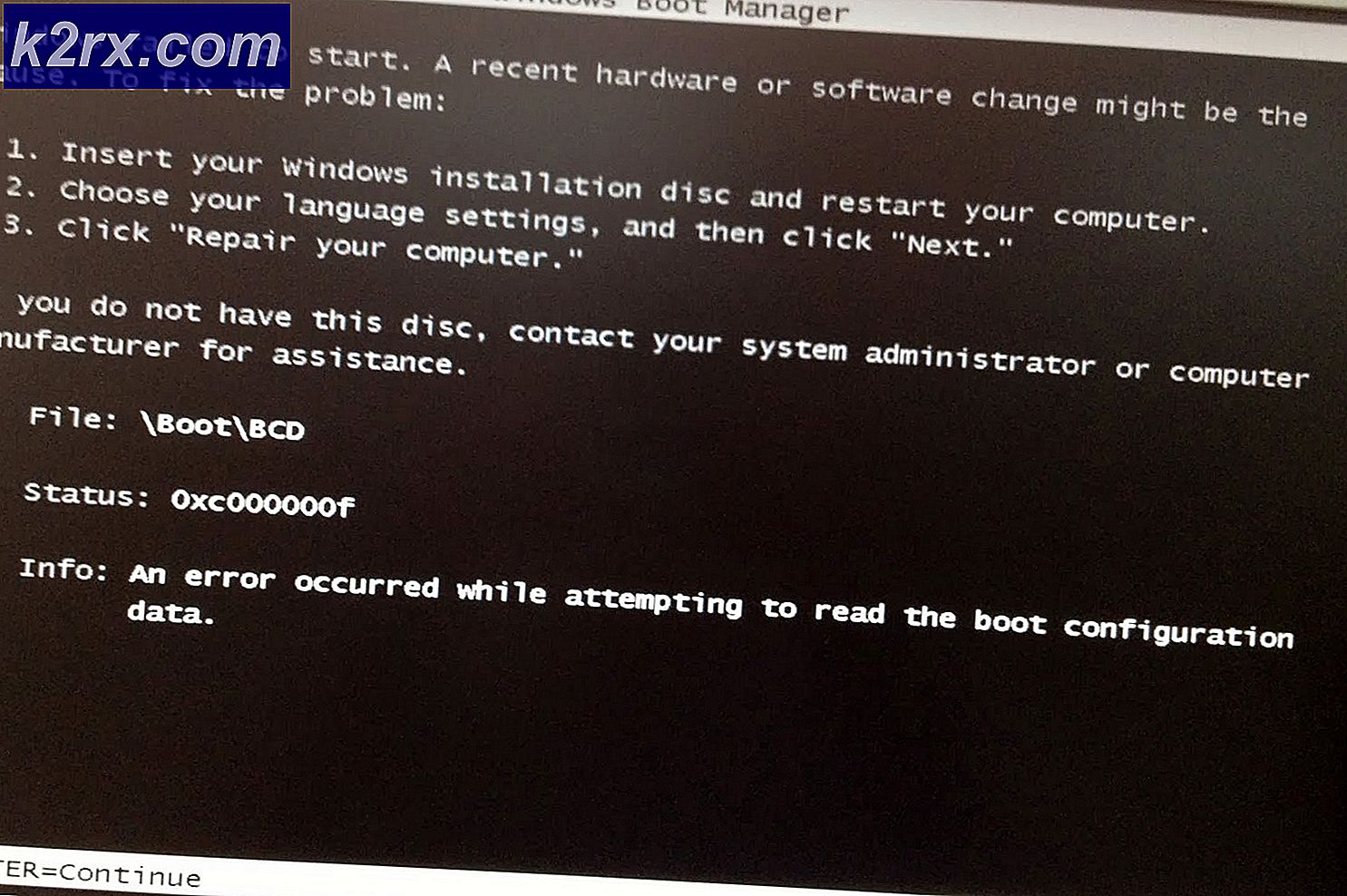Fix: DTS Sound Windows 10 Creator Update
Pengguna Windows 10 yang telah menginstal pembaruan Kreator tidak dapat mengakses pengaturan Dolby pada sistem mereka. Sistem DTS berhenti bekerja secara tiba-tiba. Meskipun Anda melihat Dolby Digital Live (DDL) atau Pengaturan Dolby lain diaktifkan dalam pengaturan Suara Anda, Anda hanya mendapatkan pemutaran saluran stereo. Saat Anda memutar suara HD, Anda mendapatkan kesalahan Format ini tidak didukung. Juga, Anda tidak mendengar suara saat Anda mencoba memutar disk Blu-ray yang memiliki audio multi-kanal.
Masalah dengan akses DTS dapat disebabkan oleh berbagai alasan. Beberapa ahli mengatakan Microsoft tidak memasukkan media player dan teknologi streaming dalam build Windows 10 terbaru dan Anda diharuskan untuk mengunduh paket terpisah untuk menggunakan suara definisi tinggi dan fitur streaming media. Alasan untuk memperkenalkan OS Windows tanpa pemutar media dan fitur streaming terkait dengan denda besar dan kuat yang dipungut Uni Eropa pada Microsoft beberapa tahun lalu untuk persaingan bisnis yang tidak adil. Karena pembaruan Pembuat Konten membuat beberapa perubahan dalam sistem, driver audio HD dan Definisi Tinggi yang lama menjadi tidak kompatibel dengan sistem Windows 10 yang ditingkatkan.
Ada berbagai cara untuk menyelesaikan masalah. Dalam artikel ini, kami telah mencantumkan beberapa solusi yang berhasil bagi pengguna yang menghadapi masalah yang sama setelah menginstal pembaruan Windows 10 Kreator. Bergantung pada akar penyebab masalah Akses Dolby Anda, salah satu solusi di bawah ini dapat memperbaiki masalah dan membuat DTS Anda berfungsi kembali.
Solusi 1: Instal paket Fitur Windows Media
Banyak pengguna yang menghadapi masalah DTS dapat menyelesaikan masalah dengan mengunduh Paket Fitur Windows Media dari tautan ini. Instal paket Fitur Media dan aktifkan DTS dengan mengikuti langkah-langkah ini
- Pergi ke Start Menu
- Ketik Pengaturan Suara di bilah pencarian
- Klik Ubah Suara Sistem di hasil pencarian
- Pergi ke tab Playback, pilih Speaker (High Definition Audio Device) yang dipilih sebagai Perangkat Default)
- Klik Properti
- Dalam Penggunaan Perangkat, pilih Gunakan perangkat ini (aktifkan)
- Klik Terapkan
- Klik OK
Solusi 2: Jadikan Perangkat Audio Definisi Tinggi sebagai output default Anda
Anda mungkin memiliki lebih dari satu Perangkat Audio Definisi Tinggi; misalnya, Pembicara dan Headphone. Ikuti langkah-langkah yang diberikan di bawah ini untuk menjadikan Speakers atau Headphone sebagai perangkat audio default
TIP PRO: Jika masalahnya ada pada komputer Anda atau laptop / notebook, Anda harus mencoba menggunakan Perangkat Lunak Reimage Plus yang dapat memindai repositori dan mengganti file yang rusak dan hilang. Ini berfungsi dalam banyak kasus, di mana masalah ini berasal karena sistem yang rusak. Anda dapat mengunduh Reimage Plus dengan Mengklik di Sini- Buka Start Menu
- Ketik Pengaturan Suara di bilah pencarian
- Klik Ubah Suara Sistem di hasil pencarian
- Klik kanan pada Perangkat Audio Definisi Tinggi yang dimaksud dalam daftar
- Klik Setel sebagai Perangkat Default
Solusi 3: Perbarui driver Audio Definisi Tinggi
- Pergi ke Start Menu
- Ketik Device Manager di kotak pencarian dan pilih dari hasil
- Di jendela Device Manager, buka Sound, video, dan pengendali permainan dan perluas
- Pilih kartu Suara Anda dan klik kanan di atasnya
- Pilih Properties
- Pilih tab Driver
- Pilih Perbarui Driver atau klik kanan dan pilih Perbarui
- Pilih Cari secara otomatis untuk perangkat lunak driver yang diperbarui.
- Jika Windows tidak menemukan driver baru, coba cari driver terbaru di situs web pembuat kartu suara Anda
Solusi 4: Instal driver audio Windows generik
Jika pabrikan kartu suara Anda belum merilis driver baru yang kompatibel dengan Windows 1703, Anda dapat mencoba menginstal driver audio Windows generik. Banyak pengguna yang mampu menyelesaikan masalah suara dengan trik ini.
- Pergi ke Start Menu
- Ketik Device Manager di kotak pencarian dan pilih dari hasil
- Di jendela Device Manager, buka Sound, video, dan pengendali permainan dan perluas
- Pilih kartu Suara Anda dan klik kanan di atasnya
- Pilih Perbarui Pengandar
- Pilih Browse komputer saya untuk perangkat lunak driver
- Pilih Biarkan saya memilih dari daftar driver perangkat di komputer saya
- Pilih Perangkat Audio Definisi Tinggi dan pilih Berikutnya dan ikuti petunjuk untuk menginstalnya
Solusi 5: Jika tidak ada yang berfungsi, kembali ke build sebelumnya
Jika Anda tidak dapat melakukannya tanpa DTS atau Dolby Access, kami sarankan Anda kembali ke build sebelumnya hingga Microsoft merilis patch atau memperbaiki untuk menyelesaikan masalah ini.
Dengan membuka versi sebelumnya, Anda akan menunda semua pembaruan yang dipasang setelah menginstal pembaruan Kreator. Ingatlah, jika Anda kembali ke versi sebelumnya, Anda akan kehilangan perubahan pada pengaturan apa pun dan mungkin juga kehilangan aplikasi yang diinstal setelah menginstal pembaruan Kreator. Untuk kembali ke versi sebelumnya, ikuti langkah-langkah di bawah ini.
- Buka Start Menu
- Pergi ke Pengaturan -> Perbarui & Keamanan -> Pemulihan
- Carilah Kembali ke versi Windows 10 sebelumnya
- Klik tombol Mulai di bawah. Kembali ke versi Windows 10 sebelumnya
- Jika perangkat Windows Anda tidak terhubung ke Power, Anda akan mendapatkan instruksi untuk Plug in PC Anda
- Klik Tutup dan pasang perangkat Windows ke Power
- Anda akan ditanya alasan untuk kembali ke build sebelumnya, pilih alasan apa pun dari daftar dan klik Next
- Di jendela Periksa Pembaruan , c menjilat Tidak, Terima kasih
- Di jendela Apa yang perlu Anda ketahui , klik Berikutnya
- Di jendela Jangan Terkunci, klik Berikutnya
- Terima kasih telah mencoba membangun jendela ini, klik Kembali ke versi sebelumnya
- Proses pengembalian dimulai. Setelah proses selesai, komputer akan reboot dan Anda akan dibawa kembali ke build sebelumnya yang sebelum Anda menginstal pembaruan Kreator.
TIP PRO: Jika masalahnya ada pada komputer Anda atau laptop / notebook, Anda harus mencoba menggunakan Perangkat Lunak Reimage Plus yang dapat memindai repositori dan mengganti file yang rusak dan hilang. Ini berfungsi dalam banyak kasus, di mana masalah ini berasal karena sistem yang rusak. Anda dapat mengunduh Reimage Plus dengan Mengklik di Sini