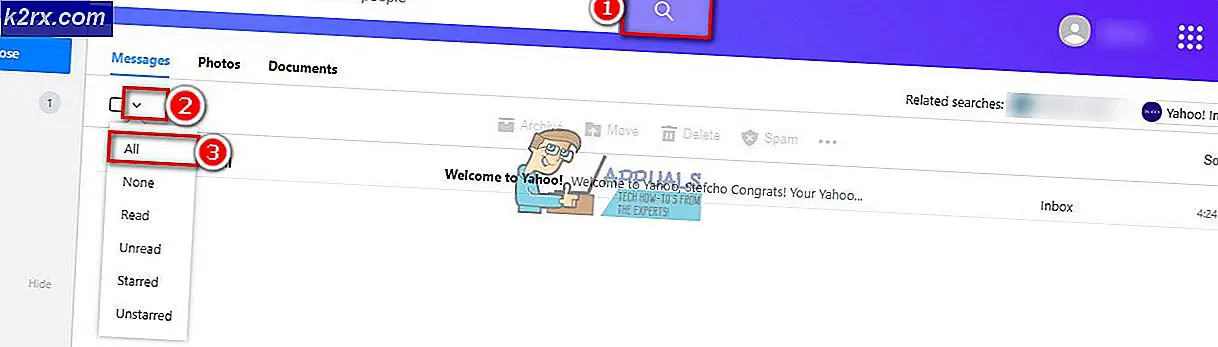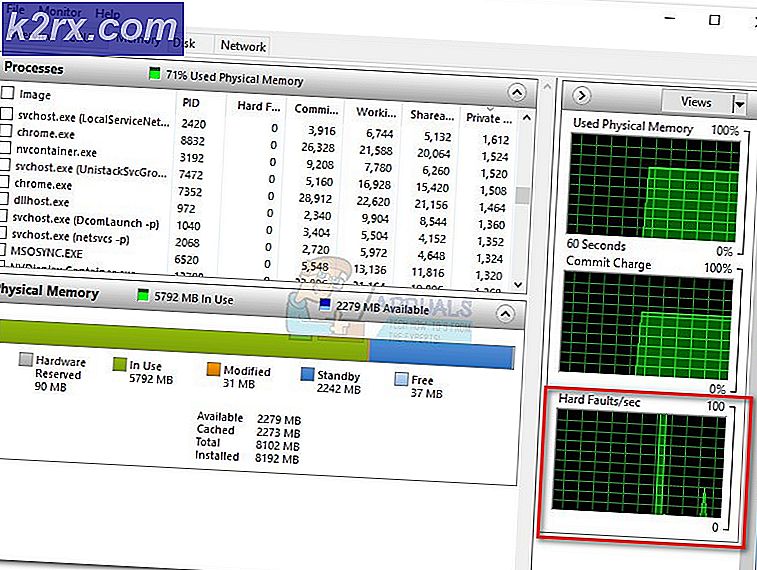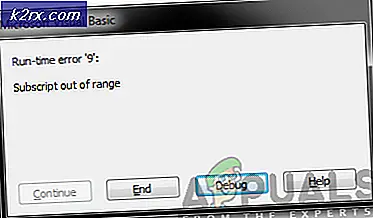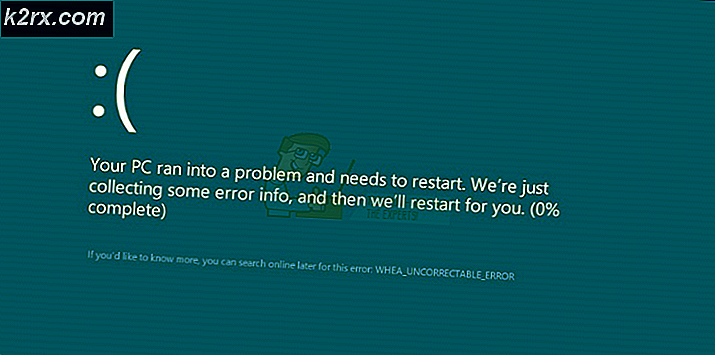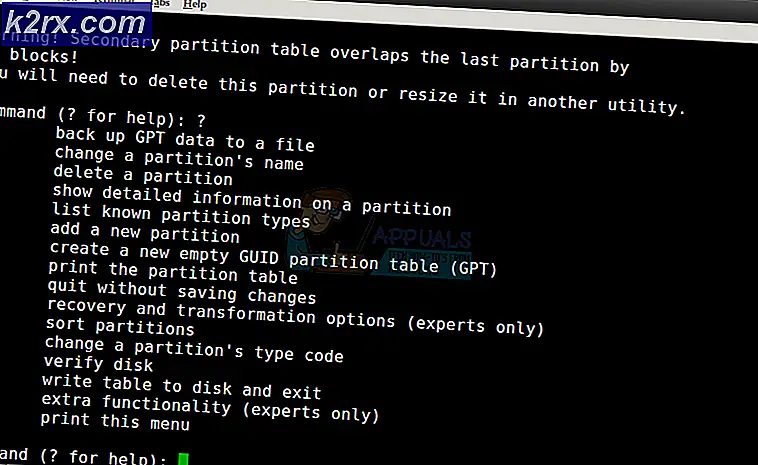Perbaiki: DRIVER_VERIFIER_DETECTED_VIOLATION
Jenis kesalahan terburuk yang bisa terjadi pada Anda adalah Blue Screen of Death yang terjadi sesekali. Jika kesalahan terjadi terlalu sering, hampir tidak mungkin untuk memperlakukannya dengan benar karena Anda tidak memiliki akses ke komputer Anda cukup lama untuk menangani kesalahan.
Driver Verifier dapat menyebabkan kesalahan ini jika ada driver yang salah pada komputer Anda yang perlu diperbaiki. Sayangnya, Driver Verifier juga dapat dipicu oleh alarm palsu atau driver yang sudah ketinggalan zaman yang masih berfungsi dengan baik. Ikuti solusi di bawah ini untuk mencoba menyelesaikan DRIVER_VERIFIER_DETECTED_VIOLATION BSOD di Windows.
Solusi 1: Nonaktifkan Driver Verifier Dari Mulai
Jika Driver Verifier diaktifkan secara default atau jika sudah dimulai dengan sendirinya, Anda selalu dapat mencoba untuk menonaktifkannya. Menonaktifkan Driver Verifier mudah ketika Anda memiliki akses tidak terganggu ke semua pengaturan di komputer Anda tetapi hal-hal dapat menjadi rumit jika BSOD muncul setiap beberapa detik atau menit atau jika Anda tidak dapat mengakses komputer Anda sama sekali. Untungnya, ada cara untuk memperbaikinya juga.
Persiapan
Untuk melakukan salah satu pemecahan masalah yang diperkenalkan dalam artikel ini, Anda perlu menyiapkan DVD instalasi Windows atau USB yang akan Anda gunakan untuk memecahkan masalah kesalahan. Untuk versi Windows yang lebih lama (lebih lama dari Windows 10) Anda harus menggunakan disk asli yang Anda terima dengan sistem operasi. Namun, untuk Windows 10, Anda dapat membuatnya dalam waktu singkat.
- Unduh Media Creation Tool dari situs web resmi Microsoft. Klik dua kali pada file yang diunduh bernama MediaCreationTool.exe untuk membuka wizard. Ketuk Terima.
- Pilih Create installation media (USB flash drive, DVD, atau file ISO) untuk PC lain dari layar awal.
- Bahasa, arsitektur, dan edisi dari drive yang dapat di-boot akan dipilih berdasarkan konfigurasi komputer Anda, tetapi Anda harus menghapus centang pada opsi Gunakan yang disarankan untuk PC ini untuk memilih pengaturan yang benar untuk PC yang mengalami kesalahan (Anda mungkin membuat ini pada PC yang berbeda).
- Klik Berikutnya dan klik pada USB flash drive atau opsi DVD ketika diminta untuk memilih antara USB atau DVD, tergantung pada perangkat yang ingin Anda gunakan.
- Klik Berikutnya dan pilih drive dari daftar yang menampilkan perangkat penyimpanan yang terhubung ke PC Anda.
- Klik Next dan Media Creation Tool akan melanjutkan untuk mengunduh file yang diperlukan untuk menginstal membuat perangkat instalasi.
Sekarang saatnya menggunakan media pemulihan ini untuk memperbaiki komputer Anda.
- Masukkan drive pemulihan yang Anda miliki atau yang Anda buat untuk sistem operasi Anda dan mulai komputer Anda. Langkah-langkah berikut berbeda dari satu sistem operasi ke yang lain sehingga mengikuti mereka sesuai:
WINDOWS XP, VISTA, 7: Pengaturan Windows akan terbuka meminta Anda untuk memasukkan bahasa bersama dengan pengaturan waktu dan tanggal. Masukkan dengan benar dan pilih opsi Perbaiki komputer Anda di bagian bawah layar. Pertahankan tombol radio pertama sebagai pilihan Anda saat diminta dengan Menggunakan alat pemulihan atau Pulihkan komputer Anda dan klik tombol Berikutnya. Pilih Command Prompt ketika diminta dengan layar Choose a recovery tool.
WINDOWS 8, 8.1, 10 : Anda akan melihat layar Pilih tata letak keyboard Anda, jadi pilih salah satu yang ingin Anda gunakan. Layar Choose an option akan muncul jadi klik Troubleshoot >> Advanced Options >> Command Prompt.
- Setelah Command Prompt terbuka dengan sukses, ketik perintah berikut dan pastikan Anda mengklik tombol Enter setelah Anda selesai:
Verifier / reset
TIP PRO: Jika masalahnya ada pada komputer Anda atau laptop / notebook, Anda harus mencoba menggunakan Perangkat Lunak Reimage Plus yang dapat memindai repositori dan mengganti file yang rusak dan hilang. Ini berfungsi dalam banyak kasus, di mana masalah ini berasal karena sistem yang rusak. Anda dapat mengunduh Reimage Plus dengan Mengklik di Sini- Restart komputer Anda tanpa media pemulihan dan periksa untuk melihat apakah masalah masih muncul.
Karena Driver Verifier adalah alat yang dapat dipercaya, sangat mungkin salah satu driver Anda benar-benar tidak berfungsi dan hanya masalah waktu sebelum kesalahan aneh lainnya mulai terjadi di komputer Anda. Itulah sebabnya mengapa penting untuk memperbarui semua driver Anda segera setelah Anda dapat boot ke komputer Anda tanpa BSODs konstan.
- Pilih tombol Start, ketik Device Manager, dan pilih dari daftar hasil di bagian atas.
- Luaskan salah satu kategori untuk menemukan nama perangkat yang ingin Anda perbarui, lalu klik kanan di atasnya, dan pilih Perbarui Pengandarr. Untuk kartu grafis, perluas kategori adaptor Tampilan, klik kanan kartu grafis Anda dan pilih Perbarui Pengandarr.
- Pilih Cari secara otomatis untuk perangkat lunak driver yang diperbarui.
- Jika Windows tidak menemukan driver baru, Anda dapat mencoba mencari di situs web produsen perangkat dan mengikuti instruksi mereka. Anda harus mengulangi proses yang sama untuk semua perangkat atau Anda dapat menggunakan alat otomatis untuk melakukan ini untuk Anda.
Catatan : Jika Anda menggunakan Windows 10, driver terbaru sering dipasang bersama pembaruan Windows lainnya, jadi pastikan Anda selalu memperbarui komputer Anda. Pembaruan Windows dijalankan secara otomatis pada Windows 10 tetapi Anda dapat memeriksa dengan mengikuti petunjuk di bawah ini untuk pembaruan baru.
- Gunakan kombinasi tombol Windows + I kunci untuk membuka Pengaturan pada PC Windows Anda. Anda juga dapat mencari Pengaturan dengan menggunakan bilah pencarian yang terletak di bagian kiri bilah tugas.
- Temukan dan buka submenu Pembaruan & keamanan di aplikasi Pengaturan.
- Tetap di tab Pembaruan Windows dan klik tombol Periksa pembaruan di bawah status Perbarui untuk memeriksa apakah ada versi baru Windows yang tersedia.
- Jika ada, Windows harus melanjutkan proses pengunduhan secara otomatis.
Solusi Bonus: Jika Masalah Muncul dengan Game Uap
Jika kesalahan BSOD muncul ketika mencoba menjalankan game Steam atau ketika mencoba melakukan tindakan tambahan seperti menginstal pembaruan atau ekstensi untuk game, pengguna telah melaporkan bahwa memverifikasi cache permainan umumnya dapat membantu dan menyelesaikan masalah secara instan, mencegah BSOD muncul lagi. Pastikan Anda memeriksanya!
Memverifikasi integritas cache permainan adalah opsi yang hanya tersedia untuk pengguna Steam yang telah mengunduh game dari sana. Ini merupakan perbaikan yang bagus karena opsi ini akan mencari file game Anda untuk mencari file yang rusak dan juga secara otomatis akan mengunduh file yang hilang atau rusak. Ikuti langkah-langkah di bawah ini untuk mencapai ini.
- Buka klien Steam Anda dengan mengklik dua kali di atasnya atau dengan mencarinya di menu Start dan arahkan ke tab Library.
- Klik kanan pada game yang menyebabkan masalah ini dan pilih Properties dari menu drop-down.
- Arahkan ke tab File Lokal dan klik opsi Verifikasi Integritas dari File Game.
- Coba jalankan gim dan periksa apakah DRIVER_VERIFIER_DETECTED_VIOLATION BSOD masih muncul.
TIP PRO: Jika masalahnya ada pada komputer Anda atau laptop / notebook, Anda harus mencoba menggunakan Perangkat Lunak Reimage Plus yang dapat memindai repositori dan mengganti file yang rusak dan hilang. Ini berfungsi dalam banyak kasus, di mana masalah ini berasal karena sistem yang rusak. Anda dapat mengunduh Reimage Plus dengan Mengklik di Sini