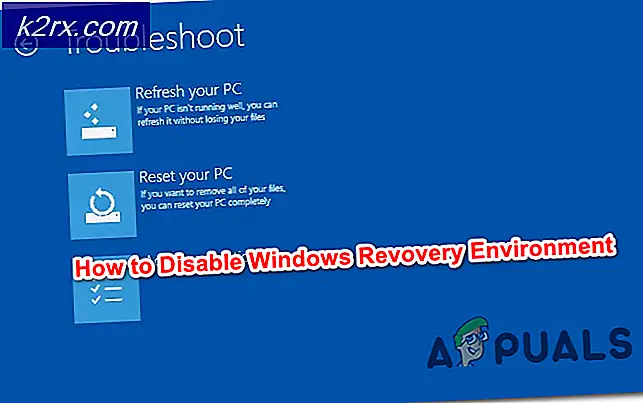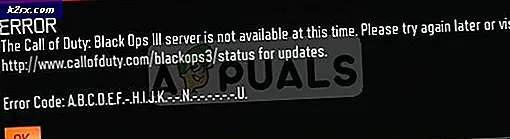Cara Partisi dan Konfigurasi Drive untuk Linux UEFI Boot
Sebenarnya melakukan pekerjaan partisi untuk setiap implementasi Linux atau Windows berbasis U / EFI tidak jauh lebih sulit daripada menulis tabel partisi untuk sistem operasi berbasis MBR standar. Menggunakan teknologi GUID Partition Table (GPT) yang lebih baru dapat membingungkan, karena tidak mendukung partisi extended atau logical. Ini berlawanan dengan intuisi bagi mereka yang telah bekerja dengan teknologi yang lebih tradisional. Instalasi berbasis EFI menyimpan boot loader mereka di Partisi Sistem EFI daripada Master Boot Record, yang berarti GRUB akan tinggal di tempat lain daripada di mana Anda terbiasa jika Anda booting atau dual-booting Linux. Pengguna dengan Windows yang diinstal di suatu tempat pada disk akan memiliki salah satu partisi ini.
Anda memiliki pilihan untuk memformat ulang drive Anda untuk UEFI sepenuhnya dengan menggunakan gaya GPT, meskipun spesifikasi EFI asli juga mendukung partisi MBR. Jika Anda memiliki Windows dual-boot dan GNU / Linux, maka Anda benar-benar dapat mengonversi disk yang ada menggunakan baris perintah Windows juga. Harap dicatat, meskipun, bahwa menggunakan pengaturan semacam ini untuk tambahan boot OS X atau macOS Sierra lebih dari mungkin tidak akan mengikuti langkah yang sama.
Metode 1: Mengonversi Drive yang Ada Menggunakan Baris Perintah Windows
Boot PC Anda dari stik memori atau DVD Windows Setup. Anda mungkin perlu menekan tombol seperti F1 atau F2 untuk masuk ke menu konfigurasi BIOS U / EFI untuk memilih opsi media yang dapat dilepas. Bagaimana Anda melakukan ini berbeda antara berbagai vendor perangkat keras. Pengguna netbook Asus mungkin ingin tetap menekan tombol Esc setelah menekan, yang akan memberi mereka menu pilihan dan dengan demikian memungkinkan mereka untuk memilih media boot yang benar. Jika Anda mengalami masalah, maka aktifkan UEFI booting di layar konfigurasi BIOS dan kemudian uji bahwa Anda dapat boot dari USB stick yang Anda buat dengan tabel GPT jika ini berlaku. Anda mungkin harus mengaktifkan opsi ini terlebih dahulu sebelum mengizinkan Anda melakukannya secara terbuka. Jika Anda perlu membuat stik USB dengan stik USB multiboot EUFI GRUB2 yang valid, lanjutkan ke Metode 6.
Setelah Anda boot, tahan tombol Shift dan tekan F10 pada saat yang bersamaan untuk membuka jendela terminal DOS. Ketik diskpart, lalu daftar disk dan kemudian pilih disk diikuti dengan nomor disk untuk mengidentifikasi drive yang Anda coba format ulang. Setelah Anda memilihnya, ketik bersih dan kemudian gpt rahasia. Ini mungkin memerlukan beberapa saat, tetapi Anda dapat mengetik keluar segera setelah itu ketika Anda siap untuk melanjutkan. Perlu diingat bahwa Anda mungkin tidak ingin melakukan ini ke disk dengan sistem file yang valid, tetapi beberapa orang dilaporkan telah melakukannya. Itu selalu yang terbaik untuk mendukung data penting sebelum melanjutkan untuk mencegah hilangnya sesuatu yang penting.
Metode 2: Membuat Tabel GPT Baru di Linux dengan gdisk
Anda mungkin sudah terbiasa menggunakan fdisk atau cfdisk. Program-program ini bekerja dengan drive berbasis MBR. Mari asumsikan Anda ingin mengonfigurasi drive berbasis GPT yang baru. Anda bisa menggunakan gdisk, yang paling dekat dengan fdisk, atau cgdisk, yang paling dekat dengan cfdisk, untuk mengkonfigurasi drive yang dimaksud. Utilitas ini secara alami memiliki halaman manual mereka sendiri, jadi ini adalah tempat yang baik untuk memulai jika Anda sudah tahu cara menggunakan fdisk atau cfdisk.
Dengan asumsi drive Anda dipetakan ke / dev / sda dan tidak memiliki tabel partisi yang valid, kita dapat menjalankan gdisk / dev / sda dari prompt root. Anda mungkin akan ingin boot dari live CD Linux, DVD atau USB untuk melakukan pekerjaan ini. Ingat bahwa ini berpotensi merusak, dan untuk contoh ini, kami menggunakan drive kosong. Menjalankan wipefs -a / dev / sda adalah cara yang baik untuk menghilangkan tanda tangan dari drive, tetapi sekali lagi ini akan membuat semua yang Anda miliki saat ini tidak dapat diakses. Anda dapat mengganti / dev / sda dengan file perangkat drive lainnya, tetapi memastikan bahwa Anda tidak menambahkan nomor partisi setelah nama itu.
Saat Anda berada di prompt gdisk, Anda selalu dapat menggunakannya? untuk mendapatkan daftar perintah. Ini tidak berguna kecuali Anda sudah tahu cara menggunakan fdisk. Anda mungkin juga melihat peringatan tentang ketidakmampuan Windows untuk boot dari GPT, yang mungkin tampak aneh di Linux. Ini merupakan upaya oleh para programmer untuk menjaga pengguna Windows yang tidak berpengalaman memanggang drive mereka jika mereka belum pernah bekerja dengan Linux sebelumnya. Anda juga dapat melihat pesan yang dikelilingi oleh sekelompok tanda bintang, yang dirancang untuk mengingatkan Anda bahwa ada sistem partisi yang valid pada disk seperti itu. Jika ini yang terjadi tetapi Anda mengira drive itu kosong, maka Anda mungkin ingin mengetikkan q untuk keluar kemudian jalankan wipefs -a untuk mengosongkannya. Lakukan itu hanya jika Anda benar-benar yakin Anda ingin memanggang drive yang dimaksud.
Karena GPT mengukur data disk dalam blok, Anda tidak akan melihat informasi apa pun tentang geometri C / H / S. Mengetik o diikuti dengan menekan enter akan membuat GPT kosong baru jika Anda belum memilikinya. Menjalankan wipefs -a dengan nama file perangkat setelahnya akan memastikan Anda tidak memilikinya. Anda mungkin ingin mencoba dengan tidak ada yang lain untuk melihat tabel jika Anda tidak tahu apakah Anda sudah menginstalnya. Anda harus selalu melakukan ini untuk memastikan bahwa Anda bekerja dengan tabel partisi yang benar sebelum membuat perubahan drastis. Ketika Anda kembali ke Command (? Untuk bantuan): prompt, ketik v dan masukkan untuk memverifikasi disk. Perintah n akan menambahkan partisi baru, yang perlu Anda lakukan jika drive Anda kosong. Ini akan menjadi masalah jika Anda menjalankan wipefs -a / dev / sda, setelah mengganti nama file perangkat dengan drive apa pun yang mungkin Anda gunakan.
Lokasi dan ukuran partisi baru Anda harus dimasukkan dalam bentuk absolut kecuali Anda menggunakan nilai relatif sepenuhnya. Misalnya, Anda dapat menentukan + 64GB untuk membuat 64 partisi gigabyte biner setelah permulaan blok ruang kosong saat ini. Anda akan diminta menentukan jenis partisi. Jika Anda membuat partisi kecil untuk wilayah EFI atau UEFI, maka Anda harus menggunakan jenis ef00. Jika tidak, Anda mungkin akan bekerja dengan tipe 8304 untuk sistem file root Linux pada prosesor x86_64.
Administrator mesin 32-bit mungkin malah ingin menggunakan 8303, karena ini sesuai dengan set instruksi x86. Linux sendiri tidak terlalu khusus tentang nomor jenis partisi yang Anda gunakan, tetapi mungkin kode bootstrap Anda.
Untuk mengubah jenis partisi partisi yang sudah Anda buat, ketik t dan Anda akan menerima prompt yang menanyakan nomor partisi. Ketik nomor partisi dan tekan enter. Pada kode Hex atau GUID (L untuk menampilkan kode, Enter = 8300): prompt, ketikkan kode Hex untuk jenis yang Anda butuhkan. Mengetik L dan menekan enter akan menampilkan tabel besar yang menunjukkan berbagai jenis partisi yang dapat dibuat oleh versi gdisk Anda. Ketik jenis nomor partisi yang diinginkan dan tekan enter.
Anda mungkin telah memperhatikan bahwa ketika Anda menjalankan perintah p Anda melihat kolom nama, yang memberikan setiap partisi label deskriptif. Label ini tidak bergantung pada label volume sistem file yang Anda atur saat memformat partisi. Ketik perintah c dan tekan enter untuk mengedit label ini. Program gdisk akan meminta Anda untuk nomor partisi. Masukkan salah satunya lalu ketikkan nama. Tekan tombol enter untuk menyetujui perubahan Anda. Ketika Anda yakin semua perubahan Anda ke meja, ketik w dan tekan enter untuk menulisnya. Jika Anda telah mengonversi tabel MBR, perhatikan bahwa Anda mungkin menulis perubahan tanpa partisi EFI terutama jika Anda sudah menginstal Fedora, Debian atau Ubuntu.
Metode 3: Mengonversi Tabel MBR dengan gdisk
Jika Anda hanya menginstal Linux dan bukan sistem operasi lain bersama dengan itu, maka Anda masih dapat mengkonversi tabel MBR yang ada ke GPT menggunakan perintah gdisk. Sekali lagi, sebaiknya Anda mencadangkan semua data yang terkait sebelum melanjutkan. Setelah Anda siap, buka prompt root dengan mengetikkan sudo -i pada command prompt. Kemungkinan besar Anda harus bekerja dari lingkungan hidup USB untuk melakukan hal ini. Pada prompt root, ketik gdisk / dev / sda atau perangkat lain apa pun yang Anda gunakan . Anda akan menerima pesan yang bertulisan Ditemukan GPT tidak valid dan MBR yang valid atau sesuatu untuk efek itu jika Anda menjalankannya pada drive yang memiliki tabel partisi MBR yang valid. Ketik perintah p dan tekan enter untuk melihat tabel baru. Anda dapat membuat perubahan menggunakan teknik yang ditetapkan dalam Metode 2. Ketik w dan dorong enter untuk menulis data ke disk.
Periksa partisi pertama dan kedua dengan perintah i untuk memastikan bahwa mereka valid. Ingat Anda masih tidak akan memiliki partisi EFI yang valid jika Anda tidak membuatnya, dan ini diperlukan untuk mem-boot jenis sistem ini.
Metode 4: Memasang Sistem Berkas ke Tabel
Pertimbangkan contoh struktur GPT berikut, yang mengasumsikan Anda sedang mempersiapkan untuk dual-boot Microsoft Windows dan Linux. Dari? Command (? Untuk bantuan): prompt, ketik n untuk membuat partisi 50-100MB baru dan kemudian pilih jenis FAT32. Setujui prompt yang meminta Anda untuk mengatur bendera boot. Ini akan berfungsi sebagai wilayah EFI. Kemudian buat partisi yang cukup besar dengan mengetikkan perintah n lagi, yang akan berfungsi untuk instalasi, mungkin, Kali, Ubuntu atau Debian. Jika ini kasusnya, maka Anda harus memilih ext4 sebagai tipe partisi.
Ukuran apa yang cukup besar tergantung pada seberapa besar drive Anda. Anda dapat membuat sesuatu yang kecil seperti partisi 80GB atau kurang, tetapi pengguna drive besar mungkin ingin memberikan Linux sekitar 250GB. Anda dapat membuat lebih dari satu partisi jika Anda ingin menginstal lebih dari satu variasi Linux ke sistem tunggal. Selanjutnya, ketik n lagi dan tekan enter. Buat partisi yang lebih kecil dan atur ke tipe swap Linux.
Berapa banyak swap yang Anda perlukan tergantung pada seberapa banyak RAM fisik yang Anda miliki, tetapi harus setidaknya sama dengan jumlah RAM fisik yang Anda miliki jika Anda ingin menggunakan mode hibernasi.
Anda harus mengetikkan n dan tekan enter sekali lagi untuk membuat partisi besar jenis NTFS jika Anda berencana untuk menginstal Microsoft Windows ke drive. Jika ini kasusnya, maka Anda juga memerlukan partisi data untuk memperdagangkan informasi antara Linux dan Windows. Partisi data kedua ini juga harus menampilkan tipe NTFS. Jika Anda tidak menginstal Windows, Anda tidak memerlukan partisi ini, tetapi beberapa pengguna memilih untuk membuat partisi data.
Setelah Anda membuat partisi mengambil seluruh jumlah ruang pada drive, ketik p untuk melihat mereka. Gunakan perintah c diikuti dengan enter untuk memberi mereka nama deskriptif sebelum mengetik v diikuti dengan enter untuk memverifikasi mereka. Setelah Anda memastikan bahwa mereka dapat diterima, ketik w dan tekan enter untuk menulis tabel ke disk.
TIP PRO: Jika masalahnya ada pada komputer Anda atau laptop / notebook, Anda harus mencoba menggunakan Perangkat Lunak Reimage Plus yang dapat memindai repositori dan mengganti file yang rusak dan hilang. Ini berfungsi dalam banyak kasus, di mana masalah ini berasal karena sistem yang rusak. Anda dapat mengunduh Reimage Plus dengan Mengklik di SiniAnda sekarang siap memasang sistem operasi. Dengan asumsi Anda memiliki media boot yang sah, apakah itu USB memory stick atau kartu SDHC, boot komputer Anda dari itu. Di penginstal Linux, pastikan Anda me-mount partisi FAT32 sebagai / boot / efi dan kemudian lanjutkan dengan instalasi seperti biasa. Jika Anda hanya menginstal satu distribusi Linux dengan tidak ada yang lain di drive Anda, maka Anda dapat melanjutkan seolah-olah Anda menginstal pada drive MBR biasa dengan tidak ada yang lain sebagai perhatian.
Anggap saja Anda ingin menginstal Microsoft Windows 8.1 atau 10 ke salah satu partisi lain. Boot komputer Anda dari media instalasi dan pilih partisi NTFS kosong yang Anda buat sebelumnya. Label GPT akan membantu, tetapi perlu diingat bahwa Windows menggunakan huruf drive CP / M dan DOS yang diturunkan bukan file / dev. Anda tidak ingin memilih wilayah yang salah pada disk, atau Anda mungkin membatalkan distribusi Linux Anda sebelumnya. Pemasang Windows akan secara otomatis mengidentifikasi partisi EFI Anda dan membuat MSFTRES serta volume NTFS baru. Ketika Anda reboot, Anda hanya bisa boot ke Windows dan bukan Linux. Lanjutkan ke Metode 5 untuk memperbaiki masalah ini.
Meskipun Anda hanya bisa boot ke Windows jika Anda memutuskan untuk pergi ke rute itu pada titik ini, jika Anda menginstal distribusi Linux yang kedua, Anda perlu melakukannya. Perlu diingat bahwa jika Anda menginstal Ubuntu, Lubuntu, Xubuntu, Linux Mint atau turunan lainnya yang Anda harus memilih opsi Lakukan sesuatu yang lain ketika diberitahu bahwa Anda memiliki sistem operasi lain yang diinstal. Secara teoritis, bahkan jika Anda hanya menggunakan sistem operasi ini, Anda harus memilih ini dan kemudian menyorot partisi FAT32 dalam tabel yang Anda tawarkan. Ubah ke Gunakan sebagai EFI dan kemudian pilih partisi Anda instal. Klik Gunakan sebagai / dan kemudian pilih ext4 sebagai tipe file sistem. Lanjutkan dengan instalasi seperti biasa. Penginstal Ubuntu dan turunannya serta penginstal Fedora harus secara otomatis memperbarui GRUB2 jika Anda tidak memiliki versi Windows di sistem Anda, jadi Anda tidak perlu melakukan hal lain.
Metode 5: Memaksa GRUB2 untuk Mengenali Microsoft Windows
Jika Anda telah memilih untuk menginstal Microsoft Windows di Metode 4, maka Anda akan terjebak dengan sistem yang menolak untuk boot ke hal lain. Jika Anda diberi pemuat Windows 8.1, lalu pilih Sistem Operasi Lain, Ubuntu, Linux atau fungsi lain apa pun yang tetap ada. Jika Anda tidak melihat ini, maka Anda mungkin perlu menonaktifkan boot aman di Metode 7. Beberapa pengguna tidak akan dapat menginstal apa pun karena boot aman. Para pengguna itu akan membutuhkan langkah-langkah itu juga.
Dengan asumsi Anda telah mencapai titik di mana Anda telah mencapai desktop Linux, tekan Ctrl, Alt dan T untuk membuka jendela terminal. Anda mungkin ingin menggunakan Ctrl, Alt dan F2 untuk membuka konsol virtual atau membuka terminal dengan memilih menu Aplikasi, Dasbor atau Kumis dan mengklik Terminal dari Alat Sistem. Anda mungkin ingin menekan tombol Windows dan menekan R untuk mendapatkan menu peluncuran aplikasi untuk mencoba kode ini juga. Pengguna Xfce4 dapat menahan Alt dan mendorong F2 lalu memulainya dari sana.
Anda harus memindahkan direktori boot, yang dapat diselesaikan dengan beberapa cara berbeda. Ketik gksu diikuti oleh nama file manager grafis yang digunakan distribusi Anda. Oleh karena itu, gksu nautiluis, gksu thunar dan gksu pcmanfm adalah semua perintah yang valid. Setelah diberi prompt masukkan kata sandi administrasi Anda dan arahkan ke / boot / efi / EFI untuk menghapus direktori boot dan kemudian salin direktori boot keluar dari direktori Microsoft ke partisi Windows Anda. Setelah ini, Anda dapat menghapus direktori Microsoft. Arahkan ke manajer Anda dan buka di editor teks. Anda masih harus beroperasi sebagai root pada titik ini. Komentar dua baris yang dimulai dengan GRUB_HIDDEN dengan menempatkan simbol # di depannya.
Simpan file dan kemudian arahkan ke file file dan buka untuk diedit. Tambahkan baris berikut untuk membuat Windows dapat di-boot:
menuentry Windows {
search –fs-uuid –no-floppy –set = root #########
chainloader ($ {root}) / Boot / bootmgfw.efi
}
Ganti # simbol dengan kode nomor UUID EFI Anda setelah menempelkannya. Ini aman untuk menempelkannya seperti itu lalu mengeditnya. Ingat bahwa Anda harus menekan Shift sambil menekan Ctrl dan V untuk menempelkan ke jendela terminal jika Anda menggunakan nano atau vi editor. Pengguna nano harus menekan Ctrl dan mendorong O untuk menyimpan ketika mereka selesai mengedit nomor tersebut.
Jalankan sudo update-grub dari terminal root dan semuanya akan diperbarui secara otomatis. Perlu diingat bahwa jika Anda membuat kesalahan dan mencegah sistem dari boot Anda dapat reboot ke lingkungan hidup Linux dari media instalasi Anda dan melakukan koreksi dengan memasang partisi FAT32 yang Anda buat.
Metode 6: Membuat Drive USB U / EFI GRUB2 yang Dapat Di-boot
Langkah-langkah ini akan berfungsi juga untuk kartu SDHC, SDXC, microSDHC atau microSDXC yang dipasang ke pembaca atau untuk stik memori USB standar. Jika Anda menerima pesan galat tentang gdisk di salah satu metode sebelumnya, ketik sudo apt-get install gdisk di terminal sebelum melanjutkan. Dengan asumsi Anda belum, maka Anda perlu mencari file perangkat yang dipetakan ke penyimpanan eksternal Anda. Anda dapat menggunakan sudo fdisk -l untuk mencari daftar, atau Anda mungkin ingin menavigasi di Dash atau menu Kumis ke Gnome Disks Utility.
Di dalam Disks Utility, Anda mungkin menemukan USB atau pembaca kartu lain yang bertuliskan No Media. Jika ini kasusnya, periksa untuk memastikan Anda memiliki kartu yang dimuat ke dalamnya. Jika Anda memiliki stik memori USB yang bertulisan Tanpa Media, kemudian lepaskan tongkat dan masukkan kembali. Itu berarti Anda sudah mengeluarkan drive.
Jika di sisi lain, Anda melihat partisi aktif, lalu klik tombol persegi untuk menghentikannya. Anda harus yakin bahwa Anda bekerja dengan media kosong atau setidaknya Anda telah mencadangkan semuanya. Langkah-langkah berikut akan memberantas semua yang ada di kartu atau tongkat.
Kami akan berasumsi untuk sisa ini / dev / sdd adalah target drive Anda, tetapi Anda harus menggantinya dengan nama sebenarnya. Arahkan kembali ke terminal dan ketik sudo sgdisk –zap-all / dev / sdd untuk membersihkan drive. Anda mungkin harus memasukkannya kembali setelah itu. Anda juga dapat menggunakan sudo wipefs -a / dev / sdd untuk mencapai hal yang sama, tetapi ingat bahwa dalam kedua kasus Anda akan memusnahkan kartu ini atau tetap sehingga Anda ingin memastikan ini adalah apa yang ingin Anda lakukan. Anda harus membuat partisi untuk menyimpan data EFI, dan Anda dapat menggunakan pintasan terminal dengan memasukkan sudo sgdisk –baru = 1: 0: 0 –typecode = 1: ef00 / dev / sdd untuk membuatnya. Jalankan sudo mkfs.msdos -F 32 -n GRUB2EFI / dev / sdd1 untuk memformat partisi yang dimaksud. Anda dapat melihat kembali Disks Utility atau Gparted untuk memeriksa kemajuan Anda, atau Anda dapat menjalankan sudo parted -l untuk memeriksanya. Jika semua berjalan dengan baik, Anda harus memiliki partisi baru dengan sistem file FAT 32-bit kosong yang valid di dalamnya.
Klik tombol putar di Disks Utility untuk memasang partisi. Jika Anda lebih suka menggunakan terminal, maka Anda dapat mencoba sudo mount -t vfat / dev / sdd1 / cdrom -o uid = 1000, gid = 1000, umask = 022 asalkan Anda belum memiliki sesuatu yang di-mount ke / cdrom, tetapi jika Anda melakukannya Anda dapat menggunakan direktori / mnt . Untuk melanjutkan, Anda memerlukan file EFI yang diperlukan untuk mem-boot mesin dengan cara ini. Untungnya, beberapa sukarelawan yang sangat brilian dari forum Ubuntu telah melakukan pekerjaan untuk Anda. Mereka memiliki arsip yang terhubung di https://ubuntuforums.org/showthread.php?t=2276498 yang akan berfungsi bahkan jika Anda tidak bekerja dengan distribusi berbasis Ubuntu. Anda juga dapat menggunakan milik Anda sendiri jika Anda memiliki satu set. Jika Anda menggunakan paket dari situs itu, jalankan rsync -auv usb-pack_efi / / cdrom setelah ekstraksi. Anda harus mengganti / cdrom dengan direktori mount yang Anda gunakan. Pindahkan file ke partisi FAT32, perlu diingat bahwa bootia32.efi diperlukan untuk arsitektur 32-bit dan bootx64.efi diperlukan untuk mem-boot arsitektur 64-bit. Anda memerlukan file grub.cfg untuk mengkonfigurasi GRUB2. Setelah Anda siap, Anda dapat menjalankan sudo grub-install –removable –boot-directory = / mnt / boot –efi-directory = / cdrom / EFI / BOOT / dev / sdd untuk menginstal bootloader pada tempatnya. Jika memindahkan file ke / cdrom memberi Anda masalah, Anda harus menggunakan sudo sebelum perintah Anda untuk melakukannya. Salin file ISO bootable yang Anda miliki ke direktori / iso / di dalam / cdrom dan kemudian buka file grub.cfg untuk diedit sehingga Anda dapat menambahkan namanya. Komentar semua file ISO yang tidak ada dengan simbol #, dan pastikan file ISO yang Anda tambahkan benar untuk arsitektur yang Anda kerjakan. Anda tidak dapat mem-boot mesin 32-bit dengan file ISO 64-bit, tetapi Anda biasanya dapat mem-boot mesin 64-bit dengan file ISO 32-bit.
Nyalakan ulang mesin Anda dan pilih perangkat yang dapat dilepas sebagai media boot di firmware perangkat Anda. Langkah ini berbeda untuk berbagai jenis firmware.
Metode 7: Menonaktifkan Booting Aman
Beberapa pengguna akan mengalami masalah dengan UEFI Secure Boot saat menggunakan metode sebelumnya. Metode ini juga akan mempersulit boot dari media eksternal. Pengguna dengan mesin yang menjalankan Windows 8.1 atau 10 harus menahan tombol Windows / Super dan menekan saya untuk membuka pesona pengaturan. Klik Ubah Pengaturan PC dan kemudian pilih Startup Tingkat Lanjut sebelum memilih Mulai Ulang Sekarang.
Beberapa versi Windows 8.1 dan 10 memindahkan fungsi-fungsi ini. Pilih Perbarui dari bilah sisi kiri dan kemudian klik Mulai Ulang Sekarang di bawah Permulaan Lanjutan. Jika diberi layar Choose an option, pilih Troubleshoot dan kemudian pilih Advanced Options lagi.
Temukan UEFI Firmware Settings dan kemudian klik tombol untuk mem-boot sistem Anda ke layar pengaturan UEFI. Jika tidak, jika Anda bekerja dengan mesin yang dibangun, sesuatu dengan drive kosong atau sesuatu dengan distribusi Linux yang sudah ada, maka Anda harus menekan tombol tertentu ketika sistem dinyalakan. Ini tergantung pada BIOS atau firmware EFI motherboard Anda. Perusahaan yang membuat sistem BIOS motherboard Anda juga akan mempengaruhi di mana Anda menonaktifkan boot aman. Mesin HP Secure Boot akan menemukannya di menu buka bawah Keamanan di bawah Konfigurasi Boot Aman. Aktifkan Dukungan Lawas dan nonaktifkan Boot Aman di menu ini.
Pengguna ASRock UEFI dapat memilih daya tarik Keamanan dan kemudian klik pada boot Aman untuk menonaktifkannya. Pengguna netbook Acer akan ingin memilih opsi Otentikasi dan kemudian menekan tombol kursor bawah untuk menyorot Boot Aman dan menonaktifkannya dengan menekan enter. Mereka yang memiliki mesin ASUS dapat menemukannya di bawah pesona Boot. Mengklik pada Boot Aman di lingkungan ini akan menonaktifkannya.
Reboot komputer Anda dan Anda harus dapat boot dari media eksternal dengan benar.
TIP PRO: Jika masalahnya ada pada komputer Anda atau laptop / notebook, Anda harus mencoba menggunakan Perangkat Lunak Reimage Plus yang dapat memindai repositori dan mengganti file yang rusak dan hilang. Ini berfungsi dalam banyak kasus, di mana masalah ini berasal karena sistem yang rusak. Anda dapat mengunduh Reimage Plus dengan Mengklik di Sini